วิธีซ่อมแซมฮาร์ดไดรฟ์และกู้คืนข้อมูลใน Windows 10/8/7 ฟรี [MiniTool Tips]
How Repair Hard Drive
สรุป :

คำแนะนำทีละขั้นตอนสำหรับการซ่อมแซมดิสก์และการกู้คืนข้อมูลใน Windows 10/8/7 ข้อผิดพลาดของฮาร์ดดิสก์อาจทำให้ข้อมูลสูญหายในฮาร์ดไดรฟ์ของคุณ เรียนรู้วิธีซ่อมแซมดิสก์ใน Windows 10/8/7 ด้วย CHKDSK, sfc / scannow ซอฟต์แวร์ซ่อมแซมฮาร์ดดิสก์ที่ดีที่สุด ฯลฯ รับ MiniTool Power Data Recovery เพื่อกู้คืนข้อมูลที่สูญหายจากฮาร์ดดิสก์ได้อย่างง่ายดาย
การนำทางอย่างรวดเร็ว:
ข้อผิดพลาดของฮาร์ดดิสก์มักมาพร้อมกับการสูญหายของข้อมูล โซลูชันการซ่อมแซมดิสก์และการกู้คืนข้อมูลที่ดีที่สุดที่แนะนำใน Windows 10/8/7 หรือไม่
ในการจัดการกับปัญหานี้ก่อนอื่นคุณสามารถตรวจสอบได้ว่าเป็นข้อผิดพลาดทางตรรกะที่ป้องกันไม่ให้คุณเข้าถึงฮาร์ดไดรฟ์หรือไม่ ในกรณีนี้คุณสามารถตรวจสอบและซ่อมแซมข้อผิดพลาดของฮาร์ดดิสก์และกู้คืนข้อมูลที่สูญหายจากฮาร์ดดิสก์ด้วยซอฟต์แวร์กู้คืนข้อมูลฮาร์ดดิสก์ไดรฟ์ที่ดีที่สุดฟรี
บทช่วยสอนนี้มุ่งเน้นไปที่วิธีการซ่อมแซมดิสก์ใน Windows 10/8/7 โดยใช้ CHKDSK, sfc / scannow, ซอฟต์แวร์ซ่อมแซมฮาร์ดดิสก์ที่ดีที่สุด ฯลฯ นอกจากนี้ยังแนะนำวิธีการกู้คืนข้อมูลที่สูญหายของฮาร์ดไดรฟ์ใน Windows 10/8/7 ได้อย่างง่ายดายโดย ให้คำแนะนำทีละขั้นตอน
เคล็ดลับ: หากฮาร์ดไดรฟ์ไม่ทำงานเนื่องจากความเสียหายทางกายภาพคุณอาจส่งไปยังร้านซ่อมดิสก์มืออาชีพหรือเปลี่ยนเป็นฮาร์ดไดรฟ์ใหม่ข้อมูลฮาร์ดไดรฟ์หายไป? - ใช้ 2 การเคลื่อนไหวนี้
จะทำอย่างไรถ้าคุณประสบปัญหาข้อมูลสูญหายเนื่องจากฮาร์ดไดรฟ์เสียหาย
ขั้นตอนแรกที่คุณสามารถทำได้คือใช้เครื่องมือซ่อมแซมดิสก์ของ Windows หรือซอฟต์แวร์ซ่อมแซมดิสก์ชั้นนำอื่น ๆ เพื่อแก้ไขข้อผิดพลาดของฮาร์ดดิสก์
ขั้นตอนที่สองคือการใช้ซอฟต์แวร์กู้คืนข้อมูลบนฮาร์ดดิสก์ที่น่าเชื่อถือที่สุด - MiniTool Power Data Recovery - เพื่อกู้คืนข้อมูลที่สูญหายจากฮาร์ดไดรฟ์ที่เสียหายได้อย่างง่ายดาย
หากคุณต้องการคุณสามารถแลกเปลี่ยนลำดับของการเคลื่อนไหวทั้งสองนี้คือกู้คืนข้อมูลที่สูญหายก่อน จำเป็นต้องพูดถึงว่า MiniTool Power Data Recovery รองรับการกู้คืนข้อมูลจากฮาร์ดไดรฟ์ที่ถูกลบฟอร์แมตเสียหาย SSD ฮาร์ดไดรฟ์ภายนอก USB และอุปกรณ์จัดเก็บข้อมูลเกือบทั้งหมด
4 วิธีฟรีในการซ่อมแซมข้อผิดพลาดของฮาร์ดดิสก์ใน Windows 10/8/7
ในตอนแรกสำหรับการซ่อมแซมดิสก์ Windows 10/8/7 เราแนะนำ 4 วิธีฟรีด้านล่าง
แก้ไข 1. ซ่อมแซมดิสก์ใน Windows 10/8/7 ด้วยคำสั่ง CHSDSK
โดยทั่วไปแล้ว ซ่อม CHKDSK เป็นวิธีซ่อมดิสก์ฟรีที่ใช้บ่อยที่สุดใน Windows 10/8/7
- กด Windows + R บนแป้นพิมพ์พร้อมกันเพื่อเปิดหน้าต่าง Windows RUN
- ประเภท cmd ในกล่องและคลิก ตกลง . และเรียกใช้ พร้อมรับคำสั่ง ในฐานะผู้ดูแลระบบ
- ในหน้าต่างพรอมต์คำสั่งคุณสามารถพิมพ์ chkdsk ติดตามโดย ช่องว่าง (ช่องว่างมีความสำคัญในบรรทัดคำสั่ง) จากนั้นพิมพ์ดิสก์ที่เสียหาย อักษรระบุไดรฟ์ ตามด้วย พื้นที่ แล้วพิมพ์ / f / r พารามิเตอร์คั่นด้วยช่องว่างของแต่ละพารามิเตอร์ แบบนี้: chkdsk *: / f / r .
- สุดท้ายโดน ป้อน .
/ ฉ พารามิเตอร์ของ CHKDSK สามารถแก้ไขข้อผิดพลาดที่พบและ / r พารามิเตอร์สามารถค้นหาเซกเตอร์เสียในฮาร์ดดิสก์และพยายามอย่างเต็มที่เพื่อกู้คืนข้อมูลที่อ่านได้จากมัน
หลังจากกระบวนการซ่อมแซม CHKDSK เสร็จสิ้นคุณสามารถพิมพ์ ออก เพื่อปิดหน้าต่างพรอมต์คำสั่ง จากนั้นตรวจสอบว่าสามารถเข้าถึงฮาร์ดไดรฟ์และทำงานได้ดีในขณะนี้หรือไม่
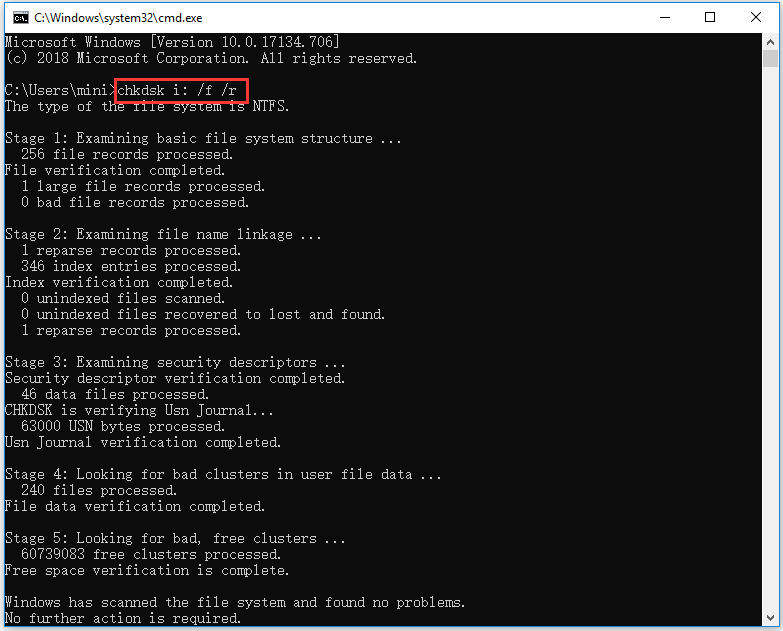
แก้ไข 2. การซ่อมแซมฮาร์ดไดรฟ์ใน Windows 10/8/7 ด้วย MiniTool Partition Wizard
อีกวิธีที่ดีที่สุดในการ ซ่อมฮาร์ดไดรฟ์ ข้อผิดพลาดใน Window 10/8/7 กำลังใช้ ตัวช่วยสร้างพาร์ติชัน MiniTool . คุณสามารถใช้ซอฟต์แวร์ซ่อมแซมฮาร์ดดิสก์ฟรีที่ดีที่สุดนี้เพื่อตรวจสอบและแก้ไขข้อผิดพลาดของระบบไฟล์ในฮาร์ดไดรฟ์แก้ไขและสร้าง MBR ใหม่ได้อย่างง่ายดาย ทดสอบพื้นผิวดิสก์ เพื่อตรวจสอบเซกเตอร์เสีย
คุณสามารถรับตัวจัดการพาร์ติชันดิสก์ระดับมืออาชีพสำหรับ Windows 10/8/7 และเรียกใช้บนพีซีของคุณ จากนั้นคุณสามารถคลิกขวาที่พาร์ติชันบนฮาร์ดดิสก์เป้าหมายที่เสียหายแล้วคลิก ตรวจสอบระบบไฟล์ -> ตรวจสอบและแก้ไขข้อผิดพลาดที่ตรวจพบ -> เริ่ม
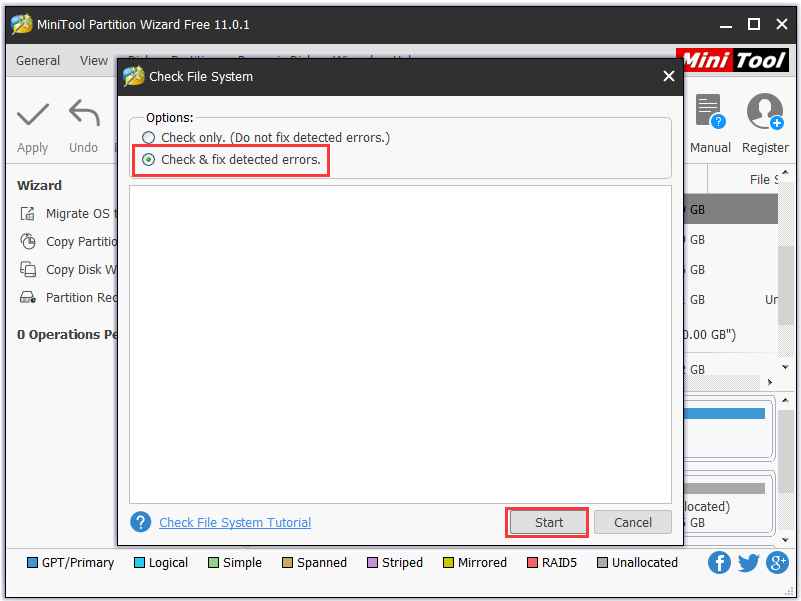
แก้ไข 3. ซ่อมแซมดิสก์ใน Windows 10/8/7 ด้วย sfc / scannow
คุณยังสามารถทำตามการดำเนินการใน Fix 1 เพื่อเปิดและเรียกใช้ Command Prompt ในฐานะผู้ดูแลระบบ จากนั้นพิมพ์คำสั่งต่อไปนี้ sfc / scannow ในหน้าต่างพรอมต์คำสั่งแล้วกด ป้อน . มีช่องว่างระหว่าง sfc และ /ตรวจเดี๋ยวนี้ โปรดอย่าพลาด
System File Checker จะเริ่มสแกนและแก้ไขไฟล์ระบบที่เสียหายในฮาร์ดไดรฟ์ Windows 10/8/7 ของคุณ กระบวนการทั้งหมดอาจใช้เวลาสักครู่โปรดอดทนรอ
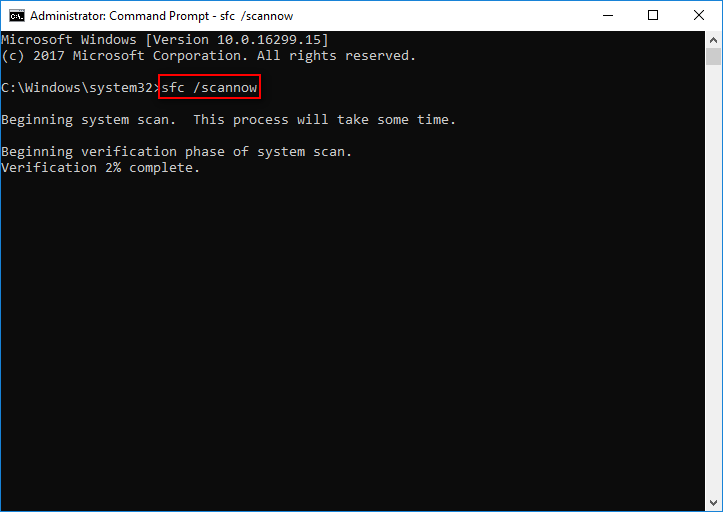
แก้ไข 4. ซ่อมแซมดิสก์ใน Windows 10/8/7 ด้วย Windows Startup Repair
Windows Startup Repair ยังสามารถช่วยคุณแก้ไขข้อผิดพลาดของฮาร์ดดิสก์ใน Windows 10/8/7 ในการเรียกใช้ Windows Startup Repair คุณต้องมีดิสก์การกู้คืน / ซ่อมแซม Windows หากคุณยังไม่มีโปรดเรียนรู้วิธีการ สร้าง Windows Recovery USB / ซ่อมแซมดิสก์ อันดับแรก.
- เสียบไดรฟ์ USB ที่สามารถบู๊ตได้เข้ากับคอมพิวเตอร์ของคุณและบูตพีซี Windows 10 ของคุณ
- โดยปกติคุณสามารถกด F12 เพื่อเข้าสู่ Boot Menu . ถัดไปคุณสามารถกด ปุ่มขึ้น / ลง บนแป้นพิมพ์เพื่อเลือกไดรฟ์ USB ที่สามารถบู๊ตได้หรือดิสก์ซ่อมแซมระบบแล้วกด ป้อน .
- คลิก ซ่อมคอมพิวเตอร์ของคุณ บนหน้าจอการตั้งค่า Windows จากนั้นคลิก แก้ไขปัญหา -> ตัวเลือกขั้นสูง -> การซ่อมแซมการเริ่มต้น .
จากนั้นคุณสามารถตรวจสอบว่าคุณสามารถเริ่มพีซีของคุณและเข้าถึงข้อมูลฮาร์ดไดรฟ์ได้สำเร็จหรือไม่
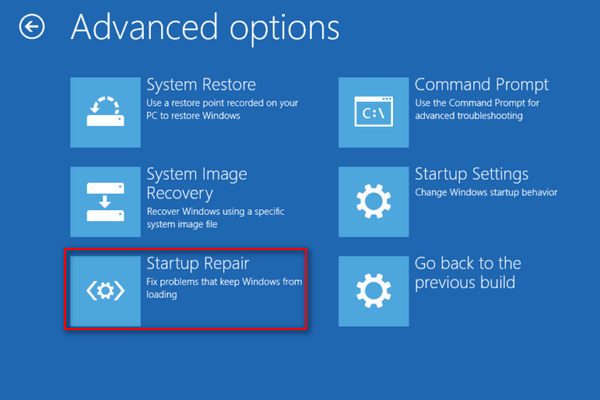
หากข้อมูลบางส่วนสูญหายและไม่พบคุณสามารถตรวจสอบวิธีกู้คืนข้อมูลที่สูญหายของฮาร์ดไดรฟ์ได้ฟรีด้วยซอฟต์แวร์ซ่อมแซมฮาร์ดดิสก์ MiniTool สำหรับ Windows 10/8/7

![Internet Explorer 11 ไม่มี Windows 10 ใช่หรือไม่ นำกลับมา [MiniTool News]](https://gov-civil-setubal.pt/img/minitool-news-center/32/internet-explorer-11-missing-windows-10.jpg)


![ต่อไปนี้คือ 4 วิธีแก้ปัญหา File Explorer ให้เปิด Windows 10 ได้ [MiniTool Tips]](https://gov-civil-setubal.pt/img/backup-tips/76/here-are-4-solutions-file-explorer-keeps-opening-windows-10.png)
![7 วิธีในการแก้ไขทัชแพดไม่ทำงานบน Windows 10 [MiniTool News]](https://gov-civil-setubal.pt/img/minitool-news-center/07/7-ways-fix-touchpad-not-working-windows-10.png)



![วิธีการย้อนกลับวิดีโอ | MiniTool MovieMaker Tutorial [Help]](https://gov-civil-setubal.pt/img/help/55/how-reverse-video-minitool-moviemaker-tutorial.jpg)



![[แก้ไข] วิธีกู้คืนวิดีโอที่ถูกลบจากแล็ปท็อปอย่างมีประสิทธิภาพ [เคล็ดลับ MiniTool]](https://gov-civil-setubal.pt/img/data-recovery-tips/56/how-recover-deleted-videos-from-laptop-effectively.jpg)

![วิธีแก้ไขข้อผิดพลาด PS4 NP-36006-5 นี่คือ 5 วิธี [MiniTool News]](https://gov-civil-setubal.pt/img/minitool-news-center/37/how-fix-ps4-error-np-36006-5.jpg)
![วิดีโอที่ไม่ชอบมากที่สุด 10 อันดับแรกบน YouTube [2021]](https://gov-civil-setubal.pt/img/youtube/99/top-10-most-disliked-video-youtube.png)


