วิธีแก้ไขไฟล์ Excel ที่เปิดใน Notepad Windows 10 11
Withi Kaekhi Fil Excel Thi Peid Ni Notepad Windows 10 11
ในบางครั้ง คุณอาจพบว่าไฟล์ Excel ทั้งหมดของคุณเปิดอยู่ใน Notepad เมื่อคุณลองเปิดเอกสาร Excel ทำไมถึงเกิดขึ้น? จะแก้ไขได้อย่างไร? ในคำแนะนำนี้จาก เว็บไซต์มินิทูล เราจะแสดง 3 วิธีที่มีประสิทธิภาพในการแก้ปัญหานี้
ไฟล์ Excel ทั้งหมดของฉันกำลังเปิดใน Notepad
บางท่านอาจถามว่า “ทำไมไฟล์ Excel ของฉันถึงเปิดใน Notepad” กรณีนี้อาจเกิดขึ้นเมื่อคุณไม่ได้เลือกแอปพลิเคชันเริ่มต้นสำหรับประเภทไฟล์ที่คุณกำลังพยายามเปิด โชคดีที่ปัญหานี้สามารถแก้ไขได้อย่างง่ายดายด้วยวิธีแก้ไขปัญหาที่กล่าวถึงด้านล่าง
ก่อนดำเนินการใดๆ เราขอแนะนำให้คุณสร้างการสำรองไฟล์ของคุณในกรณีที่ข้อมูลสูญหายโดยไม่คาดคิดเกิดขึ้นในระหว่างกระบวนการแก้ไขปัญหา ที่นี่ ขอแนะนำอย่างยิ่งให้สำรองไฟล์ของคุณด้วย ซอฟต์แวร์สำรองข้อมูลที่เชื่อถือได้ – มินิทูล ShadowMaker คุณสามารถดาวน์โหลดรุ่นทดลองใช้ฟรีและทดลองใช้
วิธีแก้ไขไฟล์ Excel ที่เปิดใน Notepad บน Windows 10/11
แก้ไข 1: ใช้ Open with Option
วิธีง่ายๆ ในการแก้ไขไฟล์ Excel ที่เปิดใน Notepad คือการใช้ตัวเลือก Open with หากต้องการเปิดไฟล์ด้วย Excel ให้ทำตามคำแนะนำด้านล่าง:
ขั้นตอนที่ 1 นำทางไฟล์ใน ไฟล์เอ็กซ์พลอเรอร์ และคลิกขวาที่มัน
ขั้นตอนที่ 2 เลือก เปิดด้วย ตัวเลือกและเลือก เอ็กเซล จากรายชื่อโปรแกรม
- หากคุณเห็น Excel ในรายการโปรแกรม คุณสามารถ: hit เลือกแอปอื่น > แอปเพิ่มเติม > นำทางไปยังตำแหน่งที่ติดตั้ง Excel > เลือก exe > ตี เปิด .
- ตำแหน่งเริ่มต้นของ Excel คือ C:\Program Files\Microsoft Office\root\Office16\ .

แก้ไข 2: เปลี่ยนการตั้งค่าเริ่มต้นสำหรับประเภทไฟล์
หากคุณไม่ได้เลือกตัวเลือกเริ่มต้นสำหรับบางประเภท ไฟล์ Excel ที่เปิดใน Notepad อาจเกิดขึ้นได้ หากเป็นกรณีนี้ คุณต้องเปลี่ยนแอปพลิเคชันเริ่มต้นสำหรับประเภทไฟล์ ในการทำเช่นนั้น:
ขั้นตอนที่ 1. กด ชนะ + ฉัน เพื่อเปิด การตั้งค่า Windows .
ขั้นตอนที่ 2 ไปที่ แอพ > แอปเริ่มต้น > ตั้งค่าเริ่มต้นตามแอพ .
ขั้นตอนที่ 3 เลื่อนลงเพื่อค้นหา เอ็กเซล ตีมันและกด จัดการ .
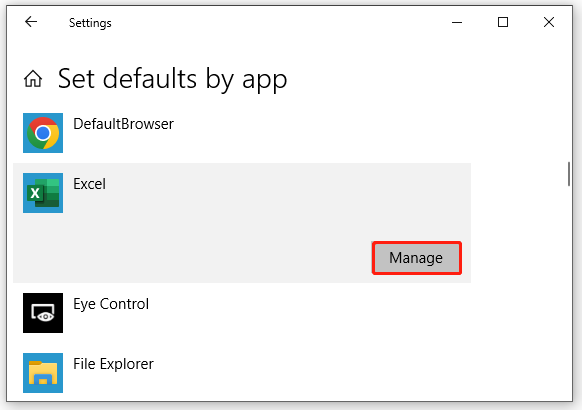
ขั้นตอนที่ 4 ในหน้าต่างที่โผล่ขึ้นมา ให้ค้นหาส่วนขยายที่อยู่ในเอกสาร Excel แล้วกดไอคอนข้างๆ ตัวอย่างเช่น ถ้าไอคอนเป็น Notepad ให้กดไอคอนนั้นแล้วเลือก Excel เป็นประเภทเริ่มต้น หากไม่มีไอคอนให้กด เลือกค่าเริ่มต้น .
ขั้นตอนที่ 5 ตรวจสอบว่ามี Excel อยู่ในไฟล์หรือไม่ เลือกแอพ หน้าต่างและกดเพื่อตั้งค่าเป็นค่าเริ่มต้น หากไม่มีให้เลือกค้นหาแอปใน Microsoft Store จากนั้นเลือก Excel
แก้ไข 3: ตรวจสอบนามสกุลไฟล์
หากไฟล์ Excel ที่เปิดใน Notepad ยังคงอยู่ นามสกุลไฟล์ของเอกสารอาจแตกต่างออกไป วิธีตรวจสอบนามสกุลไฟล์ของไฟล์มีดังนี้
ขั้นตอนที่ 1. กด ชนะ + และ เพื่อเปิด ไฟล์เอ็กซ์พลอเรอร์ และนำทางไปยังไฟล์.
ขั้นตอนที่ 2 คลิกที่ ดู > ขีด นามสกุลไฟล์ > ตรวจสอบว่านามสกุลของไฟล์เข้ากันได้กับ Excel หรือไม่
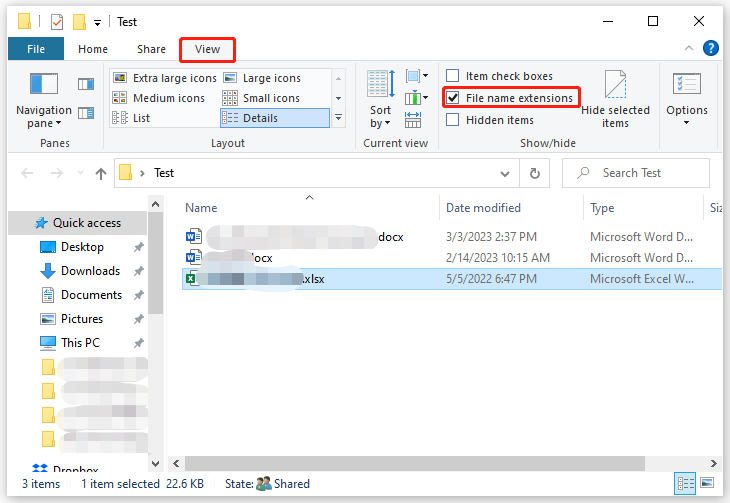
ขั้นตอนที่ 3 นามสกุลของไฟล์ Excel คือ .xls , .xlsx , .xlm , หรือ .csv . นอกจากนี้ ให้เปลี่ยนนามสกุลไฟล์ตามที่กล่าวไว้ข้างต้นเพื่อตรวจสอบการปรับปรุงใดๆ

![[แก้ไขแล้ว!] จะออกจากระบบบัญชี Google เพียงบัญชีเดียวได้อย่างไร [ข่าว MiniTool]](https://gov-civil-setubal.pt/img/minitool-news-center/17/how-sign-out-only-one-google-account.png)
![คู่มือฉบับเต็ม - รหัสผ่านป้องกันโฟลเดอร์ Google ไดรฟ์ [3 วิธี] [MiniTool News]](https://gov-civil-setubal.pt/img/minitool-news-center/45/full-guide-password-protect-google-drive-folder.png)


![แก้ไขการ์ด SD ไม่แสดงโซลูชัน Windows 10: 10 [MiniTool Tips]](https://gov-civil-setubal.pt/img/data-recovery-tips/21/fix-sd-card-not-showing-up-windows-10.jpg)







![[แก้ไขแล้ว!] การซ่อมแซมข้อผิดพลาดของดิสก์อาจใช้เวลาหนึ่งชั่วโมง Win 10 11](https://gov-civil-setubal.pt/img/backup-tips/06/fixed-repairing-disk-errors-this-might-take-an-hour-win-10-11-1.png)

![การแก้ไขปัญหา“ หน้าเว็บทำให้เบราว์เซอร์ของคุณช้าลง” อย่างสมบูรณ์ [MiniTool News]](https://gov-civil-setubal.pt/img/minitool-news-center/42/full-fixes-web-page-is-slowing-down-your-browser-issue.jpg)
![7 วิธีแก้ปัญหาที่ดีที่สุดสำหรับ Discord ที่ติดอยู่ในการตรวจสอบการอัปเดต [MiniTool News]](https://gov-civil-setubal.pt/img/minitool-news-center/17/7-best-fixes-discord-stuck-checking.jpg)


