วิธีแก้ไขความไวของไมค์ Windows 10 ทำตามวิธีเหล่านี้! [MiniTool News]
How Fix Mic Sensitivity Windows 10
สรุป :

คุณใช้ไมค์บนพีซี แต่พบว่าความไวของมันมีปัญหา วิธีแก้ไขความไวของไมค์ Windows 10 หากคุณกำลังมองหาคำตอบสำหรับคำถามนี้ตอนนี้คุณมาถูกที่แล้วและที่นี่ MiniTool จะแสดงวิธีการเปลี่ยนหรือปรับความไวของไมค์ในโพสต์นี้
ปัญหาความไวของไมโครโฟน Windows 10
หากการตั้งค่าความไวไมโครโฟนของคุณไม่ได้รับการกำหนดค่าอย่างเหมาะสมปัญหาบางอย่างอาจเกิดขึ้นได้ ตัวอย่างเช่นเสียงพื้นหลังที่ไม่ต้องการหรือเสียงหึ่งจะปรากฏขึ้นหากคุณใส่ไมโครโฟนเพื่อใช้งาน หากคุณพยายามบันทึกเสียงคุณภาพสูงคุณอาจพบกับสถานการณ์ที่น่ารำคาญหรือเจ็บปวด
เคล็ดลับ: หากไมโครโฟนของคุณไม่ทำงานเมื่อคุณใช้งานคุณควรทำอย่างไร? อ้างถึงโพสต์นี้ - ห้าวิธีในการแก้ไขไมโครโฟนไม่ทำงานบน Windows 10 .
โดยทั่วไปแล้วเป็นเรื่องปกติที่คุณจะพบปัญหาความไวของไมโครโฟนใน Windows 10 ซึ่งส่วนใหญ่เป็นเพราะการตั้งค่าเริ่มต้นในระบบนี้ไม่ได้รับการปรับให้เหมาะสมสำหรับการลดเสียงรบกวนในพื้นหลัง จากนั้นคุณจะรู้ว่าทางออกเดียวที่ดีสำหรับเสียงที่คมชัดคือการปรับการตั้งค่าความไวไมโครโฟนของ Windows 10
ในส่วนต่อไปนี้เรามาดูวิธีการแก้ไขความไวของไมโครโฟน
วิธีแก้ไขความไวของไมค์ Windows 10
ก่อนที่คุณจะทำ
เพื่อเพิ่มโอกาสในการเอาต์พุตเสียงที่คมชัดคุณควรทำสิ่งต่อไปนี้ก่อนเริ่มแก้ไข:
- อย่าซื้อไมโครโฟนคุณภาพต่ำ แต่เป็นไมโครโฟนคุณภาพสูงหากคุณมีงบประมาณ
- อย่าซื้อไมโครโฟนที่มีการเชื่อมต่อ USB เนื่องจากให้เสียงที่ด้อยกว่าเมื่อเทียบกับไมโครโฟนที่มีการเชื่อมต่อ 3.5 มม.
- ใช้ตัวกรองอากาศและตัวกรองป๊อปสำหรับการตั้งค่าไมโครโฟนของคุณเพื่อลดเสียงรบกวนรอบข้าง
- ปรับระยะห่างระหว่างไมค์และใบหน้าขณะพูด ระยะที่ดีที่สุดคือไม่เกินหนึ่งฟุต
- หากไมโครโฟนทำงานโดยใช้พลังงานแบตเตอรี่ตรวจสอบให้แน่ใจว่าได้ชาร์จเต็มแล้ว
- การเชื่อมต่อกับคอมพิวเตอร์ของคุณปลอดภัยและไดรเวอร์ของทั้งเสียงและไมโครโฟนเป็นรุ่นใหม่ล่าสุด
ตอนนี้มาดูวิธีแก้ไขความไวของไมค์ Windows 10
เคล็ดลับ: หากคุณใช้ Xbox One และพบว่าไมค์ใช้งานไม่ได้โปรดอ่านบทความนี้ - วิธีแก้ไขปัญหา Xbox One Mic ไม่ทำงาน .วิธีที่ 1: ลดพื้นหลังไมโครโฟนและเสียงหึ่ง
ในการแก้ไขความไวในการผสมของ Windows 10 อันดับแรกคุณสามารถลดเสียงรบกวนพื้นหลังได้ ถ้าอย่างนั้นคุณถามว่า: จะลดเสียงรบกวนในไมค์ Windows 10 ได้อย่างไร? ดูขั้นตอนเหล่านี้
ขั้นตอนที่ 1: เปิดแผงควบคุมและดูรายการทั้งหมดใน ประเภท .
ขั้นตอนที่ 2: คลิก ฮาร์ดแวร์และเสียง> เสียง .
ขั้นตอนที่ 3: คลิกขวาที่ไมโครโฟนที่มีปัญหาเรื่องความไวและเลือก คุณสมบัติ .
ขั้นตอนที่ 4: ภายใต้ ระดับ ตรวจสอบให้แน่ใจว่าได้ตั้งค่าเป็น 100 หากเอาต์พุตเสียงต่ำและคุณจำเป็นต้องปรับระยะเสียงของคุณจากไมโครโฟนเอง หากเสียงดังให้ลดระดับลงจนกว่าจะพอใจ นอกจากนี้ยังคงเป็น Microphone Boost ที่ +10.0 เดซิเบล หรือมากกว่า.
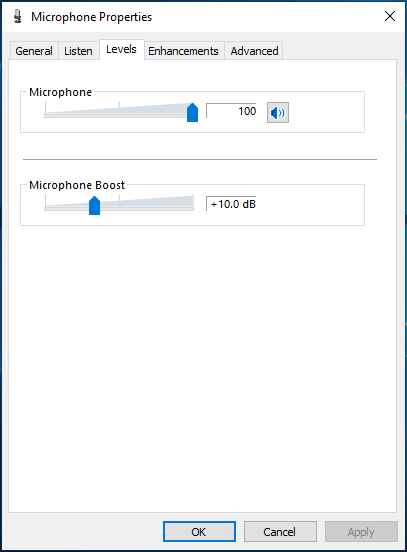
ขั้นตอนที่ 5: ไปที่ การปรับปรุง เลือก โหมดทันที และทำเครื่องหมายในช่อง การปราบปรามเสียง และ การยกเลิกเสียงสะท้อนอะคูสติก . จากนั้นคลิก ตกลง เพื่อบันทึกการเปลี่ยนแปลง
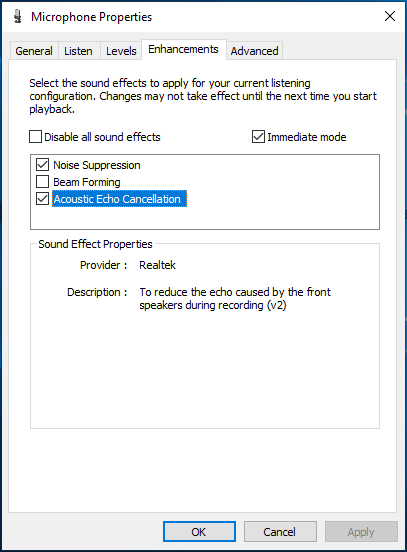
วิธีนี้มีประโยชน์ในการลดเสียงรบกวนรอบข้างหรือปัญหาเสียงหึ่งที่คุณอาจพบกับความไวของไมโครโฟนของ Windows 10 เพียงตรวจสอบว่าปัญหาได้รับการแก้ไขผ่านการบันทึกเสียงหรือไม่
วิธีที่ 2: ตรวจสอบไดรเวอร์ไมค์ของคุณ
หากไดรเวอร์ของไมโครโฟนไม่ทันสมัยปัญหาความไวจะเกิดขึ้น จะเปลี่ยนความไวของไมค์ผ่านการอัพเดตไดรเวอร์ได้อย่างไร? ทำตามคำแนะนำเพื่อทำงานนี้
ขั้นตอนที่ 1: คลิกขวาที่ไฟล์ เริ่ม ใน Windows 10 แล้วเลือก ตัวจัดการอุปกรณ์ .
ขั้นตอนที่ 2: ขยาย อินพุตและเอาต์พุตเสียง แล้วคลิกขวาที่ไมโครโฟนของคุณเพื่อเลือก อัปเดตไดรเวอร์ .
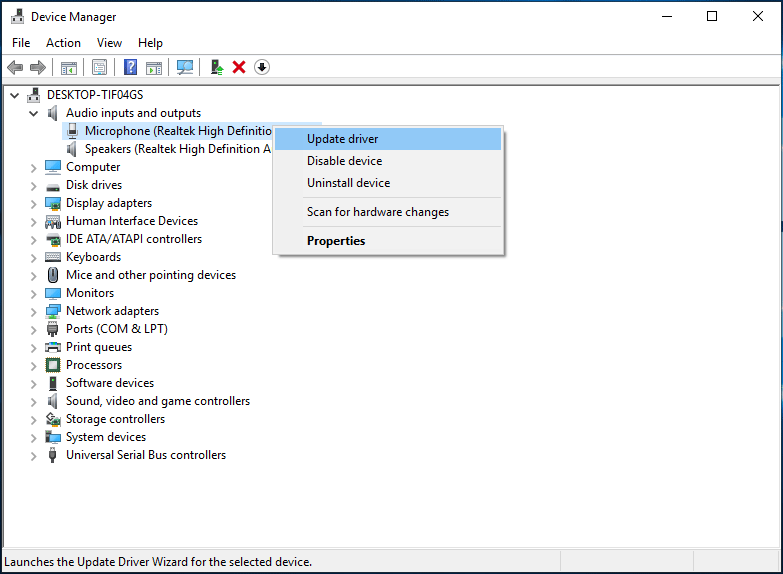
ขั้นตอนที่ 3: ให้ Windows ค้นหาและติดตั้งไดรเวอร์ล่าสุดสำหรับไมโครโฟน
วิธีที่ 3: เรียกใช้ตัวแก้ไขปัญหาการเล่นเสียง
นอกจากสองวิธีนี้แล้วจะแก้ไขปัญหาความไวของไมค์ใน Windows 10 ได้อย่างไร? Windows Playing Audio Troubleshooter สามารถช่วยคุณได้
ขั้นตอนที่ 1: ไปที่ เริ่ม> การตั้งค่า> อัปเดตและความปลอดภัย .
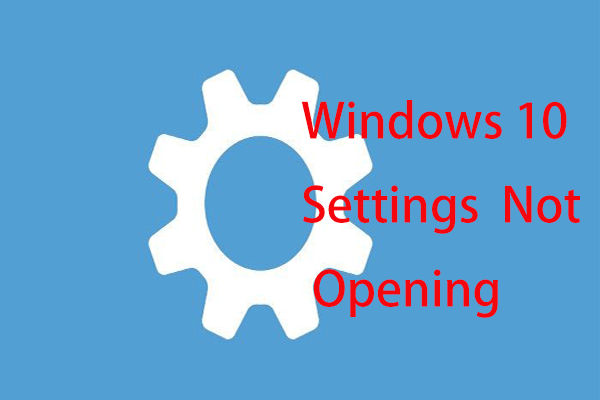 จะทำอย่างไรเมื่อแอปการตั้งค่า Windows 10 ไม่เปิดขึ้น
จะทำอย่างไรเมื่อแอปการตั้งค่า Windows 10 ไม่เปิดขึ้น แอปการตั้งค่าไม่เปิดใน Windows 10 หรือไม่ จะทำอย่างไรถ้าคุณไม่สามารถเข้าถึงการตั้งค่า โพสต์นี้ให้วิธีแก้ไขปัญหานี้แก่คุณ
อ่านเพิ่มเติมขั้นตอนที่ 2: ในไฟล์ แก้ไขปัญหา หน้าต่างค้นหา กำลังเล่นเสียง แล้วคลิก เรียกใช้ตัวแก้ไขปัญหา .
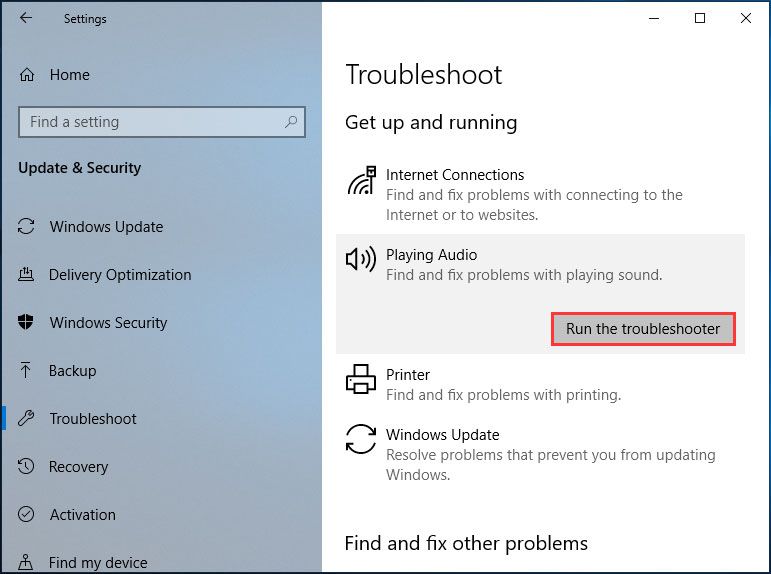
ขั้นตอนที่ 3: Windows จะเริ่มตรวจพบปัญหา หากพบบางส่วนคุณควรทำตามคำแนะนำบนหน้าจอเพื่อสิ้นสุดการแก้ไข
วิธีที่ 4: ตรวจสอบปัญหาแอป
บางครั้งปัญหาความไวของไมค์ไม่ได้เกิดจากความผิดปกติของไมค์ แต่เป็นปัญหากับแอปที่คุณพยายามใช้อุปกรณ์ ในสถานการณ์นี้ไปที่เว็บไซต์อย่างเป็นทางการของแอพนี้และค้นหาวิธีแก้ไข
คำพูดสุดท้าย
วิธีแก้ไขความไวในการผสม Windows 10 หลังจากอ่านโพสต์นี้คุณทราบวิธีแก้ปัญหาสี่วิธีอย่างชัดเจน เพียงทำตามวิธีแก้ปัญหาเหล่านี้หากคุณมีความต้องการ
![[วิธีแก้ปัญหา] วิธีแก้ไข Kindle ไม่ดาวน์โหลดหนังสือ](https://gov-civil-setubal.pt/img/news/63/how-fix-kindle-not-downloading-books.png)





![จะย้อนกลับไดร์เวอร์ใน Windows ได้อย่างไร? คำแนะนำทีละขั้นตอน [MiniTool News]](https://gov-civil-setubal.pt/img/minitool-news-center/29/how-roll-back-driver-windows.jpg)




![SDRAM VS DRAM: อะไรคือความแตกต่างระหว่างพวกเขา? [MiniTool News]](https://gov-civil-setubal.pt/img/minitool-news-center/60/sdram-vs-dram-what-is-difference-between-them.png)


![แก้ไขข้อผิดพลาด: Call of Duty Modern Warfare Dev Error 6068 [MiniTool Tips]](https://gov-civil-setubal.pt/img/disk-partition-tips/25/fixed-error-call-duty-modern-warfare-dev-error-6068.jpg)




![นี่คือ 5 วิธีในการแก้ไขแป้นพิมพ์แล็ปท็อปไม่ทำงาน Windows 10 [MiniTool News]](https://gov-civil-setubal.pt/img/minitool-news-center/21/here-are-5-methods-fix-laptop-keyboard-not-working-windows-10.jpg)