วิธีแก้ไข Gigabyte RGB Fusion ไม่ทำงานบน Windows 10/11
How Fix Gigabyte Rgb Fusion Not Working Windows 10 11
คุณประสบปัญหาบางอย่างเมื่อใช้งาน Gigabyte RGB Fusion บน Windows 10/11 หรือไม่? หาก Gigabyte RGB Fusion ของคุณหยุดทำงานและตรวจพบสิ่งใดๆ คำแนะนำบนเว็บไซต์ MiniTool นี้เหมาะสำหรับคุณ! โดยไม่ต้องกังวลใจอีกต่อไป เรามาเริ่มกันเลยดีกว่าในหน้านี้:Gigabyte RGB Fusion ไม่ทำงาน
RGB Fusion เป็นหนึ่งในเครื่องมือที่ยอดเยี่ยมที่พัฒนาโดย Gigabyte ช่วยให้คุณสามารถจัดการโซนและส่วนต่างๆ ที่แตกต่างกันด้วยเอฟเฟกต์แสงและรูปแบบต่างๆ เช่นเดียวกับซอฟต์แวร์อื่นๆ บนคอมพิวเตอร์ของคุณ Gigabyte RGB Fusion อาจทำงานผิดพลาดและหยุดทำงานเนื่องจากสาเหตุบางประการ หาก Gigabyte RGB Fusion ของคุณแสดงปัญหาหรือข้อผิดพลาดในการตรวจจับขณะทำงานด้วย ให้เลื่อนลงเพื่อรับวิธีแก้ปัญหาที่ง่ายและมีประสิทธิภาพทันที
เคล็ดลับ: เพื่อหลีกเลี่ยงการสูญเสียข้อมูลสำคัญ ขอแนะนำให้สร้างนิสัยในการสร้างการสำรองข้อมูลตามกำหนดเวลาในชีวิตประจำวัน เมื่อพูดถึงการสำรองข้อมูล ซอฟต์แวร์สำรองข้อมูล Windows ชื่อ MiniTool ShadowMaker เป็นตัวเลือกอันดับต้นๆ สำหรับคุณ เครื่องมืออันทรงพลังนี้มีไว้เพื่อมอบโซลูชั่นระดับมืออาชีพในการสำรองข้อมูลและกู้คืนข้อมูลด้วยขั้นตอนง่ายๆ ลองทดลองใช้ฟรีทันที!ทดลองใช้ MiniTool ShadowMakerคลิกเพื่อดาวน์โหลด100%สะอาดและปลอดภัย
วิธีแก้ไข Gigabyte RGB Fusion ไม่ทำงานบน Windows 10/11
แก้ไข 1: ติดตั้ง RGB Fusion อีกครั้ง
หากคุณกำลังประสบปัญหากับ RGB Fusion ที่ไม่ตอบสนองหรือหยุดทำงาน คุณสามารถลองติดตั้งซอฟต์แวร์นี้ใหม่ตั้งแต่ต้น ต่อไปนี้เป็นวิธีดำเนินการ:
ขั้นตอนที่ 1. พิมพ์ แผงควบคุม ในแถบค้นหาแล้วกด เข้า .
ขั้นตอนที่ 2 คลิกที่ โปรแกรม > โปรแกรมและคุณสมบัติ .
ขั้นตอนที่ 3 เลื่อนลงในรายการแอปเพื่อค้นหา Gigabyte RGB Fusion และคลิกขวาเพื่อเลือก ถอนการติดตั้ง .
ขั้นตอนที่ 4 หลังจากการถอนการติดตั้ง ให้รีสตาร์ทคอมพิวเตอร์ของคุณ จากนั้นดาวน์โหลดและติดตั้ง RGB เวอร์ชันล่าสุดจากเว็บไซต์อย่างเป็นทางการ
แก้ไข 2: ถอนการติดตั้งโปรแกรมป้องกันการโกง
ซอฟต์แวร์ป้องกันการโกงบางตัวเช่น Riot Vanguard อาจทำให้เกิดปัญหาบางอย่างได้ ส่งผลให้ Gigabyte RGB Fusion ไม่ทำงาน ในกรณีนี้ คุณสามารถถอนการติดตั้งโปรแกรมเหล่านี้เพื่อดูว่า RGB Fusion สามารถทำงานได้อย่างถูกต้องหรือไม่ ต่อไปนี้เป็นวิธีดำเนินการ:
ขั้นตอนที่ 1 กด ชนะ + ร เพื่อเปิด วิ่ง กล่อง.
ขั้นตอนที่ 2 พิมพ์ appwiz.cpl และตี เข้า เพื่อเปิด โปรแกรมและคุณสมบัติ .
ขั้นตอนที่ 3 ตอนนี้คุณสามารถดูโปรแกรมทั้งหมดที่ติดตั้งบนพีซีของคุณ คลิกขวาที่แอพที่คุณต้องการลบแล้วกด ถอนการติดตั้ง .

ขั้นตอนที่ 4 ปฏิบัติตามคำแนะนำบนหน้าจอเพื่อทำการถอนการติดตั้งให้เสร็จสิ้น
แก้ไข 3: ล้าง CMOS
หากต้องการแก้ไขปัญหา RGB Fusion ที่ไม่เปิด อีกวิธีหนึ่งคือการล้าง CMOS บนเมนบอร์ดของคุณ เมื่อทำเช่นนี้ การตั้งค่า BIOS ของคุณจะกลับสู่ค่าเริ่มต้นจากโรงงาน ทำตามขั้นตอนเหล่านี้:
ขั้นตอนที่ 1 ปิดคอมพิวเตอร์ของคุณและถอดปลั๊กไฟ
ขั้นตอนที่ 2. ถอดแผงด้านข้างของเคสคอมพิวเตอร์
ขั้นตอนที่ 3. ค้นหาแบตเตอรี่รูปเหรียญสีเงินบนเมนบอร์ดแล้วถอดออก
ขั้นตอนที่ 4. รอประมาณ 10 นาที แล้วจึงใส่แบตเตอรี่กลับเข้าไป
ขั้นตอนที่ 5. เชื่อมต่อกับแหล่งจ่ายไฟและเปิดคอมพิวเตอร์ของคุณเพื่อเริ่มการล้าง CMOS
แก้ไข 4: อัปเดตไดรเวอร์
ไดรเวอร์ที่ล้าสมัยอาจเป็นสาเหตุของการรวม Gigabyte RGB ที่ไม่ทำงาน ดังนั้นคุณจึงสามารถลองอัปเดตไดรเวอร์อุปกรณ์ทั้งหมดของคุณเพื่อตรวจสอบการปรับปรุงได้ โดยทำดังนี้:
ขั้นตอนที่ 1. คลิกขวาที่ไฟล์ เริ่ม ไอคอนแล้วเลือก ตัวจัดการอุปกรณ์ จากเมนูด่วน
ขั้นตอนที่ 2 ขยายหมวดหมู่อุปกรณ์และคลิกขวาที่ไดรเวอร์ของคุณเพื่อเลือก อัพเดตไดรเวอร์ .
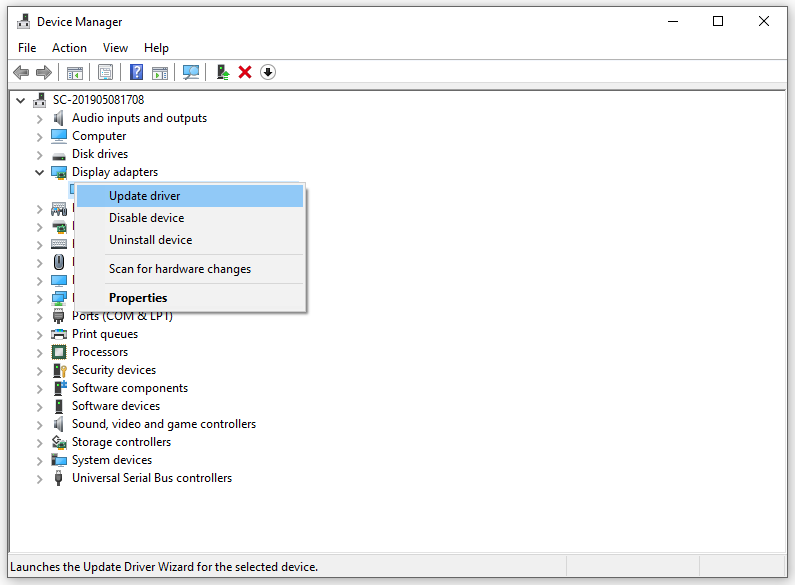
ขั้นตอนที่ 3 เลือก ค้นหาไดรเวอร์โดยอัตโนมัติ และปฏิบัติตามคำแนะนำบนหน้าจอ
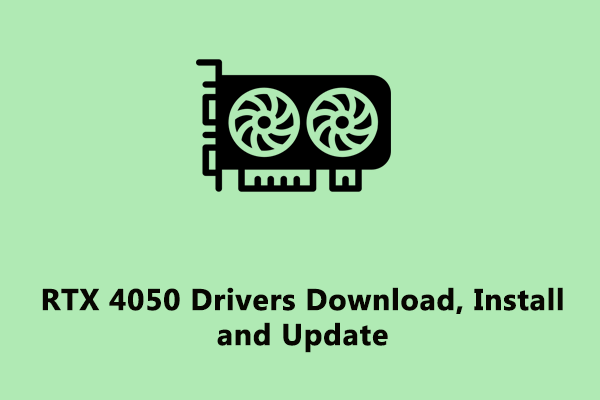 ดาวน์โหลด ติดตั้ง และอัปเดตไดรเวอร์ NVIDIA GeForce RTX 4050
ดาวน์โหลด ติดตั้ง และอัปเดตไดรเวอร์ NVIDIA GeForce RTX 4050NVIDIA GeForce RTX 4050 Ti คืออะไร? จะดาวน์โหลด ติดตั้ง และอัพเดตไดร์เวอร์กราฟิกได้อย่างไร? อ่านโพสต์นี้เพื่อรับคำแนะนำโดยละเอียด
อ่านเพิ่มเติมห่อสิ่งต่างๆ
ตอนนี้ คุณจะต้องปราศจากปัญหาการขัดข้องของ Gigabyte RGB Fusion ไม่ทำงาน หรือไม่เปิดระหว่างการใช้งานปกติหรือขณะเล่นเกมพีซี สุดท้ายแต่ไม่ท้ายสุด คุณควรสำรองข้อมูลสำคัญของคุณเป็นประจำด้วย MiniTool ShadowMaker เมื่อสร้างการสำรองข้อมูลแล้ว คุณจะไม่กลัวข้อมูลสูญหายอีกต่อไป





![3 แนวทางแก้ไข. exe ไม่ใช่แอปพลิเคชัน Win32 ที่ถูกต้อง [MiniTool News]](https://gov-civil-setubal.pt/img/minitool-news-center/82/3-solutions-exe-is-not-valid-win32-application.png)




![การแก้ไขสำหรับ League Client Black Screen ใน Windows 10 เหมาะสำหรับคุณ! [MiniTool News]](https://gov-civil-setubal.pt/img/minitool-news-center/03/fixes-league-client-black-screen-windows-10-are.png)
![วิธีกู้คืนไฟล์หลังจากรีเซ็ตแล็ปท็อปเป็นค่าเริ่มต้นจากโรงงาน [MiniTool Tips]](https://gov-civil-setubal.pt/img/blog/51/c-mo-recuperar-archivos-despu-s-de-restablecer-de-f-brica-un-port-til.jpg)






![Microsoft Edge ทำงานในพื้นหลังหรือไม่ ลองใช้วิธีแก้ปัญหาเหล่านี้! [MiniTool News]](https://gov-civil-setubal.pt/img/minitool-news-center/77/is-microsoft-edge-running-background.png)