แก้ไข - การเข้าถึงข้อผิดพลาดของรูฟัสไปยังอุปกรณ์ถูกปฏิเสธ Win11 10 8 7
Fixed Rufus Error Access To The Device Is Denied Win11 10 8 7
อะไรทำให้รูฟัสแสดง ข้อผิดพลาดในการเข้าถึงอุปกรณ์ถูกปฏิเสธ ? จะแก้ไขปัญหาการเข้าถึง Rufus USB ที่ถูกปฏิเสธใน Windows 11/10/8/7 ได้อย่างไร ในโพสต์นี้ของ มินิทูล คุณสามารถค้นหาสาเหตุที่เป็นไปได้ที่อยู่เบื้องหลังปัญหานี้และวิธีแก้ไขปัญหาชั่วคราว
ข้อผิดพลาดของรูฟัส การเข้าถึงอุปกรณ์ถูกปฏิเสธ Windows 11/10/8/7
Rufus เป็นเครื่องมือที่ยอดเยี่ยมในการช่วยสร้างไดรฟ์ USB ที่สามารถบู๊ตได้จาก ISO คุณสามารถเชื่อมต่อไดรฟ์ USB กับพีซี เลือก Windows ISO ที่ดาวน์โหลดมา กำหนดค่าบางอย่าง แล้วคลิก เริ่ม เพื่อเริ่มดำเนินการเผาไหม้
อย่างไรก็ตาม กระบวนการล้มเหลวและคุณประสบปัญหาว่า ข้อผิดพลาด: การเข้าถึงอุปกรณ์ถูกปฏิเสธ บนหน้าจอคอมพิวเตอร์ ข้อผิดพลาดที่น่าหงุดหงิดนี้อาจเกิดขึ้นได้กับ Rufus ทุกรุ่น เมื่อตรวจสอบไฟล์บันทึกของ Rufus คุณจะเห็นข้อความ ข้อผิดพลาดในการเขียน [0x00000005] การเข้าถึงถูกปฏิเสธ .
สาเหตุเบื้องหลังอาจเป็นคุณลักษณะการเข้าถึงโฟลเดอร์ควบคุมที่เปิดใช้งานของ Microsoft Defender สิทธิ์ไม่เพียงพอ ไดรฟ์ USB เสียหาย และปัญหาของพอร์ต USB หลังจากระบุสาเหตุที่เป็นไปได้แล้ว ตอนนี้คุณควรใช้มาตรการเพื่อแก้ไขข้อผิดพลาดของรูฟัสนี้
โพสต์ที่เกี่ยวข้อง: รูฟัสไม่รู้จัก USB? นี่คือคู่มือฉบับเต็ม
การแก้ไขสำหรับ Rufus การเข้าถึงอุปกรณ์ถูกปฏิเสธ Windows 11/10/8/7
ปิดการเข้าถึงโฟลเดอร์ควบคุม
เหตุผลหลักในการ ข้อผิดพลาดในการเข้าถึงอุปกรณ์ของรูฟัสถูกปฏิเสธ เป็นคุณสมบัติการเข้าถึงโฟลเดอร์ควบคุมที่เปิดใช้งานใน Windows Defender ตัวเลือกนี้เป็นคุณลักษณะที่ปลอดภัยที่จะปกป้องไฟล์และโฟลเดอร์ของคุณจากการถูกลบหรือแก้ไขโดยซอฟต์แวร์ที่เป็นอันตราย
แต่เมื่อพยายามเขียนไปยังไดรฟ์ USB ของคุณใน Rufus ระบบจะบล็อกเครื่องมือนี้ไม่ให้เข้าถึงไดรฟ์ หากต้องการแก้ไขปัญหาที่น่ารำคาญนี้ใน Windows 11/10 ให้ไปที่ปิดใช้งานคุณสมบัติการเข้าถึงโฟลเดอร์ควบคุม:
ขั้นตอนที่ 1: การป้อนข้อมูล ความปลอดภัยของวินโดวส์ ลงในช่องค้นหาแล้วคลิกแอปนี้เพื่อเปิด
ขั้นตอนที่ 2: แตะที่ การป้องกันไวรัสและภัยคุกคาม และเลือก จัดการการตั้งค่า ใน การตั้งค่าการป้องกันไวรัสและภัยคุกคาม ส่วน.
ขั้นตอนที่ 3: เลื่อนลงเพื่อค้นหา การเข้าถึงโฟลเดอร์ควบคุม จากนั้นคลิก จัดการการเข้าถึงโฟลเดอร์ควบคุม และสลับสวิตช์ไปที่ ปิด .
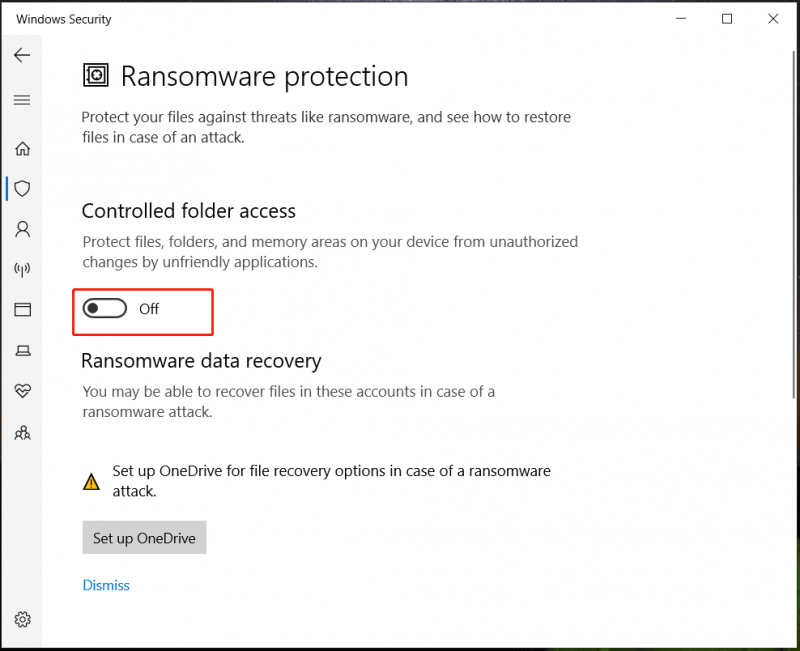
จากนั้นลองใช้ Rufus เพื่อสร้างไดรฟ์ USB ที่สามารถบู๊ตได้และดูว่า การเข้าถึงอุปกรณ์ถูกปฏิเสธ ปรากฏขึ้น ถัดไป คุณควรเปิดการเข้าถึงโฟลเดอร์ควบคุมหลังจากสร้างไดรฟ์ USB ที่สามารถบู๊ตได้เพื่อให้พีซีของคุณปลอดภัย
ปิดใช้งานซอฟต์แวร์ป้องกันไวรัสหรือเพิ่มรูฟัสในรายการยกเว้น
ตามที่กล่าวไว้ข้างต้น ซอฟต์แวร์ป้องกันไวรัสของบริษัทอื่นอาจนำไปสู่ การเข้าถึงอุปกรณ์ถูกปฏิเสธในรูฟัส . แอปนี้บล็อก Rufus ไม่ให้เข้าถึงไดรฟ์ USB ของคุณ เนื่องจากแอปอาจคิดว่า Rufus เป็นแอปที่อาจเป็นอันตราย
ในกรณีนี้ คุณสามารถปิดใช้งานโปรแกรมป้องกันไวรัสชั่วคราวใน Windows 11/10/8/7 ไปที่แถบงาน คลิกขวาที่ซอฟต์แวร์นี้ แล้วคลิกตัวเลือกเพื่อปิดใช้งาน หรือคุณสามารถเพิ่ม Rufus ในรายการยกเว้นของซอฟต์แวร์ป้องกันไวรัสของคุณ ขึ้นอยู่กับซอฟต์แวร์ที่แตกต่างกัน วิธีการจะแตกต่างกัน และคุณสามารถค้นหาขั้นตอนโดยละเอียดทางออนไลน์ได้
ฟอร์แมตไดรฟ์ USB ของคุณ
ก่อนที่จะสร้างไดรฟ์ USB ที่สามารถบู๊ตได้จาก ISO โดยใช้รูฟัส คุณสามารถทำได้ก่อน ฟอร์แมตไดรฟ์ USB หลีกเลี่ยง ข้อผิดพลาดในการเขียนของรูฟัส [0x00000005] การเข้าถึงถูกปฏิเสธ . ไปที่ Windows Explorer คลิกขวาที่อุปกรณ์ แล้วเลือก รูปแบบ สำหรับงานนี้ จากนั้นเรียกใช้ Rufus ในฐานะผู้ดูแลระบบเพื่อรับไดรฟ์ที่สามารถบู๊ตได้และดูว่า การเข้าถึง USB ของรูฟัสถูกปฏิเสธ ได้รับการแก้ไขแล้ว
ตรวจสอบพอร์ต USB
บางครั้งพอร์ต USB ผิดพลาดซึ่งนำไปสู่ การเข้าถึงอุปกรณ์ของรูฟัสถูกปฏิเสธ . ลองใช้พอร์ต USB อื่นเพื่อเชื่อมต่อไดรฟ์ USB ของคุณกับพีซีหรือไปที่พีซีเครื่องอื่นเพื่อสร้าง USB ที่สามารถบู๊ตได้ หากวิธีนี้ได้ผล แสดงว่าปัญหาเกี่ยวข้องกับพอร์ต USB แก้ไขหรือเปลี่ยนใหม่
คำสุดท้าย
สิ่งเหล่านี้คือการแก้ไขทั่วไปสำหรับข้อผิดพลาดในการเข้าถึงอุปกรณ์ของ Rufus ที่ถูกปฏิเสธใน Windows 11/10/8/7 ลองใช้ทีละรายการและคุณสามารถแก้ปัญหาได้อย่างง่ายดาย จากนั้นเรียกใช้ Rufus ด้วยสิทธิ์ของผู้ดูแลระบบเพื่อรับไดรฟ์ USB ที่สามารถบู๊ตได้ ใช้ไดรฟ์นี้ เรียกใช้พีซีจากไดรฟ์และล้างการติดตั้ง Windows บนพีซีของคุณ
เคล็ดลับ: โปรดทราบว่ากระบวนการติดตั้งนี้อาจทำให้ข้อมูลสูญหายได้ ดังนั้นเรียกใช้ MiniTool ShadowMaker ซอฟต์แวร์สำรองข้อมูลฟรี , ถึง สำรองข้อมูลสำคัญของคุณ ก่อนติดตั้งระบบปฏิบัติการทดลองใช้ MiniTool ShadowMaker คลิกเพื่อดาวน์โหลด 100% สะอาดและปลอดภัย
![คุณจะแก้ไขการส่งไปยังผู้รับเมลไม่ทำงานได้อย่างไร [MiniTool News]](https://gov-civil-setubal.pt/img/minitool-news-center/88/how-can-you-fix-send-mail-recipient-not-working.png)
![วิธีปิดการใช้งาน UAC ใน Windows 10 นี่คือสี่วิธีง่ายๆ! [MiniTool News]](https://gov-civil-setubal.pt/img/minitool-news-center/69/how-disable-uac-windows-10.jpg)




![วิธีเข้าถึงคลิปบอร์ดบน Windows 10 | คลิปบอร์ดอยู่ที่ไหน [ข่าว MiniTool]](https://gov-civil-setubal.pt/img/minitool-news-center/04/how-access-clipboard-windows-10-where-is-clipboard.png)
![ไฟล์ BUP: มันคืออะไรและจะเปิดและแปลงไฟล์บน Windows 10 ได้อย่างไร [MiniTool Wiki]](https://gov-civil-setubal.pt/img/minitool-wiki-library/55/bup-file-what-is-it.png)

![หากเกิด 'สายเคเบิลเครือข่ายไม่ได้เสียบปลั๊ก' สิ่งที่คุณควรทำมีดังนี้ [MiniTool News]](https://gov-civil-setubal.pt/img/minitool-news-center/25/if-network-cable-unplugged-occurs.jpg)
![10 การแก้ไขที่ดีที่สุดและง่ายสำหรับอุปกรณ์นี้ไม่สามารถเริ่มได้ (รหัส 10) [MiniTool Tips]](https://gov-civil-setubal.pt/img/data-recovery-tips/87/10-best-easy-fixes.jpg)
![วิธีซ่อนแถบงานใน Windows 10 [แก้ไขแล้ว!] [ข่าว MiniTool]](https://gov-civil-setubal.pt/img/minitool-news-center/03/how-hide-taskbar-windows-10.jpg)

![Windows Update Error 8024A000: การแก้ไขที่เป็นประโยชน์สำหรับมัน [MiniTool News]](https://gov-civil-setubal.pt/img/minitool-news-center/63/windows-update-error-8024a000.png)

![Ctrl Alt Del ไม่ทำงาน? นี่คือ 5 โซลูชั่นที่เชื่อถือได้สำหรับคุณ! [MiniTool News]](https://gov-civil-setubal.pt/img/minitool-news-center/66/ctrl-alt-del-not-working.png)

![วิธีการกู้คืนข้อมูลจากฮาร์ดไดรฟ์ที่ฟอร์แมต (2020) - คำแนะนำ [เคล็ดลับ MiniTool]](https://gov-civil-setubal.pt/img/blog/35/c-mo-recuperar-datos-disco-duro-formateado-gu.png)
![วิธีการกู้คืนไฟล์/รูปภาพที่ถูกลบจาก iCloud [ข่าว MiniTool]](https://gov-civil-setubal.pt/img/minitool-news-center/59/how-recover-deleted-files-photos-from-icloud.png)
