[แก้ไข] วิธีการกู้คืนรูปภาพที่ถูกลบบน iPhone | โซลูชันยอดนิยม [เคล็ดลับ MiniTool]
How Recover Deleted Photos Iphone Top Solutions
สรุป :
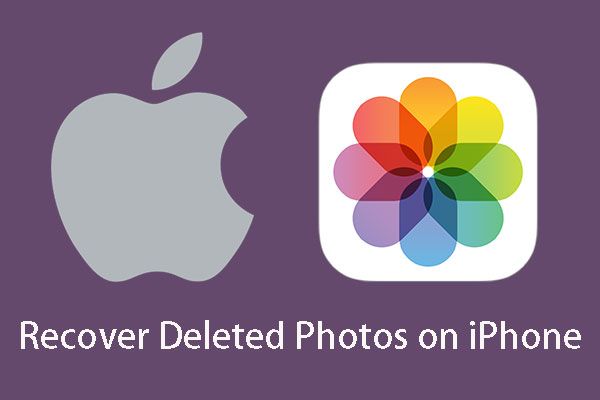
คุณเคยลบรูปภาพบน iPhone ของคุณโดยไม่ได้ตั้งใจหรือไม่? คุณต้องการกู้คืนหรือไม่? ตอนนี้คุณสามารถอ่านสิ่งนี้ได้ MiniTool โพสต์เพื่อขอรับวิธีการกู้คืนรูปภาพที่ถูกลบบน iPhone ได้อย่างง่ายดาย
การนำทางอย่างรวดเร็ว:
กังวลเกี่ยวกับการสูญเสียรูปภาพของ iPhone
สมาร์ทโฟนกลายเป็นส่วนสำคัญในชีวิตประจำวันของคุณไปแล้วในปัจจุบัน แอพประเภทต่างๆเช่นกล้องปฏิทินนาฬิกาข้อความแผนที่และอื่น ๆ ทำให้ชีวิตของคุณสะดวกสบายยิ่งขึ้น และในฐานะหนึ่งในสมาร์ทโฟนที่ร้อนแรงที่สุดในโลก iPhone ก็ไม่ใช่ข้อยกเว้น
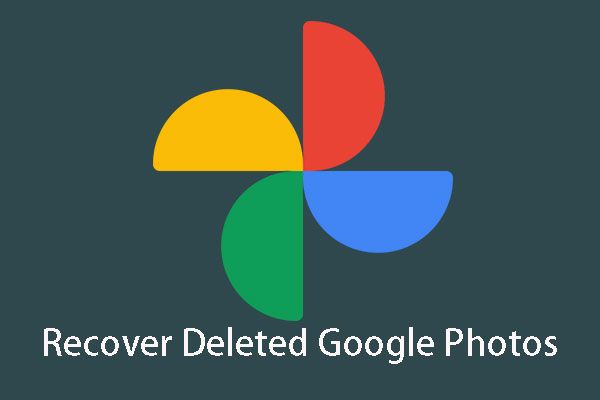 คุณต้องการกู้คืน Google Photos ที่ถูกลบอย่างมีประสิทธิภาพหรือไม่?
คุณต้องการกู้คืน Google Photos ที่ถูกลบอย่างมีประสิทธิภาพหรือไม่? จะกู้คืนรูปภาพ Google ที่ถูกลบได้อย่างไร? ตอนนี้เราจะแสดงวิธีการทำงานนี้ในโซลูชันที่แตกต่างกันหลายวิธีและคุณสามารถเลือกหนึ่งโซลูชันตามนั้น
อ่านเพิ่มเติมใช้กล้อง iPhone เป็นตัวอย่างแม้ว่าจะเทียบกับกล้องดิจิตอล SLR มืออาชีพไม่ได้ แต่ภาพถ่ายที่ถ่ายจะตอบสนองความต้องการประจำวันของคุณได้อย่างเต็มที่
เนื่องจาก Apple ทุ่มเทในการพัฒนาประสิทธิภาพในทุกๆด้านอยู่เสมอกล้องของ iPhone จึงมีความแข็งแกร่งและแข็งแกร่งมากขึ้นจนคุณไม่จำเป็นต้องพกกล้องดิจิทัลเพิ่มเติมหรือกล้อง SLR ที่มีน้ำหนักมากติดตัวไปด้วยเมื่อคุณต้องการบันทึกช่วงเวลาสำคัญบางช่วงเวลา
ในขณะเดียวกันการสูญเสียภาพถ่ายของ iPhone ยังคงเป็นเรื่องที่ต้องกังวลไปตลอดกาลและ วิธีการกู้คืนรูปภาพที่ถูกลบบน iPhone เป็นประเด็นร้อนว่อนเน็ต
เหตุผล?
คุณอาจลบรูปภาพ iPhone ของคุณโดยไม่ได้ตั้งใจ ในบางครั้งคุณอาจพบว่ารูปภาพที่สำคัญบางภาพบน iPhone ของคุณหายไปและคุณได้ดู iPhone ทั้งเครื่อง แต่ก็ยังไม่พบ คุณอาจอัปเกรดเป็น iOS เวอร์ชันใหม่ล่าสุด แต่น่าเสียดายที่การอัปเดต iOS ได้ลบรูปภาพ iPhone ของคุณ ...
เคล็ดลับ: ที่นี่การอัปเดต iOS อาจลบข้อมูลบางประเภทบน iPhone ของคุณ ในการกู้คืนข้อมูล iPhone ที่หายไปจากการอัปเดต iOS คุณสามารถอ่านโพสต์นี้เพื่อรับข้อมูลที่เป็นประโยชน์: 3 วิธีที่เป็นประโยชน์ในการกู้คืนไฟล์ที่สูญหายหลังจากอัปเดต iOS .โดยรวมแล้วรูปทั้งหมดหายไป คุณอาจทำ iPhone หายหรือพังและข้อมูลทั้งหมดบน iPhone จะสูญหายรวมถึงรูปภาพสำคัญบางส่วน ดังนั้นการกู้คืนรูปภาพ iPhone จึงไม่สามารถละเลยได้
ในส่วนต่อไปนี้เราจะแสดงวิธีการกู้คืนรูปภาพที่ถูกลบบน iPhone
วิธีการกู้คืนรูปภาพที่ถูกลบบน iPhone
คุณรู้ดีว่าด้วย iTunes และ iCloud คุณสามารถสำรองข้อมูล iPhone ของคุณได้ทุกเวลาที่คุณต้องการ จากนั้นเมื่อเกิดปัญหาข้อมูลสูญหายคุณสามารถเลือกที่จะกู้คืนข้อมูล iPhone ของคุณจากไฟล์สำรองก่อนหน้านี้
ดังนั้นตราบใดที่คุณทำการสำรองข้อมูล iCloud หรือข้อมูลสำรอง iTunes ไว้ล่วงหน้าคุณจะได้รับอนุญาตให้กู้คืนรูปภาพ iPhone ที่ถูกลบโดยใช้สองวิธีต่อไปนี้
วิธีแก้ไข 1. กู้คืนรูปภาพ iPhone ที่ถูกลบจากข้อมูลสำรอง
หากคุณแน่ใจว่ารูปภาพ iPhone ที่สำคัญที่ถูกลบของคุณถูกจัดเก็บไว้ในข้อมูลสำรอง iCloud หรือ iTunes ก่อนหน้านี้คุณจะสามารถกู้คืนจากไฟล์สำรองได้
คุณสามารถดูขั้นตอนโดยละเอียดได้จากโพสต์อย่างเป็นทางการของ Apple: กู้คืน iPhone, iPad หรือ iPod touch ของคุณจากข้อมูลสำรอง .
อย่างไรก็ตามคุณอาจสังเกตเห็นว่าการกู้คืน iPhone ของคุณจากข้อมูลสำรอง iCloud ขอให้คุณลบเนื้อหาทั้งหมดในตอนแรก ในขณะที่กู้คืน iPhone ของคุณจากข้อมูลสำรอง iTunes จะแทนที่ข้อมูลและไฟล์ทั้งหมดบน iPhone ของคุณ สิ่งเหล่านี้อาจทำให้ข้อมูลสูญหายในเวลาเดียวกัน สำหรับคุณที่ต้องการกู้คืนรูปภาพที่ถูกลบบน iPhone วิธีนี้ไม่สมบูรณ์แบบ
คุณอาจสงสัยว่า:
มีวิธีแก้ปัญหาที่สามารถใช้เพื่อกู้คืนรูปภาพ iPhone ที่ถูกลบเท่านั้นหรือไม่?
แน่นอนคุณสามารถขอซอฟต์แวร์กู้คืนข้อมูล iPhone ฟรีเพื่อขอความช่วยเหลือได้ และ MiniTool Mobile Recovery สำหรับ iOS เป็นเครื่องมือที่แน่นอนที่คุณกำลังมองหา
 แยกรูปภาพจากการสำรองข้อมูล iPhone ได้อย่างง่ายดายด้วยวิธีเหล่านี้
แยกรูปภาพจากการสำรองข้อมูล iPhone ได้อย่างง่ายดายด้วยวิธีเหล่านี้ แยกรูปภาพจากข้อมูลสำรอง iPhone, ตัวแยกรูปภาพสำรองของ iPhone, ดึงรูปภาพจากข้อมูลสำรอง iTunes, ดึงรูปภาพจาก iCloud
อ่านเพิ่มเติมโซลูชันที่ 2. ดึงรูปภาพบน iPhone ด้วย MiniTool Mobile Recovery สำหรับ iOS
ซอฟต์แวร์นี้มีโมดูลการกู้คืนสามโมดูล: กู้คืนจากอุปกรณ์ iOS , กู้คืนจากไฟล์สำรอง iTunes และ กู้คืนจากไฟล์สำรอง iCloud .
ด้วยพวกเขาคุณสามารถกู้คืนข้อมูล iPhone ของคุณจาก iPhone, iPad และ iPod Touch ได้อย่างง่ายดาย ไฟล์ iPhone ที่กู้คืนมีหลากหลายรวมถึงรูปภาพวิดีโอข้อความบันทึกย่อเตือนความจำและอื่น ๆ
ที่สำคัญกว่านั้นด้วยซอฟต์แวร์นี้คุณจะสามารถกู้คืนไฟล์ที่คุณระบุเท่านั้น และข้อมูลที่กู้คืนจะถูกบันทึกไว้ในคอมพิวเตอร์แทนที่จะเป็น iPhone ดังนั้นมันสามารถเขียนทับรายการที่ถูกลบบน iPhone ของคุณ
ดังนั้นซอฟต์แวร์นี้สามารถตอบสนองความต้องการของคุณในการกู้คืนรูปภาพ iPhone ได้อย่างเต็มที่
ตอนนี้คุณสามารถดาวน์โหลดซอฟต์แวร์รุ่นนี้ได้ฟรีในคอมพิวเตอร์ของคุณก่อนเพื่อทดลองใช้ และซอฟต์แวร์ฟรีนี้ช่วยให้คุณสามารถกู้คืนรูปภาพได้ 2 รูปในแต่ละครั้ง ดังนั้นคุณเพียงแค่ใช้เพื่อตรวจสอบว่าสามารถค้นหารูปภาพ iPhone ที่คุณต้องการกู้คืนได้หรือไม่
ที่นี่คุณสามารถอ่านโพสต์นี้เพื่อทราบข้อ จำกัด โดยละเอียดในฟรีแวร์นี้: ข้อ จำกัด การใช้งานใน MiniTool Mobile Recovery สำหรับ iOS .
หากคุณตัดสินใจที่จะใช้ซอฟต์แวร์นี้เพื่อกู้คืนรูปภาพ iPhone ทั้งหมดของคุณโดยไม่มีข้อ จำกัด คุณสามารถอัปเดตซอฟต์แวร์นี้เป็นรุ่นขั้นสูงได้
กู้คืนจากไฟล์สำรอง iTunes และ กู้คืนจากไฟล์สำรอง iCloud โมดูลได้รับการออกแบบมาเพื่อกู้คืนข้อมูล iPhone จากไฟล์สำรอง ดังนั้นเราจะแสดงให้คุณเห็นสองวิธีดังต่อไปนี้
วิธีที่ 1. กู้คืนรูปภาพ iPhone ที่ถูกลบจากไฟล์สำรองข้อมูล iTunes
หากรูปภาพ iPhone สำคัญที่ถูกลบจะถูกเก็บไว้ในไฟล์สำรอง iTunes ก่อนหน้านี้คุณสามารถกู้คืนได้โดยใช้วิธีนี้
ในตอนแรกมีบางอย่างที่คุณควรใส่ใจ:
- การกู้คืนจากไฟล์สำรองข้อมูล iTunes เป็นตัวเลือกแรกในบรรดาโมดูลการกู้คืนทั้งสามนี้ตราบใดที่คุณแน่ใจว่ารูปภาพ iPhone ที่คุณต้องการจะถูกเก็บไว้ในไฟล์สำรอง iTunes ที่มีอยู่
- โปรดรับประกันว่าไฟล์สำรอง iTunes ที่คุณกำลังจะกู้คืนจะถูกเก็บไว้ในคอมพิวเตอร์ที่คุณต้องการใช้ หากไม่เป็นเช่นนั้นคุณสามารถคัดลอกไฟล์ลงในคอมพิวเตอร์ของคุณได้
จากนั้นขั้นตอนโดยละเอียดมีดังนี้:
ขั้นตอนที่ 1. เปิดซอฟต์แวร์และเข้าสู่อินเทอร์เฟซหลัก จากนั้นเลือก กู้คืนจากไฟล์สำรอง iTunes จากแถบโมดูลการกู้คืนด้านบนและไฟล์สำรอง iTunes ที่เก็บไว้ในคอมพิวเตอร์จะแสดงบนอินเทอร์เฟซนี้โดยอัตโนมัติ
หลังจากนั้นคุณก็ต้องเลือกไฟล์สำรอง iTunes ที่คุณต้องการใช้และคลิกที่ สแกน เพื่อเริ่มกระบวนการสแกน
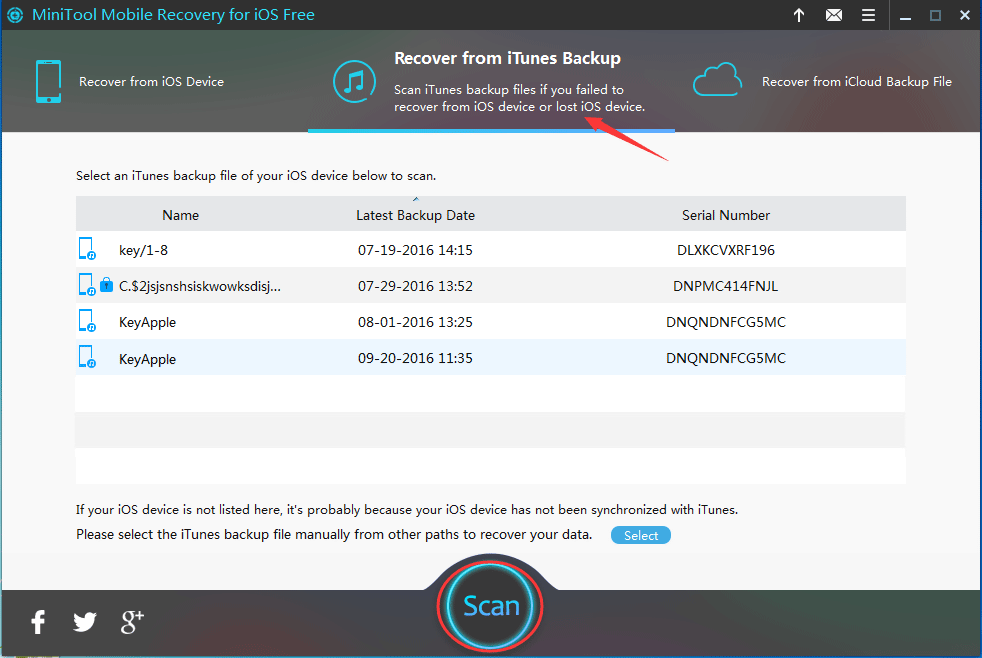
หากไฟล์สำรอง iTunes ที่คุณต้องการใช้ไม่มีอยู่ในอินเทอร์เฟซนี้คุณสามารถทำให้มันแสดงได้ด้วยตนเองโดยคลิกที่ไอคอนด้านล่างสีน้ำเงินเลือกจากนั้นเลือกไฟล์สำรอง iTunes ที่มีจากเส้นทางที่จัดเก็บแล้วกด Add ในที่สุด
ขั้นตอนที่ 2. เมื่อกระบวนการสแกนเสร็จสิ้นคุณจะเข้าสู่อินเทอร์เฟซผลลัพธ์ บนอินเทอร์เฟซนี้ข้อมูลและไฟล์ที่สแกนทั้งหมดจะแสดงอยู่ในหมวดหมู่
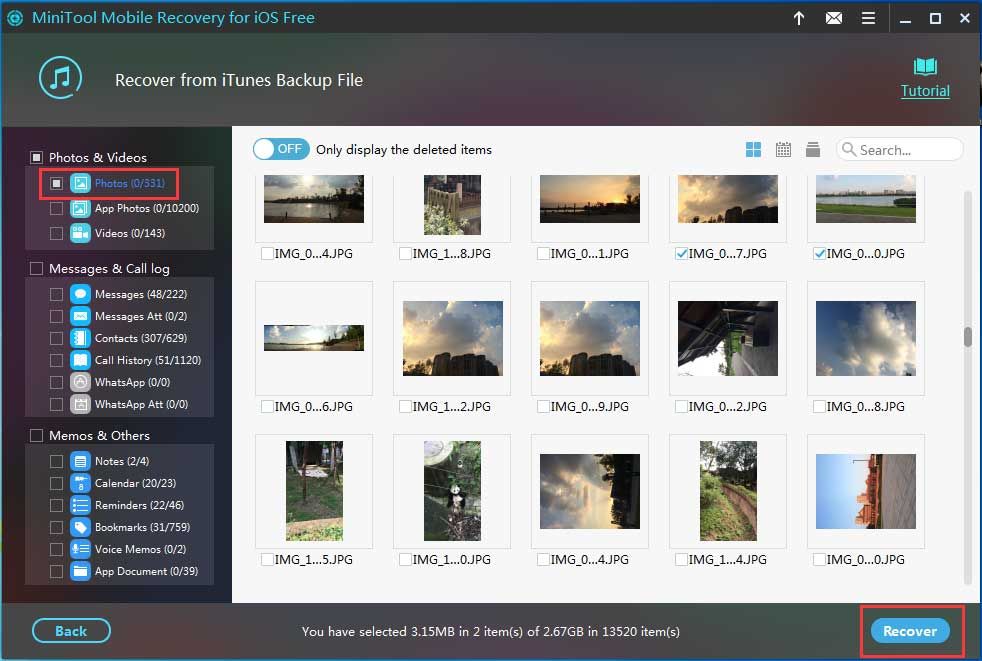
คลิกที่ ภาพถ่าย จากด้านซ้ายของอินเทอร์เฟซและรูปภาพที่สแกนทั้งหมดจะแสดงทางด้านขวาพร้อมชื่อ เลือกสิ่งที่คุณต้องการกู้คืนแล้วคลิก กู้คืน ดำเนินการต่อไป.
ขั้นตอนที่ 3. คลิกที่ เรียกดู ในหน้าต่างป็อปอัพแรกเลือกเส้นทางที่เหมาะสมหรือสร้างโฟลเดอร์ใหม่ในหน้าต่างป็อปเอาต์ที่สองจากนั้นคลิกที่ การกู้คืน เพื่อบันทึกรูปภาพ iPhone เป้าหมายตามเส้นทางที่ระบุ
ด้วยสามขั้นตอนง่ายๆนี้รูปภาพ iPhone ที่คุณต้องการทั้งหมดจะถูกเก็บไว้ในคอมพิวเตอร์ของคุณ และคุณได้รับอนุญาตให้ใช้โดยตรง

![Ctrl + Alt + Del คืออะไรและทำอะไร? [MiniTool News]](https://gov-civil-setubal.pt/img/minitool-news-center/40/what-is-ctrl-alt-del.png)


![วิธีแก้ไข Origin Overlay ไม่ทำงาน [MiniTool Tips]](https://gov-civil-setubal.pt/img/disk-partition-tips/67/how-fix-origin-overlay-not-working.jpg)
![จะทำอย่างไรถ้าคุณไม่สามารถปักหมุดเพื่อเริ่มใน Windows 10 ได้ [แก้ไขแล้ว!] [ข่าว MiniTool]](https://gov-civil-setubal.pt/img/minitool-news-center/13/what-do-if-you-can-t-pin-start-windows-10.jpg)
![แก้ไข: โปรดเข้าสู่ระบบด้วยสิทธิ์ของผู้ดูแลระบบและลองอีกครั้ง [MiniTool News]](https://gov-civil-setubal.pt/img/minitool-news-center/31/fixed-please-login-with-administrator-privileged.jpg)




![ข้อมูลเบื้องต้นเกี่ยวกับ Boot Sector Virus และวิธีการลบออก [MiniTool News]](https://gov-civil-setubal.pt/img/minitool-news-center/70/introduction-boot-sector-virus.jpg)


![วิธีแก้ไข PayDay 2 Mods ไม่ทำงาน [MiniTool News]](https://gov-civil-setubal.pt/img/minitool-news-center/73/how-fix-payday-2-mods-not-working.png)
![วิธีตรวจสอบเวอร์ชัน IIS บน Windows 10/8/7 ด้วยตัวคุณเอง [MiniTool News]](https://gov-civil-setubal.pt/img/minitool-news-center/15/how-check-iis-version-windows-10-8-7-yourself.png)

![วิธีแก้ไขปัญหา“ Twitch Black Screen” บน Google Chrome [MiniTool News]](https://gov-civil-setubal.pt/img/minitool-news-center/86/how-fix-twitch-black-screen-issue-google-chrome.jpg)
![[แก้ไขแล้ว!] ไม่สามารถติดต่อเซิร์ฟเวอร์การกู้คืน Mac [เคล็ดลับ MiniTool]](https://gov-civil-setubal.pt/img/data-recovery-tips/23/recovery-server-could-not-be-contacted-mac.png)
