แก้ไข: แอปนี้จะไม่ทำงานบนอุปกรณ์ของคุณใน Microsoft Store
Kaekhi Xae Pni Ca Mi Thangan Bn Xupkrn Khxng Khun Ni Microsoft Store
คุณสามารถติดตั้ง Amazon Appstore โดยใช้ Microsoft Store แต่คุณอาจพบว่าไม่สามารถติดตั้ง Amazon Appstore บน Windows 11 โดยใช้วิธีนี้ได้ เนื่องจากมีข้อความแสดงข้อผิดพลาดแจ้งว่าแอปนี้ใช้งานไม่ได้บนอุปกรณ์ของคุณ จะแก้ปัญหานี้ได้อย่างไร? ซอฟต์แวร์มินิทูล แนะนำวิธีง่ายๆในโพสต์นี้
แอปนี้จะไม่ทำงานบนอุปกรณ์ของคุณบน Microsoft Store
ด้วย Amazon Appstore คุณสามารถเข้าถึงแคตตาล็อกแอพและเกม Android ที่เพิ่มขึ้นบนคอมพิวเตอร์หรือแท็บเล็ต Windows 11 ของคุณได้อย่างง่ายดาย จากนั้น คุณสามารถเล่นเกมและใช้แอปเพื่อการศึกษาและแอปสำหรับเด็กได้โดยตรงบนคอมพิวเตอร์ Windows ของคุณ
Amazon Appstore ไม่ได้ติดตั้งไว้ล่วงหน้าบนอุปกรณ์ของคุณ คุณต้องดาวน์โหลดและติดตั้งใน Microsoft Store อย่างไรก็ตาม ผู้ใช้บางรายรายงานว่าไม่สามารถติดตั้ง Amazon Appstore บน Windows 11 ได้เนื่องจากได้รับข้อความแสดงข้อผิดพลาด: แอปนี้จะไม่ทำงานบนอุปกรณ์ของคุณ . ต่อไปนี้เป็นตัวอย่าง:

อย่าตกใจเมื่อพบปัญหานี้ คุณสามารถลองใช้วิธีการที่แนะนำในโพสต์นี้เพื่อแก้ปัญหา
แก้ไข 1: อัปเดต Microsoft Store
คุณสามารถทำตามคำแนะนำนี้เพื่ออัปเดต Microsoft Store เป็นเวอร์ชันล่าสุด:
ขั้นตอนที่ 1: คลิก เริ่ม และเลือก ไมโครซอฟต์สโตร์ จากเมนูเริ่มเพื่อเปิด
ขั้นตอนที่ 2: คลิก ห้องสมุด จากด้านซ้าย จากนั้นเลื่อนลงมาเพื่อตรวจสอบว่ามีการอัปเดตสำหรับ Microsoft Store หรือไม่ ถ้าใช่ ให้คลิก อัปเดต ปุ่มเพื่อรับ Microsoft Store เวอร์ชันล่าสุดบนอุปกรณ์ของคุณ
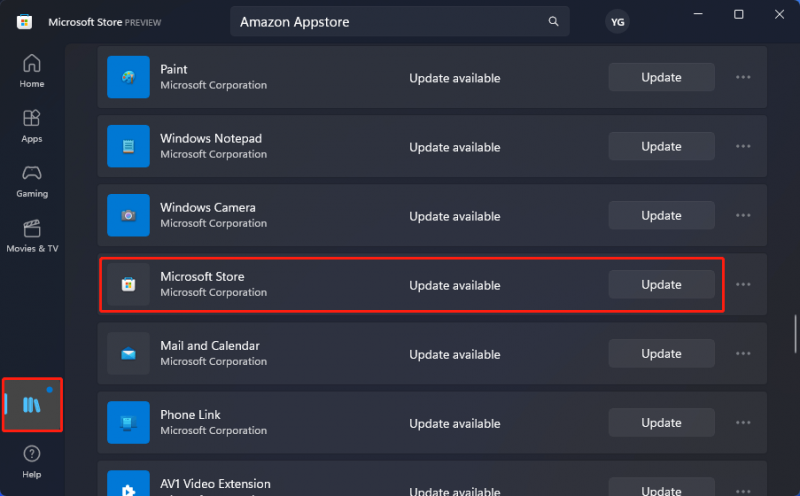
หลังจากขั้นตอนเหล่านี้ คุณสามารถปิด Microsoft Store และเปิดใหม่ได้ จากนั้นคุณต้องตรวจสอบว่าคุณสามารถติดตั้ง Amazon Appstore ได้สำเร็จหรือไม่
แก้ไข 2: เปิด Hyper-V และ Virtual Machine Platform ในคุณสมบัติของ Windows
หากคุณต้องการติดตั้ง Amazon Appstore คุณต้องเปิดใช้งาน Hyper-V และ Virtual Machine Platform บนคอมพิวเตอร์ Windows ของคุณด้วย
ขั้นตอนที่ 1: คลิกไอคอนค้นหาจากแถบงานแล้วค้นหา เปิดหรือปิดคุณสมบัติ Windows . จากนั้นเลือกเพื่อเปิดคุณลักษณะของ Windows
ขั้นตอนที่ 2: เลื่อนลงเพื่อค้นหาและเลือก Hyper-V และ Virtual Machine Platform
ขั้นตอนที่ 3: คลิก ตกลง เพื่อบันทึกการเปลี่ยนแปลง
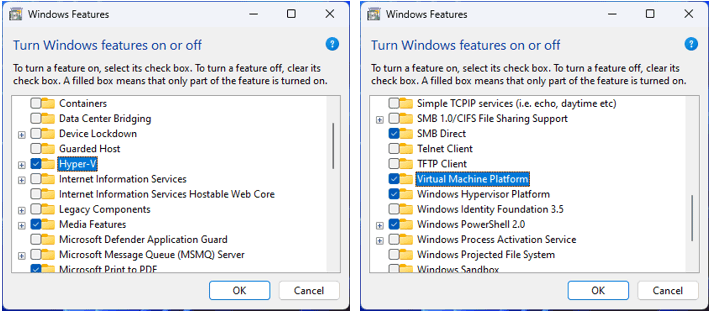
ตอนนี้ คุณสามารถตรวจสอบได้ว่าข้อความแสดงข้อผิดพลาดที่แอปนี้ใช้ไม่ได้บนอุปกรณ์ของคุณจะหายไปหรือไม่ หากปัญหายังคงอยู่ คุณสามารถลองใช้วิธีการถัดไป
แก้ไข 3: เรียกใช้ตัวแก้ไขปัญหาแอป Microsoft Store
Windows มีเครื่องมือในตัวเพื่อช่วยคุณแก้ปัญหาแอป Microsoft Store คุณสามารถเรียกใช้เครื่องมือนี้เพื่อแก้ไขปัญหา
ขั้นตอนที่ 1: กด วินโดวส์ + I เพื่อเปิดแอปการตั้งค่า
ขั้นตอนที่ 2: ไปที่ ระบบ > แก้ไขปัญหา > ตัวแก้ไขปัญหาอื่นๆ .
ขั้นตอนที่ 3: เลื่อนลงเพื่อค้นหา แอพ Windows Store และคลิก วิ่ง ปุ่มข้างๆ จากนั้นเครื่องมือนี้จะเริ่มทำงานและแก้ไขปัญหาที่พบ
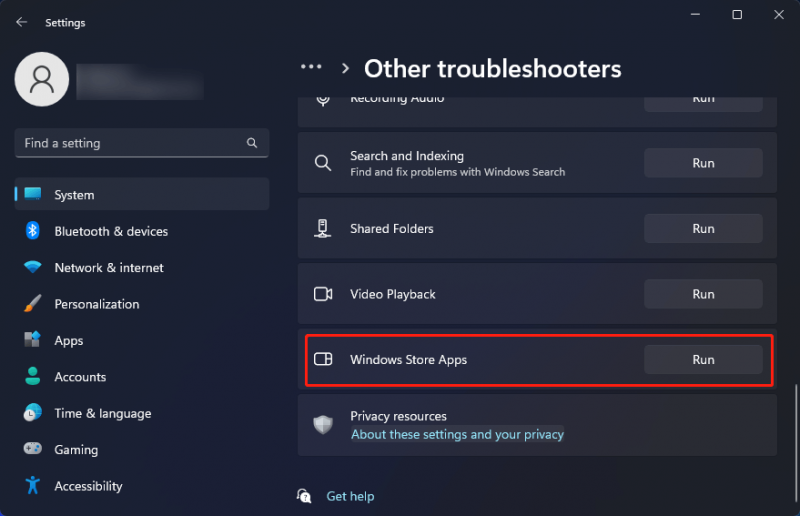
แก้ไข 4: ปิดการใช้งานโปรแกรมป้องกันไวรัสหรือไฟร์วอลล์ของคุณ
การดาวน์โหลด Amazon Appstore ผ่าน Microsoft Store อาจถูกบล็อกโดยซอฟต์แวร์ป้องกันไวรัสหรือ Windows Defender Firewall คุณสามารถปิดใช้งานได้เพื่อลอง
>> ดู วิธีปิดการใช้งาน Windows Defender Firewall บน Windows 11 .
แก้ไข 5: เรียกใช้ DISM และ SFC
คุณสามารถเรียกใช้ DISM และ SFC เพื่อซ่อมแซมหรือกู้คืนไฟล์ระบบที่หายไปหรือเสียหายได้
ขั้นตอนที่ 1: ใช้คุณลักษณะการค้นหาเพื่อค้นหา ซม . จากนั้นคลิก เรียกใช้ในฐานะผู้ดูแลระบบ เพื่อเรียกใช้ Command Prompt ในฐานะผู้ดูแลระบบ
ขั้นตอนที่ 2: พิมพ์ DISM.exe /Online /Cleanup-image /Restorehealth ลงในพร้อมรับคำสั่งแล้วกด เข้า .
ขั้นตอนที่ 3: พิมพ์ sfc /scannow ลงในพร้อมรับคำสั่งแล้วกด เข้า .
ขั้นตอนที่ 4: รีสตาร์ทคอมพิวเตอร์และตรวจสอบว่าคุณสามารถใช้ Microsoft Store เพื่อดาวน์โหลดและติดตั้ง Amazon Appstore ได้สำเร็จหรือไม่
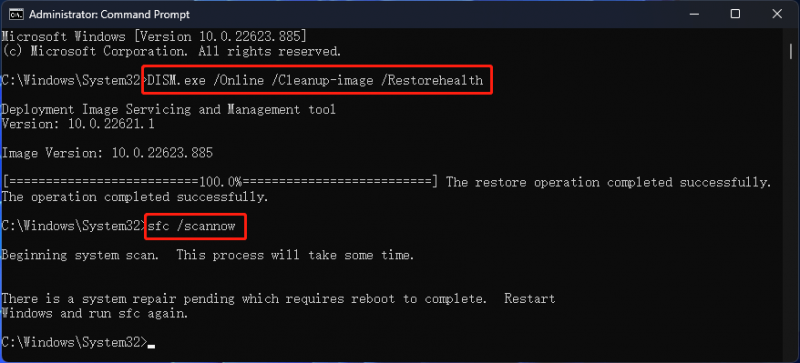
บรรทัดล่าง
ต้องการดาวน์โหลด Amazon Appstore ใน Microsoft Store โดยไม่มีข้อความแสดงข้อผิดพลาด แอปนี้จะไม่ทำงานบนอุปกรณ์ของคุณหรือไม่ คุณสามารถใช้วิธีการที่กล่าวถึงในโพสต์นี้เพื่อกำจัดข้อความแสดงข้อผิดพลาด หากคุณมีปัญหาที่เกี่ยวข้องอื่น ๆ ที่ต้องแก้ไข คุณสามารถแจ้งให้เราทราบในความคิดเห็น คุณยังสามารถแบ่งปันแนวคิดดีๆ ของคุณกับเราได้ที่นี่
![Twitch Mods ไม่โหลด? รับวิธีการตอนนี้! [MiniTool News]](https://gov-civil-setubal.pt/img/minitool-news-center/36/is-twitch-mods-not-loading.jpg)
![วิธีการสร้างและเรียกใช้ไฟล์ Batch บน Windows 10 [MiniTool News]](https://gov-civil-setubal.pt/img/minitool-news-center/98/how-create-run-batch-file-windows-10.png)
![วิธีแก้ปัญหาฮาร์ดดิสก์และแก้ไขข้อผิดพลาดด้วยตัวคุณเอง [MiniTool News]](https://gov-civil-setubal.pt/img/minitool-news-center/56/how-troubleshoot-hard-disk-fix-errors-yourself.jpg)

![การแก้ไขข้อผิดพลาด“ Windows ตรวจพบว่ามีการปรับปรุงเสียง” [MiniTool News]](https://gov-civil-setubal.pt/img/minitool-news-center/50/fixes-windows-has-detected-that-audio-enhancements-error.png)

![4 วิธี - วิธีทำให้ Sims 4 ทำงานได้เร็วขึ้นบน Windows 10 [MiniTool News]](https://gov-civil-setubal.pt/img/minitool-news-center/86/4-ways-how-make-sims-4-run-faster-windows-10.png)



![[คำแนะนำทีละขั้นตอน] 4 วิธีแก้ไขสำหรับการกู้คืน HP ที่ไม่สมบูรณ์](https://gov-civil-setubal.pt/img/backup-tips/F6/step-by-step-guide-4-solutions-to-hp-restoration-incomplete-1.png)


![2 วิธีที่เป็นไปได้ในการเปลี่ยนชื่อเครือข่าย Windows 10 [MiniTool News]](https://gov-civil-setubal.pt/img/minitool-news-center/82/2-feasible-methods-change-network-name-windows-10.jpg)
![วิธีปิดการใช้งาน Adaptive Brightness ใน Windows 10 - 4 ขั้นตอน [MiniTool News]](https://gov-civil-setubal.pt/img/minitool-news-center/81/how-disable-adaptive-brightness-windows-10-4-steps.jpg)


![[อธิบาย] AI ในโลกไซเบอร์ – ข้อดีข้อเสีย กรณีการใช้งาน](https://gov-civil-setubal.pt/img/backup-tips/E5/explained-ai-in-cybersecurity-pros-cons-use-cases-1.jpg)

![วันที่วางจำหน่าย Windows 11: คาดว่าจะวางจำหน่ายในช่วงปลายปี 2021 [ข่าว MiniTool]](https://gov-civil-setubal.pt/img/minitool-news-center/58/windows-11-release-date.png)