แก้ไข: กระบวนการโฮสต์สำหรับการตั้งค่าการซิงโครไนซ์ด้วยการใช้งาน CPU สูง [MiniTool News]
Fix Host Process Setting Synchronization With High Cpu Usage
สรุป :
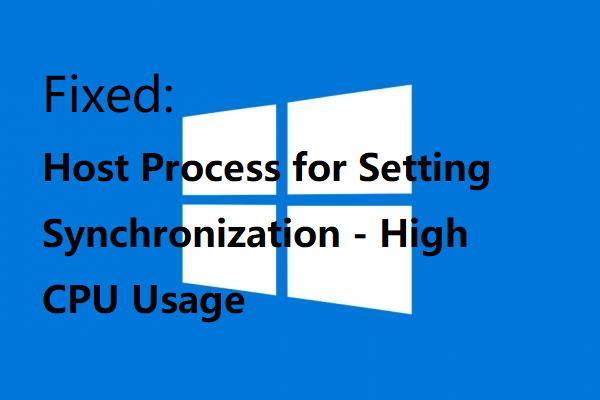
โพสต์นี้จะให้คำแนะนำสั้น ๆ เกี่ยวกับกระบวนการโฮสต์สำหรับการตั้งค่าการซิงโครไนซ์ตลอดจนวิธีการแก้ไขกระบวนการโฮสต์สำหรับการตั้งค่าการซิงโครไนซ์ที่มีข้อผิดพลาดในการใช้งาน CPU สูง คุณสามารถรับวิธีการเหล่านี้ได้จากไฟล์ MiniTool เว็บไซต์.
บทนำสู่กระบวนการโฮสต์สำหรับการตั้งค่าการซิงโครไนซ์
กระบวนการโฮสต์สำหรับการตั้งค่าการซิงโครไนซ์คืออะไร? เป็นที่รู้จักกันในชื่อ SettingSyncHost.exe ซึ่งเป็นกระบวนการที่ใช้สำหรับการซิงค์การตั้งค่าระบบทั้งหมดของคุณกับคอมพิวเตอร์เครื่องอื่นของคุณ
ดังนั้นหากคุณทำการเปลี่ยนแปลงบางอย่างกับพีซีหนึ่งเครื่องก็จะมีการเปลี่ยนแปลงในอุปกรณ์อื่น ๆ ทั้งหมดด้วย กระบวนการโฮสต์สำหรับการตั้งค่าการซิงโครไนซ์สามารถซิงค์วอลล์เปเปอร์บริการแอพเมล OneDrive บริการตามกำหนดเวลา Xbox เบราว์เซอร์และแอปพลิเคชันที่มีประโยชน์อื่น ๆ
SettingSyncHost.exe อยู่ในไฟล์ C: Windows System32 โฟลเดอร์ซึ่งเป็นส่วนสำคัญของ Windows และแทบจะไม่ทำให้เกิดปัญหา อย่างไรก็ตามบางครั้งก็ใช้ CPU มากและแม้แต่ CPU 100%
จะแก้ไขกระบวนการโฮสต์สำหรับการตั้งค่าการซิงโครไนซ์ด้วยข้อผิดพลาดการใช้งาน CPU สูงได้อย่างไร
ดังนั้นจะแก้ไขกระบวนการโฮสต์สำหรับการตั้งค่าการซิงโครไนซ์ด้วยข้อผิดพลาดการใช้งาน CPU สูงได้อย่างไร? มีสองวิธีที่มีประโยชน์ที่คุณสามารถใช้เพื่อแก้ไขข้อผิดพลาด
วิธีที่ 1: อัปเดต Windows
ก่อนอื่นคุณควรพยายามอัปเดต Windows เพื่อแก้ไขกระบวนการโฮสต์สำหรับการตั้งค่าการซิงโครไนซ์ที่มีข้อผิดพลาดในการใช้งาน CPU สูง ข้อผิดพลาดมากมายจะเกิดขึ้นหากคุณไม่ได้อัปเดตระบบดังนั้นการทำให้ระบบปฏิบัติการของคุณทันสมัยอยู่เสมอสามารถแก้ปัญหาต่างๆที่เกี่ยวข้องกับระบบของคุณได้
บันทึก: คุณควรตรวจสอบให้แน่ใจว่าคอมพิวเตอร์ของคุณเชื่อมต่ออินเทอร์เน็ตก่อนที่คุณจะเริ่มอัปเดต Windows หากมีสิ่งผิดปกติกับอินเทอร์เน็ตของคุณคุณสามารถอ่านโพสต์นี้ - 11 เคล็ดลับในการแก้ไขปัญหาการเชื่อมต่ออินเทอร์เน็ต Win 10 เพื่อแก้ปัญหาทำตามคำแนะนำโดยละเอียดเพื่อติดตั้งการอัปเดต Windows ที่มีอยู่:
ขั้นตอนที่ 1: กดปุ่ม ชนะ คีย์และ ผม ในเวลาเดียวกันเพื่อเปิด การตั้งค่า จากนั้นคลิก อัปเดตและความปลอดภัย .
ขั้นตอนที่ 2: เลือก Windows Update จากนั้นคลิก ตรวจสอบสำหรับการอัพเดต ในแผงด้านขวา
ขั้นตอนที่ 3: หากมีการอัปเดต Windows จะเริ่มดาวน์โหลด หลังจากดาวน์โหลดการอัปเดตแล้วให้รีสตาร์ทพีซีของคุณเพื่อดำเนินการติดตั้ง
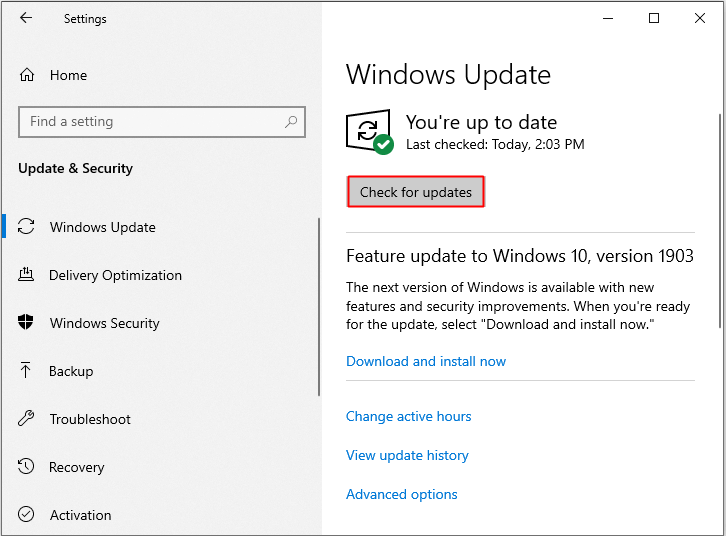
หลังจากที่คุณติดตั้งระบบปฏิบัติการล่าสุดแล้วให้ตรวจสอบว่ากระบวนการโฮสต์สำหรับการตั้งค่าการซิงโครไนซ์ยังใช้ CPU สูงอยู่หรือไม่
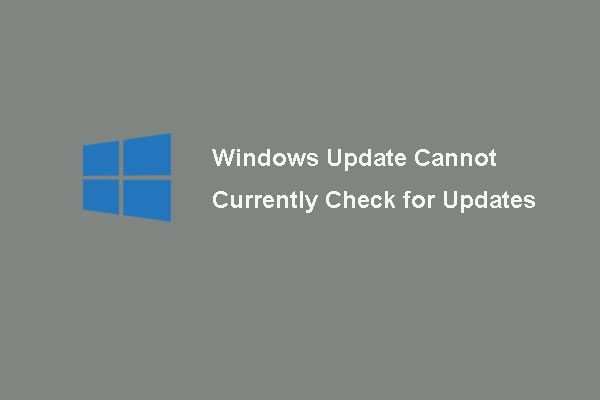 6 การแก้ไขสำหรับ Windows Update ไม่สามารถตรวจสอบการอัปเดตได้ในขณะนี้
6 การแก้ไขสำหรับ Windows Update ไม่สามารถตรวจสอบการอัปเดตได้ในขณะนี้ มีปัญหากับปัญหา Windows Updates ไม่สามารถตรวจสอบการอัปเดตได้หรือไม่? โพสต์นี้แสดง 4 วิธีแก้ไขปัญหา Windows Update ล้มเหลว
อ่านเพิ่มเติมวิธีที่ 2: เพิ่มความเป็นเจ้าของสำหรับคีย์รีจิสทรี
บางครั้งสาเหตุที่กระบวนการโฮสต์สำหรับการตั้งค่าการซิงโครไนซ์ใช้ CPU สูงก็คือการตั้งค่ารีจิสทรีมีการเปลี่ยนแปลง ดังนั้นคุณต้องเพิ่มการเป็นเจ้าของคีย์รีจิสทรีเพื่อแก้ปัญหา
นี่คือบทช่วยสอน:
ขั้นตอนที่ 1: กดปุ่ม ชนะ คีย์และ ร ในเวลาเดียวกันเพื่อเปิดไฟล์ วิ่ง กล่อง.
ขั้นตอนที่ 2: พิมพ์ regedit ในกล่องแล้วคลิก ตกลง เพื่อเปิดไฟล์ Registry Editor หน้าต่าง.
ขั้นตอนที่ 3: ไปที่เส้นทาง: HKEY_CURRENT_USER Software Microsoft InputPersonalization TrainedDataStore .
ขั้นตอนที่ 4: คลิกขวา TrainedDataStore เลือก สิทธิ์ ... .
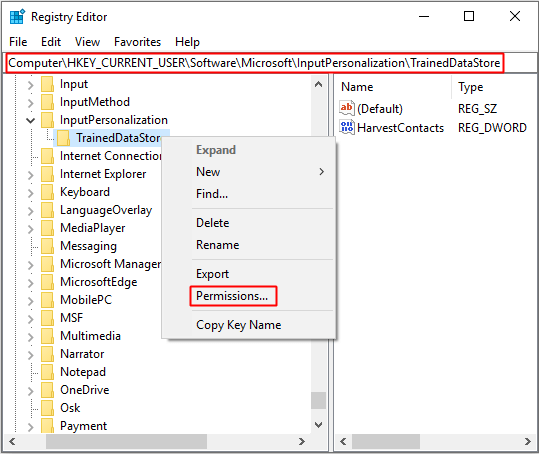
ขั้นตอนที่ 5: ตรวจสอบ ควบคุมทั้งหมด ภายใต้ อนุญาต แท็บ จากนั้นคลิก สมัคร และ ตกลง เพื่อบันทึกการเปลี่ยนแปลง
ขั้นตอนที่ 6: รีสตาร์ท Windows ของคุณจากนั้นตรวจสอบว่ากระบวนการโฮสต์สำหรับการตั้งค่าการซิงโครไนซ์ยังคงใช้ CPU สูงหรือไม่
คำพูดสุดท้าย
จากโพสต์นี้คุณสามารถทราบได้ว่ากระบวนการโฮสต์สำหรับการตั้งค่าการซิงโครไนซ์คืออะไร นอกจากนี้หากกระบวนการโฮสต์สำหรับการตั้งค่าการซิงโครไนซ์ใช้ CPU เป็นจำนวนมากคุณสามารถใช้วิธีการที่กล่าวถึงข้างต้นเพื่อแก้ปัญหาได้


![Memory Stick คืออะไรและการใช้งานหลักและอนาคต [MiniTool Wiki]](https://gov-civil-setubal.pt/img/minitool-wiki-library/88/what-is-memory-stick.jpg)
![แนวทางแก้ไข Malwarebytes ไม่สามารถเชื่อมต่อบริการได้ [MiniTool Tips]](https://gov-civil-setubal.pt/img/backup-tips/56/solutions-fix-malwarebytes-unable-connect-service.jpg)
![5 วิธียอดนิยมในการแก้ไข Volsnap.sys BSOD บน Startup Windows 10/8/7 [MiniTool News]](https://gov-civil-setubal.pt/img/minitool-news-center/86/top-5-ways-fix-volsnap.png)

![วิธีแก้ไขไม่สามารถเชื่อมต่อกับ App Store, iTunes Store ฯลฯ [MiniTool Tips]](https://gov-civil-setubal.pt/img/news/A4/how-to-fix-can-t-connect-to-the-app-store-itunes-store-etc-minitool-tips-1.png)
![5 วิธีแก้ไข Google Chrome จะไม่เปิดบน Mac [MiniTool News]](https://gov-civil-setubal.pt/img/minitool-news-center/01/5-solutions-fix-google-chrome-won-t-open-mac.png)

![วิธีแก้ไข Bricked Computer ใน Windows 10/8/7 - Soft Brick [เคล็ดลับ MiniTool]](https://gov-civil-setubal.pt/img/backup-tips/89/how-fix-bricked-computer-windows-10-8-7-soft-brick.jpg)

![รับ Windows Defender Browser Protection Scam? จะเอาออกยังไง! [เคล็ดลับ MiniTool]](https://gov-civil-setubal.pt/img/backup-tips/31/get-windows-defender-browser-protection-scam.png)
![วิธีแก้ไขข้อผิดพลาดของกล้องใน Windows 10 อย่างรวดเร็ว [MiniTool News]](https://gov-civil-setubal.pt/img/minitool-news-center/59/how-fix-camera-error-windows-10-quickly.png)

![[รีวิว] Dell Migrate คืออะไร? มันทำงานอย่างไร? วิธีการใช้งาน?](https://gov-civil-setubal.pt/img/backup-tips/B4/review-what-is-dell-migrate-how-does-it-work-how-to-use-it-1.jpg)
![[แก้ไขแล้ว] รหัสหยุดบริการระบบ BSOD Windows 10 [MiniTool Tips]](https://gov-civil-setubal.pt/img/backup-tips/16/bsod-system-service-exception-stop-code-windows-10.png)



