คำแนะนำโดยละเอียด: Diskpart ลดขนาดพาร์ติชันโดยไม่สูญเสียข้อมูล
A Detailed Guide Diskpart Shrink Partition Without Losing Data
การลดขนาดพาร์ติชั่นดิสก์จะลบไฟล์หรือไม่ วิธีย่อขนาดวอลุ่มโดยใช้บรรทัดคำสั่ง ที่นี่บทช่วยสอนนี้เกี่ยวกับ ซอฟต์แวร์มินิทูล อธิบายข้อมูลโดยละเอียดเกี่ยวกับ “ diskpart ลดขนาดพาร์ติชันโดยไม่สูญเสียข้อมูล ” และวิธีอื่นในการย่อขนาดพาร์ติชันลดขนาดข้อมูลการลบข้อมูล
พาร์ติชันหดตัว เป็นกระบวนการลดพื้นที่พาร์ติชันและสร้างพื้นที่ที่ไม่ได้จัดสรร เป็นวิธีที่มีประสิทธิภาพในการจัดการพื้นที่ดิสก์อย่างสมเหตุสมผล ปรับประสิทธิภาพของดิสก์ให้เหมาะสม และลดเวลาการสำรองข้อมูลพาร์ติชัน อย่างไรก็ตาม ผู้ใช้จำนวนมากมีคำถามนี้ก่อนที่จะย่อขนาดพาร์ติชัน: การลดขนาดพาร์ติชันดิสก์จะลบข้อมูลในพาร์ติชันหรือไม่
ไม่ การบีบอัดพาร์ติชั่นดิสก์จะบีบอัดพื้นที่ว่างเท่านั้น และจะไม่ส่งผลกระทบต่อพื้นที่ที่มีข้อมูลที่มีอยู่ ดังนั้นการลดขนาดพาร์ติชั่นจะไม่ลบไฟล์ในดิสก์โดยตรง อย่างไรก็ตาม เพื่อความปลอดภัยและความสมบูรณ์ของข้อมูล เรายังคงแนะนำให้คุณสำรองข้อมูลสำคัญก่อนที่จะย่อขนาดดิสก์ มินิทูล ShadowMaker (ทดลองใช้ฟรี 30 วัน) เป็นเครื่องมือสำรองข้อมูลไฟล์/พาร์ติชั่น/ดิสก์ระดับมืออาชีพและเชื่อถือได้ซึ่งคุ้มค่าแก่การลองใช้
ทดลองใช้ MiniTool ShadowMaker คลิกเพื่อดาวน์โหลด 100% สะอาดและปลอดภัย
ในส่วนถัดไป เราจะอธิบายวิธีย่อขนาดวอลุ่มด้วย diskpart
ขั้นตอน: Diskpart ลดขนาดพาร์ติชันโดยไม่สูญเสียข้อมูล
ต่อไปนี้เป็นขั้นตอนสำคัญในการย่อขนาดพาร์ติชันด้วย CMD ใน Windows
หากคุณต้องการย่อพาร์ติชันบนฮาร์ดไดรฟ์ภายนอกหรือไดรฟ์ USB แบบถอดได้ คุณควรเชื่อมต่อไดรฟ์กับคอมพิวเตอร์ผ่านสาย USB
ขั้นตอนที่ 1. พิมพ์ คำสั่ง ในกล่องค้นหาของ Windows คลิกขวา พร้อมรับคำสั่ง จากผลการแข่งขันที่ดีที่สุด จากนั้นเลือก ทำงานในฐานะผู้ดูแลระบบ .
ขั้นตอนที่ 2 เลือก ใช่ ตัวเลือกเมื่อคุณเห็นหน้าต่างการควบคุมบัญชีผู้ใช้
ขั้นตอนที่ 3 พิมพ์บรรทัดคำสั่งต่อไปนี้ แล้วกด เข้า หลังจากแต่ละคำสั่ง
- ดิสก์พาร์ท
- ปริมาณรายการ
- เลือกระดับเสียง # (แทนที่ # พร้อมหมายเลขเล่ม เช่น เลือกเล่ม 10)
- ย่อขนาดที่ต้องการ = * (แทนที่ * ด้วยจำนวนเนื้อที่ที่ต้องการย่อ เช่น ย่อขนาดที่ต้องการ = 1,024)
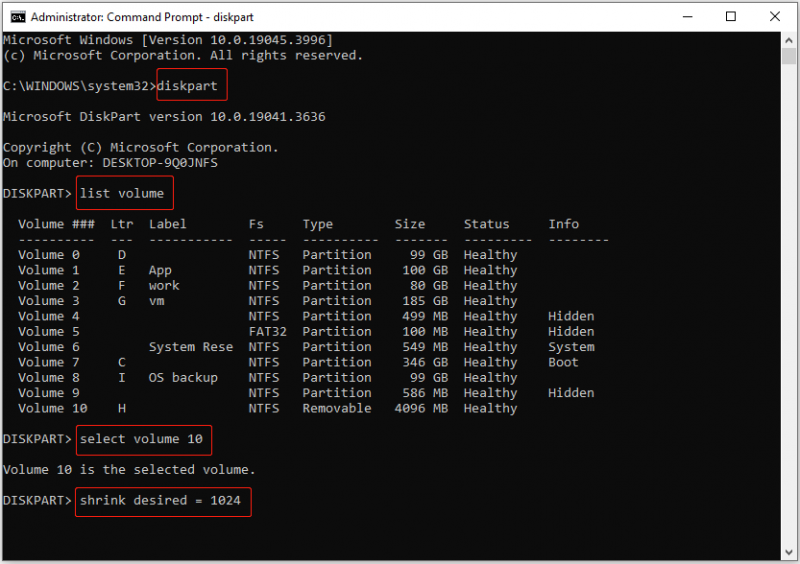
นี่คือทั้งหมดที่เกี่ยวกับ “diskpart ลดขนาดพาร์ติชันโดยไม่สูญเสียข้อมูล” หากคุณไม่คุ้นเคยกับบรรทัดคำสั่ง คุณสามารถเลือกวิธีที่ใช้งานง่ายกว่าในการลดขนาดพาร์ติชันดิสก์ เช่น การใช้การจัดการดิสก์และเวทมนตร์พาร์ติชันมืออาชีพ MiniTool Partition Wizard
วิธีอื่นในการย่อขนาดพาร์ติชันของดิสก์
วิธีที่ 1. ใช้การจัดการดิสก์
หากต้องการย่อขนาดพาร์ติชันในการจัดการดิสก์ คุณสามารถดำเนินการตามขั้นตอนต่อไปนี้
เคล็ดลับ: คุณสามารถย่อขนาดวอลุ่มพื้นฐานที่ไม่มีระบบไฟล์หรือใช้ระบบไฟล์ NTFS ในการจัดการดิสก์เท่านั้นขั้นตอนที่ 1. บนทาสก์บาร์ คลิกขวาที่ เริ่ม ปุ่มเพื่อเลือก การจัดการดิสก์ ตัวเลือก.
ขั้นตอนที่ 2. คลิกขวาที่พาร์ติชันเป้าหมายที่คุณต้องการลดขนาด จากนั้นเลือก ลดขนาดปริมาตร ตัวเลือกจากเมนูบริบท
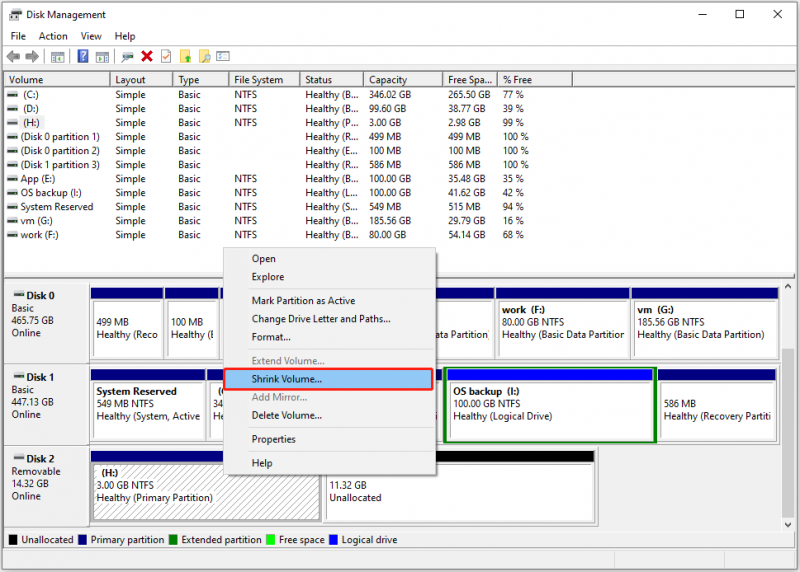
ขั้นตอนที่ 3 ในหน้าต่างใหม่ ป้อนจำนวนพื้นที่โวลุ่มที่คุณต้องการลดขนาด จากนั้นคลิกปุ่ม หด ปุ่ม.
วิธีที่ 2 ใช้ MiniTool Partition Wizard
หากการลดขนาดวอลุ่มใช้เวลานานหรือคุณต้องการลดขนาดวอลุ่ม FAT32 (และ NTFS) คุณสามารถใช้ ตัวช่วยสร้างพาร์ติชัน MiniTool ซึ่งเป็นเครื่องมือจัดการดิสก์ฟรีและเชื่อถือได้
ขั้นตอนที่ 1 ดาวน์โหลด ติดตั้ง และเปิด MiniTool Partition Wizard Free บนพีซีของคุณ
ตัวช่วยสร้างพาร์ติชัน MiniTool ฟรี คลิกเพื่อดาวน์โหลด 100% สะอาดและปลอดภัย
ขั้นตอนที่ 2. เลือกพาร์ติชั่นที่คุณต้องการลดขนาด จากนั้นคลิก ย้าย/ปรับขนาดพาร์ติชั่น จากแผงด้านซ้าย ในหน้าต่างป๊อปอัป ให้ลากที่จับไปทางซ้ายและขวาเพื่อกำหนดขนาดพาร์ติชันที่ต้องการและพื้นที่ที่ไม่ได้จัดสรร หลังจากนั้นคลิก ตกลง .
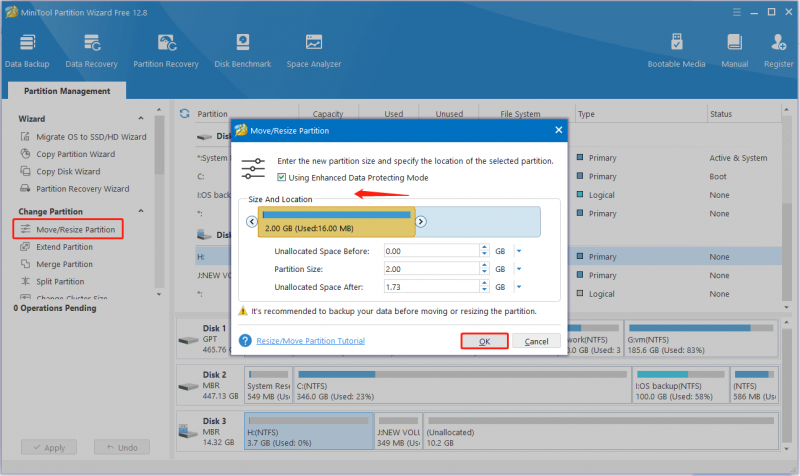
ขั้นตอนที่ 3 คลิกที่ นำมาใช้ ปุ่มเพื่อเสร็จสิ้นกระบวนการลดขนาดพาร์ติชัน
เคล็ดลับ: หากคุณต้องการกู้คืนข้อมูลจากฮาร์ดไดรฟ์ภายในของคอมพิวเตอร์, SSD, ฮาร์ดไดรฟ์ภายนอก, ไดรฟ์ USB, การ์ด SD ฯลฯ คุณสามารถใช้ MiniTool Power การกู้คืนข้อมูล . มันใช้งานได้ดีกับการกู้คืนข้อมูลไม่ว่าพาร์ติชั่นนั้นมีอยู่หรือสูญหายก็ตามMiniTool Power Data Recovery ฟรี คลิกเพื่อดาวน์โหลด 100% สะอาดและปลอดภัย
บทสรุป
หากคุณกำลังค้นหาข้อมูลเกี่ยวกับ “diskpart ลดขนาดพาร์ติชันโดยไม่สูญเสียข้อมูล” เราเชื่อว่าคุณมีความเข้าใจที่ครอบคลุม นอกจากนี้คุณยังสามารถเลือกที่จะย่อขนาดพาร์ติชั่นผ่านตัวจัดการดิสก์อื่น ๆ เช่น Disk Management และ MiniTool Partition Wizard
โปรดส่งอีเมลไปที่ [ป้องกันอีเมล] หากคุณต้องการความช่วยเหลือจากทีมสนับสนุน MiniTool

![ไม่สามารถลงชื่อเข้าใช้ Xbox One? จะทำให้ออนไลน์ได้อย่างไร? คำแนะนำสำหรับคุณ! [MiniTool News]](https://gov-civil-setubal.pt/img/minitool-news-center/28/can-t-sign-into-xbox-one.jpg)



![อายุการใช้งานฮาร์ดไดรฟ์ภายนอก: วิธีการยืดอายุ [MiniTool Tips]](https://gov-civil-setubal.pt/img/disk-partition-tips/17/external-hard-drive-lifespan.jpg)
![วิธีปิดการใช้งานข่าวสารและความสนใจในวิดเจ็ต Windows 11 [4 วิธี]](https://gov-civil-setubal.pt/img/news/66/how-disable-news.png)


![วิธีที่มีประสิทธิภาพสูงสุดในการกู้คืนไฟล์ที่ถูกลบจาก Dropbox [MiniTool Tips]](https://gov-civil-setubal.pt/img/data-recovery-tips/44/most-effective-ways-recover-deleted-files-from-dropbox.jpg)








![ข้อผิดพลาด: Microsoft Excel กำลังพยายามกู้คืนข้อมูลของคุณ [MiniTool News]](https://gov-civil-setubal.pt/img/minitool-news-center/55/error-microsoft-excel-is-trying-recover-your-information.png)