[แก้ไข] iPhone พยายามกู้คืนข้อมูลล้มเหลว? วิธีการกู้คืน [เคล็ดลับ MiniTool]
Iphone Attempting Data Recovery Failed
สรุป :
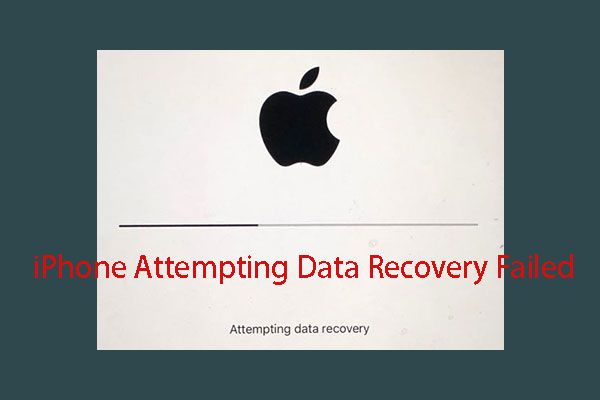
บางครั้ง iPhone ของคุณอาจเข้าสู่ iPhone เพื่อพยายามกู้ข้อมูล หากขั้นตอนนี้สำเร็จทุกอย่างจะเรียบร้อย แต่หากล้มเหลวและทำให้เกิดปัญหาข้อมูลสูญหายคุณจะต้องหาวิธีดึงข้อมูลที่สูญหายกลับคืนมา ตอนนี้คุณสามารถอ่านโพสต์นี้เพื่อเรียนรู้วิธีการกู้คืนข้อมูล iPhone ของคุณในสถานการณ์นี้
การนำทางอย่างรวดเร็ว:
คุณจะเข้าสู่สถานะการพยายามกู้ข้อมูลของ iPhone เมื่อใด
เมื่อมีการเปิดตัว iOS เวอร์ชันใหม่คุณบางคนจะเลือกอัปเดตเป็นเวอร์ชันล่าสุดเพื่อเพลิดเพลินกับคุณสมบัติใหม่ล่าสุด
โดยปกติมีสองวิธีในการอัปเกรดซอฟต์แวร์ iOS บน iPhone ของคุณ: คุณทำได้ อัพเกรดแบบไร้สายหรือใช้ iTunes .
ที่นี่หากข้อมูลของคุณสูญหายหลังจากอัปเดต iOS คุณสามารถอ้างถึงโพสต์นี้เพื่อรับข้อมูลที่สูญหายกลับคืน: 3 วิธีที่เป็นประโยชน์ในการกู้คืนไฟล์ที่สูญหายหลังจากอัปเดต iOS .
หากคุณเลือกที่จะอัปเกรดเวอร์ชัน iOS โดยใช้ iTunes คุณสามารถป้อนข้อมูลต่อไปนี้ กำลังพยายามกู้คืนข้อมูล อินเตอร์เฟซ. เมื่อคุณเห็นอินเทอร์เฟซนี้คุณจะต้องตกใจ: ข้อมูล iPhone ของฉันหายไปทั้งหมดหรือไม่? จะเกิดอะไรขึ้นเมื่อ iPhone พยายามกู้คืนข้อมูล กระบวนการเสร็จสิ้น?
หาก iPhone พยายามดำเนินการกู้คืนข้อมูลสำเร็จก็ไม่เป็นไร!
อย่างไรก็ตามบางท่านบอกว่าพวกเขารู้สึกรำคาญที่ iPhone พยายามกู้ข้อมูลวนซ้ำหรือ iPhone ติดขัดในการพยายามกู้ข้อมูล แม้ว่าพวกเขาจะพบว่าข้อมูล iPhone บางส่วนสูญหายเมื่อ iPhone พยายามกู้ข้อมูลล้มเหลว
จากนั้นจะมีปัญหาอื่น: เป็นไปได้ไหมที่จะกู้คืนข้อมูล iPhone ที่หายไปในสถานการณ์นี้? อย่างไร? ตอนนี้คุณสามารถอ่านส่วนต่อไปนี้เพื่อรับคำตอบ
วิธีการกู้คืนข้อมูลหาก iPhone พยายามกู้คืนข้อมูลล้มเหลว
เมื่อพูดถึงการกู้คืนข้อมูล iPhone คุณอาจจำวิธีการ กู้คืนข้อมูล iPhone ของคุณจากข้อมูลสำรอง iCloud และ iTunes ซึ่งแนะนำโดย Apple แน่นอนว่าหากคุณสำรองข้อมูล iPhone ของคุณไปยัง iCloud หรือ iTunes คุณสามารถเลือกวิธีนี้เพื่อทำการกู้คืนข้อมูล iPhone
อย่างไรก็ตามมีข้อ จำกัด บางประการเช่นวิธีนี้จะแทนที่ข้อมูลที่มีอยู่ทั้งหมดในอุปกรณ์และคุณไม่ได้รับอนุญาตให้กู้คืนข้อมูลประเภทที่ระบุ
ในสถานการณ์นี้คุณต้องมีชิ้นส่วน ซอฟต์แวร์กู้คืนข้อมูล iPhone ฟรี เพื่อช่วยคุณในกรณีที่คุณต้องการกู้คืนข้อมูล iPhone บางอย่างเท่านั้น ที่นี่เราขอแนะนำให้คุณใช้ MiniTool Mobile Recovery สำหรับ iOS
ซอฟต์แวร์นี้มีโมดูลการกู้คืนสามโมดูลด้วยกัน กู้คืนจากอุปกรณ์ iOS , กู้คืนจากไฟล์สำรอง iTunes และ กู้คืนจากไฟล์สำรอง iCloud .
ด้วยโมดูลการกู้คืนทั้งสามนี้คุณสามารถกู้คืนข้อมูล iOS ประเภทต่างๆบน iPhone, iPad และ iPod Touch ของคุณได้เช่นรูปภาพข้อความรายชื่อประวัติการโทรบันทึกปฏิทินเตือนความจำบุ๊กมาร์กบันทึกเสียงและอื่น ๆ
นอกจากนี้รุ่นฟรีของโปรแกรมนี้ยังช่วยให้คุณสามารถกู้คืนข้อมูลบางประเภทที่ระบุโดยไม่ต้องจ่ายเงินใด ๆ (โปรดดูไฟล์ ข้อ จำกัด ในการทำงาน ของซอฟต์แวร์ฟรีนี้เพื่อรับข้อมูลเพิ่มเติม)
ซอฟต์แวร์นี้มีทั้งเวอร์ชัน Windows และเวอร์ชัน Mac คุณสามารถดาวน์โหลดและติดตั้งเวอร์ชันที่เหมาะสมลงในคอมพิวเตอร์ของคุณและทดลองใช้ก่อน
จากนั้นจะใช้โมดูลการกู้คืนทั้งสามของซอฟต์แวร์นี้เพื่อกู้คืนข้อมูล iPhone ที่สูญหายได้อย่างไร โปรดอ่านบทนำต่อไปนี้
บันทึก: การดำเนินการต่อไปนี้เป็นไปตามระบบปฏิบัติการ Windows หากคุณใช้ซอฟต์แวร์เวอร์ชัน Mac ขั้นตอนนี้จะเหมือนกันวิธีการกู้คืนข้อมูล iPhone ของคุณ
- กู้คืนข้อมูลจาก iPhone ของคุณโดยตรง
- กู้คืนข้อมูล iPhone จากข้อมูลสำรอง iTunes
- กู้คืนข้อมูล iPhone จากข้อมูลสำรอง iCloud
วิธีที่ 1: วิธีการกู้คืนข้อมูลจาก iPhone ของคุณโดยตรง
หากคุณต้องการกู้คืนไฟล์ที่ถูกลบจาก iPhone ของคุณโดยตรงคุณต้องใช้ไฟล์ กู้คืนจากอุปกรณ์ iOS โมดูลของซอฟต์แวร์นี้
อย่างไรก็ตามคุณควรทราบว่าซอฟต์แวร์กู้คืนข้อมูล iPhone สามารถกู้คืนได้เฉพาะข้อมูลที่สูญหายซึ่งไม่ได้ถูกเขียนทับโดยข้อมูลใหม่ MiniTool Mobile Recovery สำหรับ iOS ไม่ใช่ข้อยกเว้น ดังนั้นคุณต้องหยุดใช้ iPhone โดยเร็วที่สุดหลังจากที่คุณทำข้อมูล iPhone หาย
และมีอีกสิ่งหนึ่งที่คุณควรทราบ: เพื่อให้โมดูลการกู้คืนนี้ทำงานได้ตามปกติคุณต้องติดตั้งแอปพลิเคชั่น iTunes ล่าสุดบนคอมพิวเตอร์ของคุณก่อนใช้โมดูลการกู้คืน
หลังจากการเตรียมการเหล่านี้คุณสามารถเรียนรู้วิธีการใช้งานโมดูลการกู้คืนนี้เพื่อกู้คืนข้อมูล iPhone ที่สูญหายจากเนื้อหาต่อไปนี้:
เราใช้ iPhone 6 เป็นตัวอย่าง
ขั้นตอนที่ 1: เชื่อมต่อ iPhone ของคุณเข้ากับคอมพิวเตอร์ผ่านสาย USB จากนั้นเปิด MiniTool Mobile Recovery สำหรับ iOS ซอฟต์แวร์นี้สามารถตรวจจับอุปกรณ์ iOS โดยอัตโนมัติและแสดงอินเทอร์เฟซดังนี้ ถัดไปคุณควรคลิกที่ สแกน เพื่อดำเนินการต่อ
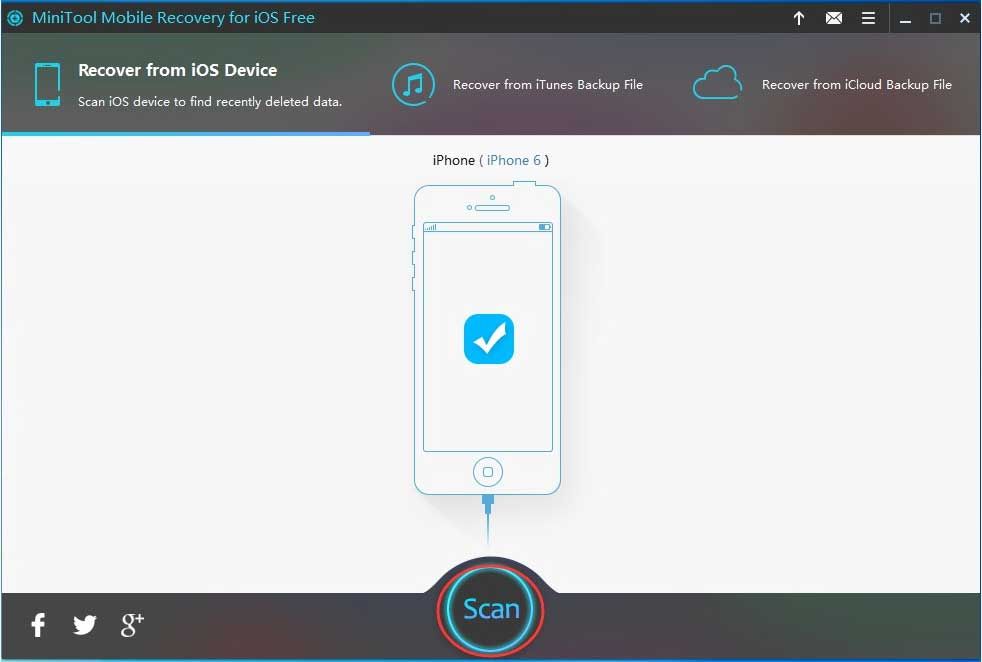
คุณจะเห็นข้อความแจ้งบน iPhone ของคุณหากคุณไม่เคยเชื่อมต่อ iPhone กับคอมพิวเตอร์ที่คุณกำลังจะใช้ ที่นี่คุณต้องแตะ ความน่าเชื่อถือ ตัวเลือกเพื่ออนุญาตให้ iPhone ของคุณเชื่อถือคอมพิวเตอร์เครื่องนี้
ขั้นตอนที่ 2: ซอฟต์แวร์นี้จะเริ่มสแกน iPhone ของคุณจากนั้น เมื่อกระบวนการสแกนเสร็จสิ้นคุณจะเข้าสู่อินเทอร์เฟซผลการสแกน
ทางด้านซ้ายของอินเทอร์เฟซนี้คุณจะเห็นประเภทข้อมูลที่ซอฟต์แวร์นี้สามารถกู้คืนได้ ที่นี่คุณสามารถเลือกประเภทข้อมูลหนึ่งประเภทจากรายการนี้และดูตัวอย่างรายการทีละรายการ ในขณะเดียวกันคุณสามารถสลับปุ่มสีน้ำเงิน ปิด ถึง บน เพื่อให้ซอฟต์แวร์นี้แสดงเฉพาะรายการที่ถูกลบ
ตัวอย่างเช่นหากคุณต้องการ กู้คืนผู้ติดต่อที่หายไปจาก iPhone ของคุณ คุณต้องเลือก ผู้ติดต่อ จากรายการประเภทข้อมูลด้านซ้าย หลังจากนั้นซอฟต์แวร์นี้จะแสดงรายชื่อติดต่อทั้งหมดที่สามารถตรวจจับได้รวมทั้งสูญหายและมีอยู่ในอินเทอร์เฟซ
คุณสามารถดูตัวอย่างทีละรายการและตรวจสอบรายการที่คุณต้องการกู้คืน จากนั้นโปรดคลิกที่ กู้คืน เพื่อดำเนินการต่อ
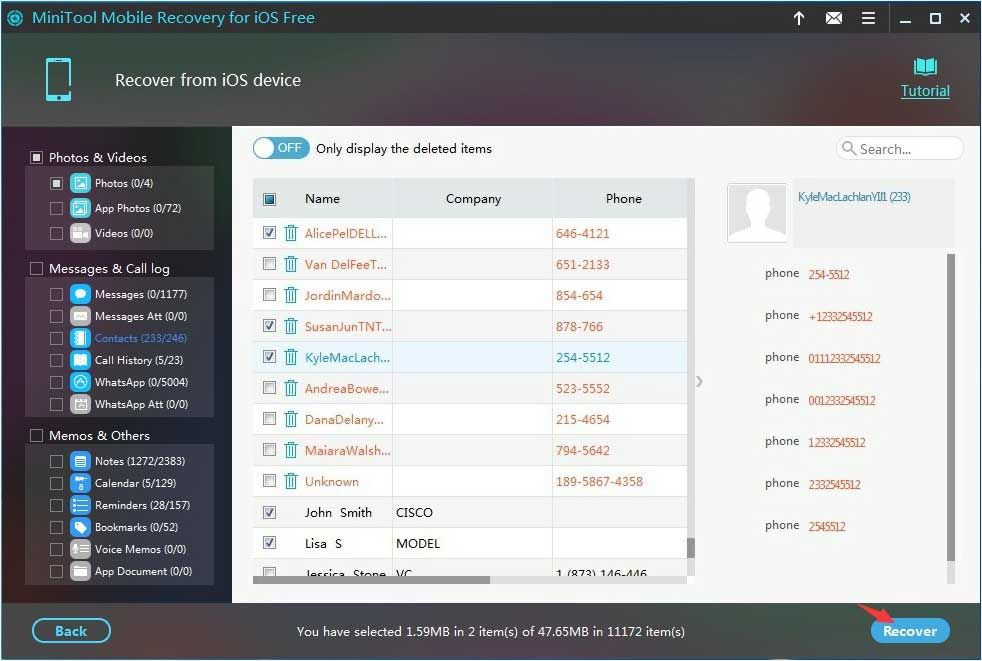
ขั้นตอนที่ 3: จากนั้นซอฟต์แวร์จะแสดงหน้าต่างป็อปอัพพร้อมเส้นทางการจัดเก็บเริ่มต้น คุณสามารถคลิกที่นี่ กู้คืน ในหน้าต่างนี้เพื่อบันทึกไฟล์ที่ถูกลบเหล่านี้ไปยังตำแหน่งที่เก็บข้อมูลเริ่มต้นของซอฟต์แวร์โดยตรง
ในขณะเดียวกันหากคุณต้องการใช้เส้นทางอื่นบนคอมพิวเตอร์ของคุณโปรดคลิกที่ เรียกดู และเลือกตำแหน่งเป้าหมายจากหน้าต่างป็อปอัพที่สองเพื่อบันทึกไฟล์เหล่านี้
หลังจากสามขั้นตอนง่ายๆเหล่านี้คุณสามารถเปิดเส้นทางการจัดเก็บที่ระบุบนคอมพิวเตอร์ของคุณและใช้ข้อมูล iPhone ที่กู้คืนเหล่านี้ได้โดยตรง

![4 วิธี - วิธีทำให้ Sims 4 ทำงานได้เร็วขึ้นบน Windows 10 [MiniTool News]](https://gov-civil-setubal.pt/img/minitool-news-center/86/4-ways-how-make-sims-4-run-faster-windows-10.png)





![[แก้ไขแล้ว] สื่อบางส่วนของคุณล้มเหลวในการอัปโหลดใน Twitter](https://gov-civil-setubal.pt/img/news/08/some-your-media-failed-upload-twitter.jpg)

![จะแก้ไขข้อผิดพลาด Call of Duty Vanguard Dev 10323 Windows 10/11 ได้อย่างไร [เคล็ดลับ MiniTool]](https://gov-civil-setubal.pt/img/news/53/how-to-fix-call-of-duty-vanguard-dev-error-10323-windows-10/11-minitool-tips-1.png)
![วิธีแก้ไข เริ่มการอัปเกรดและบูตจากสื่อการติดตั้ง [เคล็ดลับ MiniTool]](https://gov-civil-setubal.pt/img/backup-tips/B8/how-to-fix-start-an-upgrade-and-boot-from-installation-media-minitool-tips-1.png)

![บัญชีผู้เยี่ยมชม Windows 10 คืออะไรและจะสร้างได้อย่างไร [MiniTool News]](https://gov-civil-setubal.pt/img/minitool-news-center/28/what-is-windows-10-guest-account.png)




![4 แนวทางแก้ไขปัญหา“ การเปลี่ยนแปลงการประมวลผลของ OneDrive” [MiniTool News]](https://gov-civil-setubal.pt/img/minitool-news-center/81/4-solutions-fix-onedrive-processing-changes-issue.jpg)

