[4 วิธี] วิธีเปิดพรอมต์คำสั่งแบบยกระดับ Windows 10 [MiniTool News]
How Open Elevated Command Prompt Windows 10
สรุป :
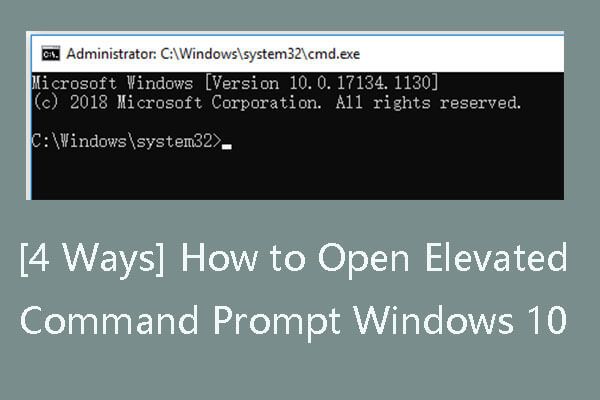
เมื่อคุณพยายามทำงานบางอย่างด้วยพรอมต์คำสั่งคุณจะต้องเปิด Command Prompt ที่ยกระดับซึ่งมีสิทธิ์ระดับผู้ดูแลระบบ โพสต์นี้อธิบาย: Command Prompt ที่ยกระดับคืออะไร 4 วิธีในการเปิด Command Prompt ที่ยกระดับและวิธีสร้างทางลัดสำหรับ Command Prompt ที่ยกระดับ
เมื่อคุณพยายาม เปิด Command Prompt ใน Windows 10 ในการดำเนินการบางอย่างคุณสามารถเลือกที่จะเรียกใช้งานตามปกติหรือเปิดโหมดพรอมต์คำสั่งที่ยกระดับ ตรวจสอบว่า Command Prompt ที่ยกระดับคืออะไรและจะเปิดอย่างไร
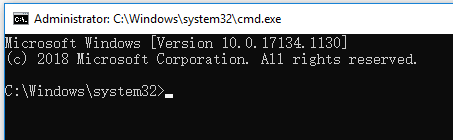
Elevated Command Prompt คืออะไร?
พรอมต์คำสั่งที่ยกระดับช่วยให้ผู้ใช้ดำเนินการคำสั่งด้วยสิทธิ์ระดับผู้ดูแลระบบ หากคุณเปิดพรอมต์คำสั่ง ( cmd.exe ) ตามปกติคุณไม่มีสิทธิ์เต็มที่ในการเรียกใช้คำสั่งบางคำสั่งและบางคำสั่งจะไม่ทำงาน ตามค่าเริ่มต้นคุณจะเปิด cmd.exe โดยไม่มีสิทธิ์ระดับผู้ดูแลระบบ
ในการดำเนินการบางคำสั่งคุณต้องเริ่ม Command Prompt ที่ยกระดับ หากคุณไม่ทราบว่าคำสั่งต้องการเรียกใช้พรอมต์คำสั่งที่ยกระดับคำสั่งจะแจ้งให้คุณทราบพร้อมข้อความแสดงข้อผิดพลาดหลังจากที่คุณเรียกใช้คำสั่ง โดยทั่วไปข้อความแจ้งให้คุณทราบว่าคุณต้องเรียกใช้ Command Prompt ในฐานะผู้ดูแลระบบเพื่อใช้ยูทิลิตี้หรือดำเนินการตามคำสั่ง จากนั้นคุณควรเปิด Command Prompt ใน Windows และรันคำสั่งอีกครั้ง ตรวจสอบวิธีเปิด Command Prompt ที่ยกระดับ Windows 10 ด้านล่าง
 Command Line Windows: คำสั่ง CMD / Command Line พื้นฐาน
Command Line Windows: คำสั่ง CMD / Command Line พื้นฐาน โพสต์นี้มุ่งเน้นไปที่วิธีการใช้บรรทัดคำสั่ง Windows และแสดงรายการคำสั่ง CMD พื้นฐาน เรียนรู้และใช้คำสั่งบรรทัดคำสั่งบน Windows 10/8/7
อ่านเพิ่มเติมวิธีเปิด Elevated Command Prompt ใน Windows 10
ในการเรียกใช้ Command Prompt ที่ยกระดับนั้นค่อนข้างง่าย คุณสามารถใช้วิธีใดวิธีหนึ่งต่อไปนี้
วิธีที่ 1. เรียกใช้ Elevated Command Prompt ผ่านทาง Run
คุณสามารถกด Windows + R , พิมพ์ cmd ในกล่องเรียกใช้และกด Ctrl + Shift + Enter . คลิก ใช่ ในหน้าต่าง pop-up User Account Control เพื่อเรียกใช้ Command Prompt ในฐานะผู้ดูแลระบบ
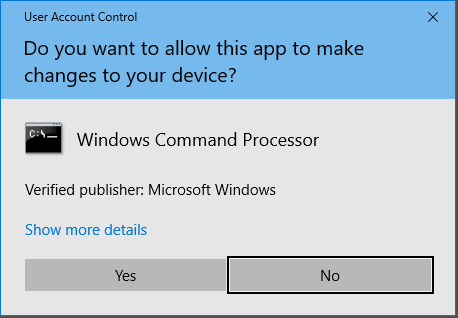
วิธีที่ 2. เปิด Elevated Command Prompt จากเมนู Start
คลิก เริ่ม เมนูพิมพ์ cmd คลิกขวาที่ไฟล์ พร้อมรับคำสั่ง ใบสมัครและเลือก เรียกใช้ในฐานะผู้ดูแลระบบ . เมื่อหน้าต่าง User Account Control ปรากฏขึ้นให้คลิก ใช่ เพื่อเปิด cmd.exe ที่ยกระดับ
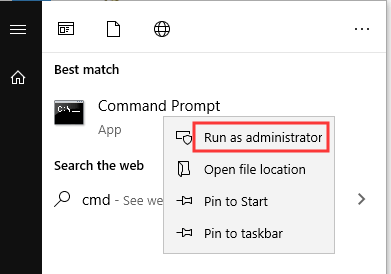
วิธีที่ 3. เข้าถึง Elevated Command Prompt จาก Task Manager
- กด Ctrl + Shift + Esc เพื่อเปิด ผู้จัดการงาน ใน Windows 10 คลิก รายละเอียดเพิ่มเติม เพื่อเปิดโหมดขั้นสูงของ Task Manger หากคุณต้องการ
- คลิก ไฟล์ และเลือก เรียกใช้งานใหม่ .
- ประเภท cmd ใน สร้างงานใหม่ หน้าต่างและตรวจสอบให้แน่ใจว่าไฟล์ สร้างงานนี้ด้วยสิทธิ์ระดับผู้ดูแลระบบ เลือกช่องแล้ว คลิก ตกลง .
- คลิก ใช่ ในหน้าต่าง pop-up User Account Control เพื่อเปิด Command Prompt ที่ยกระดับ
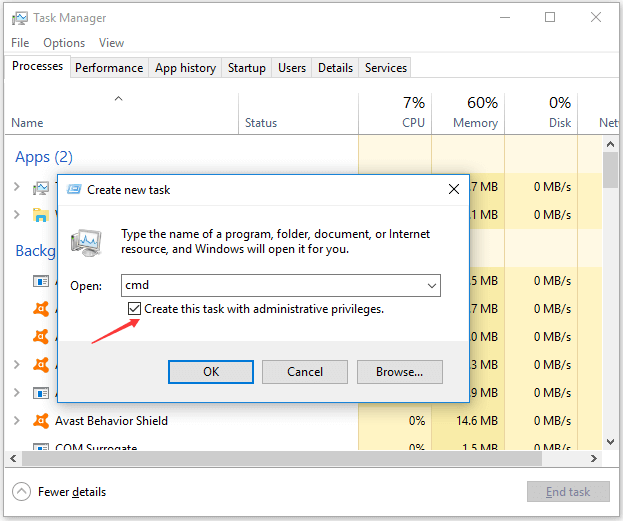
วิธีที่ 4. สร้างทางลัดพร้อมรับคำสั่งที่ยกระดับใน Windows 10
หากต้องการเข้าถึงหน้าจอพรอมต์คำสั่งที่ยกระดับอย่างรวดเร็วใน Windows 10 คุณสามารถทำได้ สร้างทางลัดบนเดสก์ท็อป สำหรับมัน.
- คลิกขวาที่พื้นที่ว่างบนเดสก์ท็อปแล้วคลิก ใหม่ -> ทางลัด .
- ใน สร้างทางลัด หน้าต่างคุณสามารถพิมพ์ cmd แล้วคลิก ต่อไป .
- พิมพ์ชื่อเช่น พร้อมรับคำสั่ง คลิกโฆษณา เสร็จสิ้น เพื่อสร้างทางลัดสำหรับพรอมต์คำสั่ง
- ถัดไปคุณสามารถคลิกขวาที่ไอคอนทางลัด CMD แล้วคลิก คุณสมบัติ .
- แตะ ทางลัด แล้วคลิก ขั้นสูง ปุ่ม.
- ติ๊ก เรียกใช้ในฐานะผู้ดูแลระบบ ใน คุณสมบัติขั้นสูง หน้าต่างแล้วคลิก ตกลง .
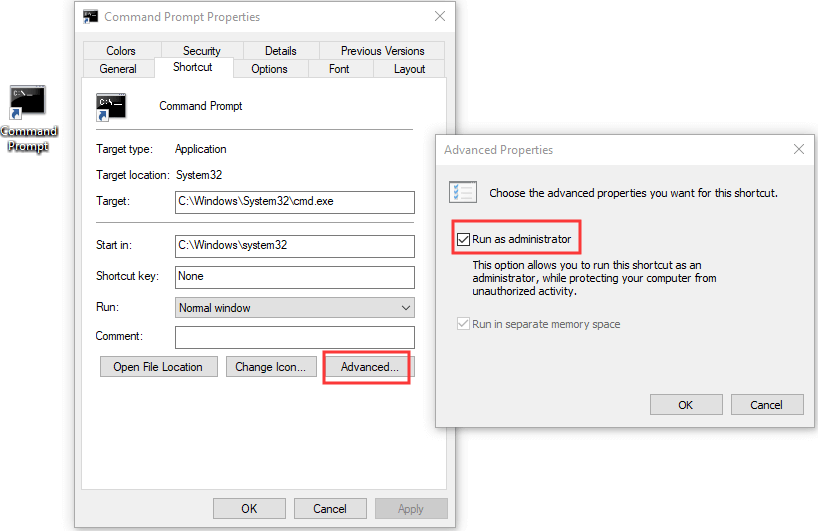
จากนั้นคุณสามารถดับเบิลคลิกทางลัดพร้อมรับคำสั่งที่สร้างขึ้นเพื่อเปิดด้วยสิทธิ์ของผู้ดูแลระบบในครั้งต่อไป
วิธีเปิด Elevated Command Prompt ใน Windows 7
หากคอมพิวเตอร์ของคุณทำงานบน Windows 7 คุณสามารถคลิก เริ่ม เมนูและค้นหา พร้อมรับคำสั่ง ภายใต้ เครื่องประดับ คลิกขวาแล้วเลือก เรียกใช้ในฐานะผู้ดูแลระบบ . ยอมรับข้อความการควบคุมบัญชีผู้ใช้แบบป๊อปอัปเพื่อเปิด Command Prompt ที่ยกระดับ
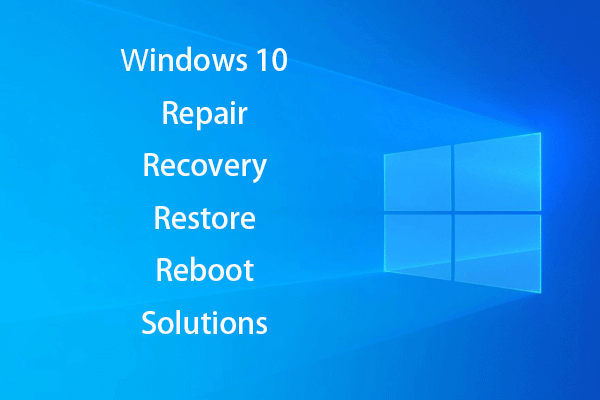 [แก้ไขแล้ว] วิธีฟื้น Windows 10 ด้วย Recovery Drive | แก้ไขง่าย
[แก้ไขแล้ว] วิธีฟื้น Windows 10 ด้วย Recovery Drive | แก้ไขง่าย การซ่อมแซมการกู้คืนการรีบูตติดตั้งใหม่คืนค่า Windows 10 ของ Windows 10 สร้างดิสก์ซ่อมแซม Win 10 / ดิสก์กู้คืน / ไดรฟ์ USB / อิมเมจระบบเพื่อแก้ไขปัญหา Win 10 OS
อ่านเพิ่มเติม
![ยูทิลิตี้ดิสก์ไม่สามารถซ่อมแซมดิสก์นี้บน Mac? แก้เดี๋ยวนี้! [เคล็ดลับ MiniTool]](https://gov-civil-setubal.pt/img/data-recovery-tips/83/disk-utility-cant-repair-this-disk-mac.jpg)





![[แก้ไขแล้ว!] MacBook Pro/Air/iMac บู๊ตไม่ผ่านโลโก้ Apple! [เคล็ดลับ MiniTool]](https://gov-civil-setubal.pt/img/data-recovery-tips/52/macbook-pro-air-imac-won-t-boot-past-apple-logo.png)

![จะทำอย่างไรหากพบ Bad Sectors บนฮาร์ดไดรฟ์ใน Windows 10/8/7 [เคล็ดลับ MiniTool]](https://gov-civil-setubal.pt/img/backup-tips/57/what-do-if-i-find-bad-sectors-hard-drive-windows-10-8-7.jpg)





![Video RAM (VRAM) คืออะไรและจะตรวจสอบ VRAM Windows 10 ได้อย่างไร [MiniTool Wiki]](https://gov-civil-setubal.pt/img/minitool-wiki-library/49/what-is-video-ram.png)
![การแก้ไข: ไดรเวอร์เครื่องพิมพ์ HP ไม่พร้อมใช้งาน Windows 10/11 [เคล็ดลับ MiniTool]](https://gov-civil-setubal.pt/img/news/32/fix-hp-printer-driver-is-unavailable-windows-10/11-minitool-tips-1.png)

