วิธีเมานต์ Windows 11 ISO และวิธีถอนเมานท์ ดูวิธีที่นี่!
How Mount Windows 11 Iso
ISO เมานต์ Windows 11 เป็นหัวข้อที่คุณอาจสงสัยว่าคุณต้องการติดตั้ง Windows 11 จากไฟล์ ISO หรือไม่ วิธีเมานต์ Windows 11 ISO และวิธียกเลิกการเมานต์ ISO หาก Windows 11 ไม่สามารถเมานต์ ISO หรือคุณประสบปัญหาเมานต์ ISO ของ Windows 11 ช้า คุณควรทำอย่างไร หลังจากอ่านโพสต์นี้ คุณจะพบคำตอบสำหรับคำถามเหล่านี้ที่ MiniTool มอบให้
ในหน้านี้:
- Windows 11 เมานต์ ISO
- จะถอนการติดตั้ง ISO Windows 11 ได้อย่างไร
- คำถามที่พบบ่อย – Windows 11 เมานต์ ISO
ไฟล์ ISO หรือที่เรียกว่าอิมเมจ ISO ประกอบด้วยไฟล์การติดตั้งทั้งหมดเพื่อเรียกใช้โปรแกรม ขณะนี้สำหรับไฟล์และซอฟต์แวร์ขนาดใหญ่ เช่น Microsoft Office และระบบปฏิบัติการ Windows ไฟล์ ISO ถูกสร้างขึ้นมาให้พร้อมใช้งาน
รูปแบบคอนเทนเนอร์นี้ช่วยหลีกเลี่ยงความเสียหายของข้อมูลและสงวนการจัดรูปแบบไว้ เช่นเดียวกับไฟล์ทั่วไปอื่นๆ คุณสามารถดาวน์โหลดไฟล์ ISO ได้โดยตรงจากอินเทอร์เน็ต หากต้องการทราบข้อมูลเพิ่มเติมเกี่ยวกับอิมเมจ ISO โปรดดูโพสต์นี้ - ไฟล์ ISO คืออะไร วิธีการสร้างและติดตั้ง.
หากคุณได้รับไฟล์ ISO ของ Windows 11 คุณจะใช้ไฟล์ดังกล่าวเพื่อติดตั้งระบบใหม่บนพีซีของคุณได้อย่างไร การติดตั้งไฟล์ ISO เป็นตัวเลือก คุณสามารถเมานต์ ISO ของ Windows 11 ใน Windows 10 เพื่อรันกระบวนการตั้งค่าได้ หากพีซีของคุณตรงตามข้อกำหนดระบบของ Windows 11 หรือเมานต์ ISO ใน Windows 11 สำหรับการอัปเกรดแบบแทนที่
 พบข้อผิดพลาดในการดาวน์โหลด ISO ของ Windows 11 จาก Microsoft หรือไม่ 6 วิธี
พบข้อผิดพลาดในการดาวน์โหลด ISO ของ Windows 11 จาก Microsoft หรือไม่ 6 วิธีจะเกิดอะไรขึ้นหากคุณพบข้อผิดพลาดในการดาวน์โหลด Windows 11 ISO จาก Microsoft โพสต์นี้รวบรวมวิธีการที่เป็นประโยชน์เพื่อช่วยคุณและลองใช้ดู
อ่านเพิ่มเติมWindows 11 เมานต์ ISO
จะเมานท์ ISO ใน Windows 11/10 ได้อย่างไร? ขั้นตอนในทั้งสองระบบจะเหมือนกัน ต่อไปนี้เป็นตัวอย่าง ISO เมานต์ Windows 11 นี่คือสองวิธี
บทความที่เกี่ยวข้อง: Windows 10 ISO เมานต์/ถอนเมานท์ | รับคู่มือฉบับเต็มตอนนี้เลย!
เมานต์ไฟล์ ISO Windows 11 ด้วยการดับเบิลคลิก
หากต้องการเมานต์ไฟล์ ISO ของคุณอย่างรวดเร็วใน Windows 11 คุณสามารถดับเบิลคลิกได้ง่ายๆ เพียงแค่กด วิน + อี เพื่อเปิด File Explorer ค้นหาไฟล์ ISO ของ Windows 11 แล้วดับเบิลคลิกที่ไฟล์ ไฟล์ ISO จะเปิดขึ้นมาเหมือนกับโฟลเดอร์อื่นๆ คุณสามารถดับเบิลคลิกไฟล์ setup.exe เพื่อเริ่มการติดตั้ง Windows 11
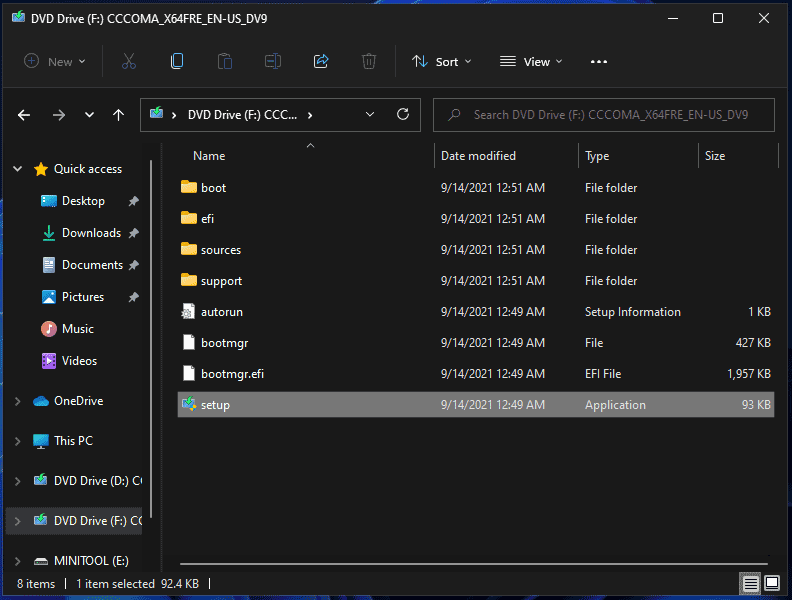
Windows 11 เมานต์ ISO พร้อมฟีเจอร์เมานต์
นอกจากนี้ คุณยังสามารถใช้คุณสมบัติ Mount เพื่อเมานต์ไฟล์ ISO ใน Windows 11 ได้ เพียงค้นหา ISO ของ Windows 11 ใน File Explorer คลิกขวาที่อิมเมจ ISO แล้วเลือก ภูเขา จากเมนูบริบท จากนั้นคุณสามารถเข้าถึงเนื้อหาของไฟล์ในไดรฟ์เสมือนได้
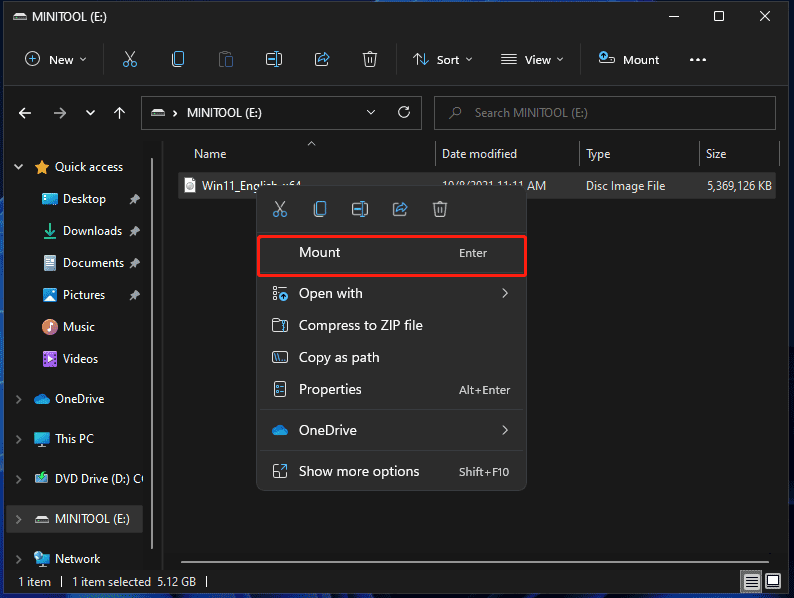
นอกจากนี้ คุณยังสามารถเรียกใช้ซอฟต์แวร์เมานท์ ISO บางตัวเพื่อทำงานนี้และไปค้นหาบางส่วนจากโพสต์นี้ – 3 วิธีในการเมานต์/ถอนเมานต์ ISO | 5 ซอฟต์แวร์ ISO Mounter ที่ดีที่สุด .
เคล็ดลับ: หากคุณต้องการเมานต์ Windows 11 ISO ไปยัง USB คุณควรทำอย่างไร? คุณต้องดาวน์โหลด Rufus เปิดใช้งานและเลือกไฟล์ ISO เพื่อเริ่มการเบิร์นเพื่อสร้างไดรฟ์ USB ที่สามารถบู๊ตได้ จากนั้นบูตพีซีจากไดรฟ์นั้นเพื่อติดตั้ง Windows 11 นี่คือโพสต์ที่เกี่ยวข้องสำหรับคุณ - จะติดตั้ง Windows 11 จาก USB ได้อย่างไร ทำตามขั้นตอนที่นี่ !จะถอนการติดตั้ง ISO Windows 11 ได้อย่างไร
หลังจากติดตั้ง Windows 11 จากอิมเมจ ISO ที่ติดตั้งเสร็จแล้ว คุณสามารถยกเลิกการต่อเชื่อมไดรฟ์เสมือนได้ จะยกเลิกการต่อเชื่อม ISO ใน Windows 11 ได้อย่างไร คลิกขวาที่ตัวเลือกไดรฟ์เสมือนใน File Explorer แล้วเลือก ดีดออก ตัวเลือกจากเมนูบริบท
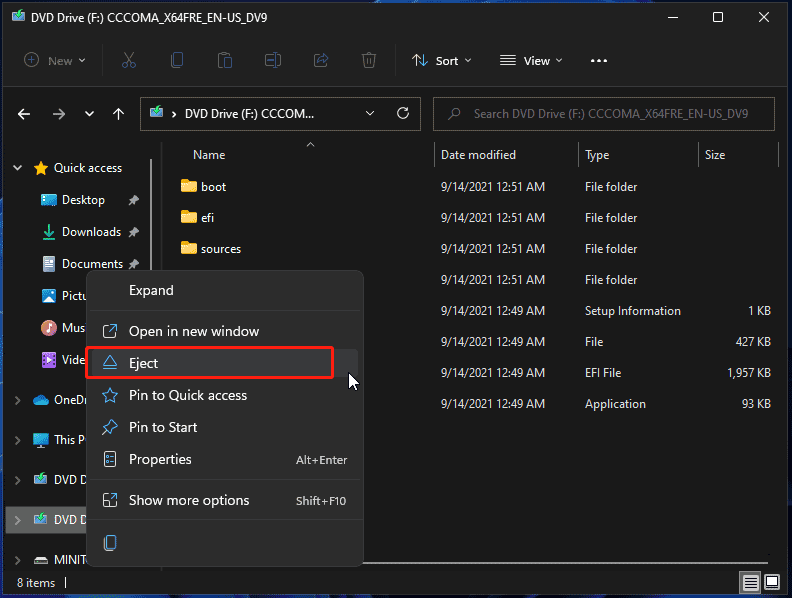
คำถามที่พบบ่อย – Windows 11 เมานต์ ISO
เมื่อติดตั้งไฟล์ ISO คุณอาจพบปัญหาบางประการ มาดูสถานการณ์ทั่วไปรวมถึงวิธีแก้ปัญหาที่เกี่ยวข้องกัน
Windows 11 Mount ISO หายไป/ไม่ทำงาน
หากคุณพบว่า Windows 11 จะไม่เมานต์ไฟล์ ISO หรือ ภูเขา ตัวเลือกหายไป คุณควรทำอย่างไร? คลิกขวาที่ไฟล์ ISO แล้วเลือก คุณสมบัติ . จากนั้นคลิก เปลี่ยน จาก ทั่วไป แท็บ ให้เลือก วินโดวส์เอ็กซ์พลอเรอร์ และคลิก ตกลง . จากนั้นให้บันทึกการเปลี่ยนแปลงโดยคลิก ใช้ > ตกลง .
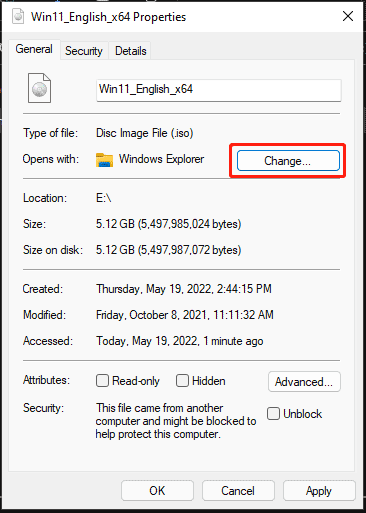
หรือคุณสามารถคลิกขวาที่ไฟล์ ISO แล้วเลือก เปิดด้วย > เลือกแอปอื่น > Windows Explorer หากปัญหาของ Windows 11 Mount ISO หายไปหรือ Windows 11 Mount ISO ไม่ทำงานเกิดขึ้น
Windows 11 เมานต์ ISO ช้า
การติดตั้งอิมเมจ ISO นั้นรวดเร็วมาก หากพบว่าช้าควรทำอย่างไร? ความปลอดภัยของ Windows คือต้นเหตุเนื่องจากสามารถสแกนหาทุกไฟล์เมื่อคลิกที่ไฟล์ ISO เพื่อติดตั้ง ทำตามขั้นตอนเพื่อดำเนินการแก้ไขด่วน:
- ค้นหา Windows Security ในช่องค้นหาแล้วเปิดแอปนี้
- คลิก การควบคุมแอปและเบราว์เซอร์ คลิก การตั้งค่าการป้องกันตามชื่อเสียง และปิดการใช้งานตัวเลือกสำหรับ ตรวจสอบแอพและไฟล์ .

![วิธีแก้ไข Kernel Data Inpage Error 0x0000007a Windows 10/8 / 8.1 / 7 [MiniTool Tips]](https://gov-civil-setubal.pt/img/data-recovery-tips/96/how-fix-kernel-data-inpage-error-0x0000007a-windows-10-8-8.jpg)



![4 วิธีในการแก้ไขล้มเหลว - ข้อผิดพลาดของเครือข่ายใน Google ไดรฟ์ [MiniTool News]](https://gov-civil-setubal.pt/img/minitool-news-center/05/4-ways-solve-failed-network-error-google-drive.png)

![D3dcompiler_43.dll หายไปบนพีซี Windows 10/8/7 หรือไม่ พอดี! [MiniTool News]](https://gov-civil-setubal.pt/img/minitool-news-center/45/d3dcompiler_43-dll-is-missing-windows-10-8-7-pc.jpg)

![แถบงานค้างใน Windows 10 หรือไม่ นี่คือวิธีแก้ไข! [เคล็ดลับ MiniTool]](https://gov-civil-setubal.pt/img/backup-tips/82/is-taskbar-frozen-windows-10.jpg)


![Windows 10 กำลังเตรียมตัวเลือกความปลอดภัยติดอยู่? แก้ไขทันที [MiniTool Tips]](https://gov-civil-setubal.pt/img/data-recovery-tips/95/windows-10-preparing-security-options-stuck.jpg)
![บทแนะนำโดยละเอียดเกี่ยวกับการซ่อมแซม DISM ออฟไลน์ Windows 10 [MiniTool News]](https://gov-civil-setubal.pt/img/minitool-news-center/32/detailed-tutorials-dism-offline-repair-windows-10.png)
![วิธีค้นหาไฟล์ตามวันที่แก้ไขใน Windows 10 [MiniTool News]](https://gov-civil-setubal.pt/img/minitool-news-center/65/how-find-files-date-modified-windows-10.png)

![8 วิธีแก้ปัญหาที่เป็นประโยชน์เพื่อแก้ไข Windows 10 ไม่ปิดเครื่อง [MiniTool Tips]](https://gov-civil-setubal.pt/img/backup-tips/98/8-useful-solutions-fix-windows-10-won-t-shut-down.jpg)

