5 การแก้ไขความล้มเหลวในการกำหนดค่าการอัปเดต Windows การเปลี่ยนกลับการเปลี่ยนแปลง [MiniTool Tips]
5 Fixes Failure Configuring Windows Updates Reverting Changes
สรุป :
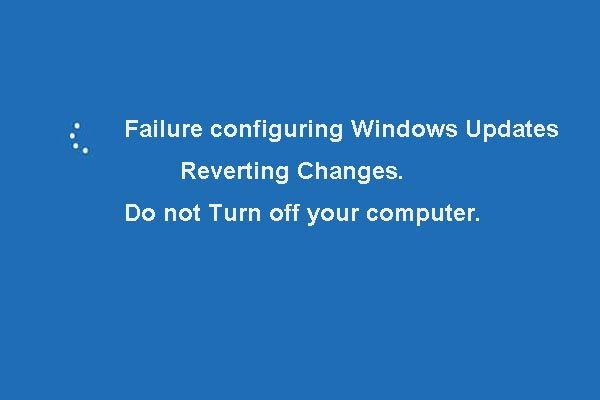
ความล้มเหลวในการกำหนดค่าการอัปเดตของ Windows การคืนค่าการเปลี่ยนแปลงอาจเกิดขึ้นขณะอัปเดต Windows 10 บทความนี้จะแสดงวิธีแก้ไขการอัปเดต Windows นี้ล้มเหลวในการคืนค่าโดยใช้ 5 วิธี อ่านต่อเพื่อรับข้อมูลเพิ่มเติม
การนำทางอย่างรวดเร็ว:
ความล้มเหลวในการกำหนดค่า Windows Updates การเปลี่ยนกลับการเปลี่ยนแปลง
เมื่อคุณพยายามติดตั้งการอัปเดต Windows คุณอาจได้รับปัญหาความล้มเหลวในการกำหนดค่าการอัปเดต windows การคืนค่าการเปลี่ยนแปลงใช้เวลานานเกินไป windows 7 ที่แสดงด้านล่าง:
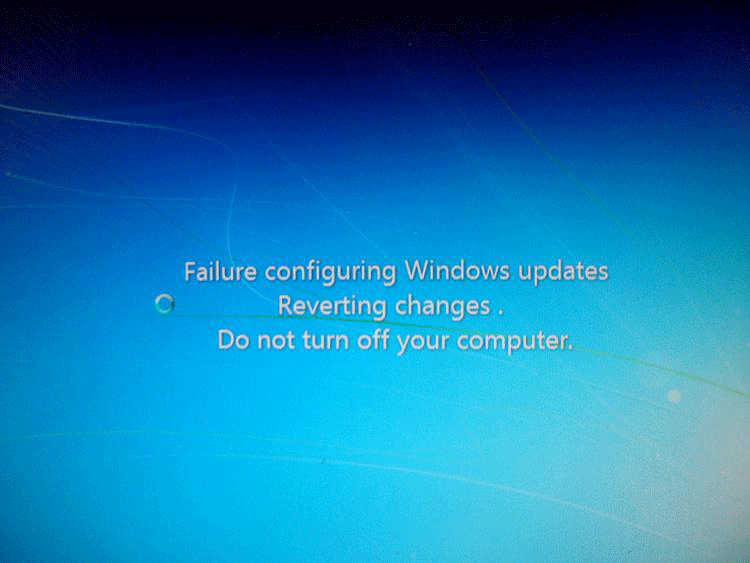
แล้วคุณรู้วิธีแก้ไขความล้มเหลวในการกำหนดค่าการอัปเดต Windows ที่ย้อนกลับปัญหาการเปลี่ยนแปลงหรือไม่?
ก่อนที่จะดำน้ำในการแก้ไขปัญหานี้มีสิ่งสำคัญอย่างหนึ่งที่คุณต้องใส่ใจ แม้ว่าการอัปเดต Windows อาจแนะนำคุณลักษณะใหม่ ๆ ให้กับระบบปฏิบัติการและแก้ไขข้อบกพร่องบางประการ แต่ก็อาจทำให้เกิดปัญหาเช่น ข้อมูลสูญหาย และ Windows ไม่บูตหลังจากอัปเดต ฯลฯ
ต้องทำอย่างไรก่อนอัปเดต Windows
ก่อนอัปเดต Windows ขอแนะนำให้สร้างอิมเมจระบบเพื่อให้ข้อมูลของคุณได้รับการปกป้องอย่างดีและคอมพิวเตอร์ของคุณสามารถกู้คืนสู่สถานะการทำงานก่อนหน้านี้เพื่อไม่ให้เกิดอุบัติเหตุขึ้น
ในการสำรองระบบปฏิบัติการขอแนะนำไฟล์ ซอฟต์แวร์สำรองข้อมูลของ Windows - MiniTool ShadowMaker เป็นเครื่องมือสำรองข้อมูลระดับมืออาชีพที่สามารถสำรองระบบปฏิบัติการไฟล์และโฟลเดอร์พาร์ติชันและดิสก์
MiniTool ShadowMaker เป็นส่วนหนึ่งของไฟล์ ซอฟต์แวร์ซิงค์ไฟล์ ซึ่งสามารถช่วยให้คุณซิงค์ไฟล์ไปยังสถานที่ตั้งแต่สองแห่งขึ้นไปเพื่อให้ข้อมูลปลอดภัย
นอกจากนี้ยังมีบทบาทสำคัญในการฟื้นฟูและการดำเนินการกู้คืนเมื่อเกิดอุบัติเหตุ
ดังนั้นเพื่อการปกป้องพีซีและข้อมูลของคุณคุณควรสร้างอิมเมจระบบก่อนอัปเดต ดาวน์โหลด MiniTool ShadowMaker Trial จากปุ่มต่อไปนี้หรือ ซื้อขั้นสูง .
ที่นี่เราจะแสดงวิธีสำรองระบบปฏิบัติการ
ขั้นตอนที่ 1 : ติดตั้งซอฟต์แวร์สำรองข้อมูลและเปิดใช้งาน . คลิก ทดลองใช้ต่อไป ดำเนินการต่อไป. จากนั้นคลิก เชื่อมต่อ ใน คอมพิวเตอร์เครื่องนี้ เพื่อเข้าสู่อินเทอร์เฟซหลัก
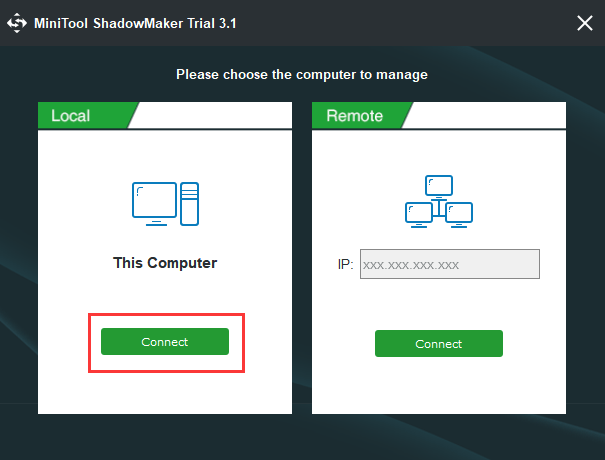
ขั้นตอนที่ 2: หากไม่มีการสร้างอิมเมจสำรองบนพีซีนี้ให้คลิก ตั้งค่าการสำรองข้อมูล ในปุ่ม บ้าน เพื่อดำเนินการต่อ โดยค่าเริ่มต้นระบบปฏิบัติการจะถูกเลือกเป็นไฟล์ ที่มา ในขณะที่ ปลายทาง จะถูกเลือกโดยอัตโนมัติ
ในขณะเดียวกันคุณยังสามารถคลิกไฟล์ การสำรองข้อมูล ในแถบเครื่องมือเพื่อเข้าสู่หน้าสำรอง จากนั้นคลิก ที่มา และ ปลายทาง แท็บเพื่อเลือกสิ่งที่คุณต้องการสำรองข้อมูลและตำแหน่งที่คุณต้องการบันทึกภาพสำรอง
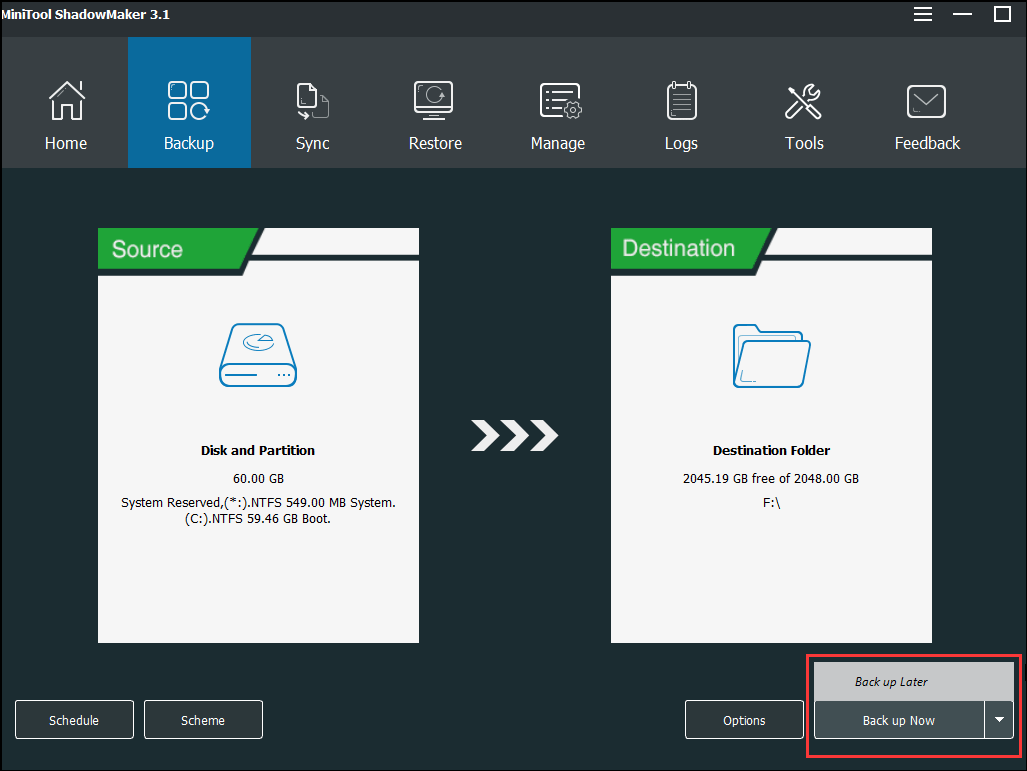
ขั้นตอนที่ 3: ดำเนินการสำรองข้อมูลโดยคลิก การสำรองข้อมูลในขณะนี้ ปุ่ม. หรือคลิก สำรองข้อมูลในภายหลัง เพื่อชะลอการสำรองข้อมูล จากนั้นสามารถดูงานการสำรองข้อมูลได้ในไฟล์ จัดการ หน้า.
ขั้นตอนที่ 4: หลังจากการสำรองข้อมูลเสร็จสิ้น ไปที่ไฟล์ เครื่องมือ หน้าถึง สร้างแผ่นบูตหรือแฟลชไดรฟ์ USB เพื่อให้คุณสามารถบูตเครื่องจากคอมพิวเตอร์เพื่อเข้าสู่ MiniTool Recovery Environment และดำเนินการกู้คืนบางอย่าง
หลังจากสร้างอิมเมจระบบแล้วคุณสามารถอัปเดต Windows ได้ แม้ว่าคุณจะพบปัญหาความล้มเหลวในการกำหนดค่าการอัปเดตของ Windows ในการเปลี่ยนกลับการเปลี่ยนแปลงคุณสามารถใช้อิมเมจระบบเพื่อย้อนกลับไปยังสถานะการทำงานก่อนหน้านี้
นอกจากคุณสมบัติการสำรองข้อมูลแล้วคุณสมบัติ Disk Clone ของ MiniTool ShadowMaker ยังช่วยคุณปกป้องพีซีและข้อมูลของคุณ
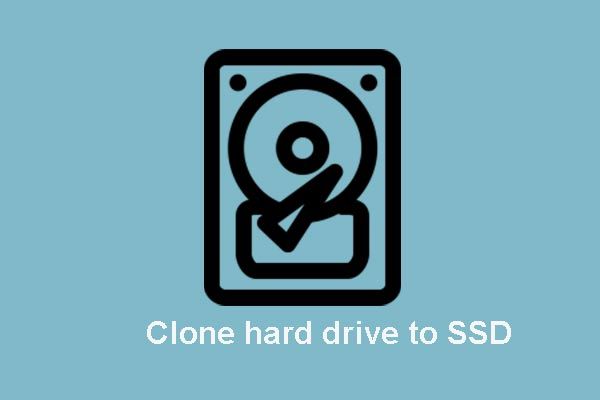 2 ซอฟต์แวร์โคลน MiniTool SSD ที่เชื่อถือได้และมีประสิทธิภาพ (ไม่มีข้อมูลสูญหาย)
2 ซอฟต์แวร์โคลน MiniTool SSD ที่เชื่อถือได้และมีประสิทธิภาพ (ไม่มีข้อมูลสูญหาย) วิธีโคลนฮาร์ดไดรฟ์หรือย้ายระบบปฏิบัติการไปยัง SSD โดยข้อมูลไม่สูญหาย MiniTool มีซอฟต์แวร์โคลน SSD ฟรีที่ดีที่สุดสองชิ้น
อ่านเพิ่มเติมตอนนี้เราจะแสดงวิธีแก้ไขความล้มเหลวในการกำหนดค่าการอัปเดต Windows ที่แก้ไขปัญหาการเปลี่ยนแปลง

![วิธีแก้ไขเมนูคลิกขวาทำให้ Windows 10 โผล่ขึ้นมา [MiniTool News]](https://gov-civil-setubal.pt/img/minitool-news-center/74/how-fix-right-click-menu-keeps-popping-up-windows-10.jpg)

![เรียนรู้วิธีแก้ไข / ลบการ์ดหน่วยความจำแบบอ่านอย่างเดียว - 5 วิธีแก้ไข [MiniTool Tips]](https://gov-civil-setubal.pt/img/disk-partition-tips/40/learn-how-fix-remove-memory-card-read-only-5-solutions.jpg)








![SSHD VS SSD: อะไรคือความแตกต่างและอันไหนดีกว่ากัน? [เคล็ดลับ MiniTool]](https://gov-civil-setubal.pt/img/backup-tips/35/sshd-vs-ssd-what-are-differences.jpg)
![วิธีเพิ่มพื้นที่ว่างในดิสก์หลังจากอัพเดต Windows 10/11 [เคล็ดลับ MiniTool]](https://gov-civil-setubal.pt/img/data-recovery/9D/how-to-free-up-disk-space-after-windows-10/11-updates-minitool-tips-1.png)
![ภาพรวมผู้ให้บริการอินเทอร์เน็ต: ISP ย่อมาจากอะไร? [MiniTool Wiki]](https://gov-civil-setubal.pt/img/minitool-wiki-library/27/internet-service-provider-overview.png)




