SSD Over-Provisioning (OP) คืออะไร? วิธีการตั้งค่า OP บน SSD [เคล็ดลับ MiniTool]
What Is Ssd Over Provisioning
สรุป :
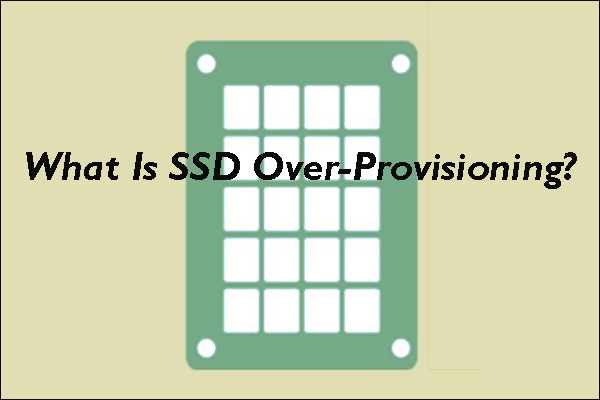
SSD ถือกำเนิดขึ้นในปี 1950 และปัจจุบันกลายเป็นกระแสหลัก ผู้ใช้หลายคนมีความรู้พื้นฐานเกี่ยวกับไดรฟ์ประเภทนี้ แต่แนวคิดของ SSD over-provisioning ยังคงสับสน โพสต์จาก MiniTool นี้ได้รับการปรับแต่งเพื่อให้รายละเอียดว่าการจัดสรรเกินของ SSD คืออะไร และอธิบายว่าทำไมจึงจำเป็น
การนำทางอย่างรวดเร็ว:
SSD Over-provisioning (OP) คืออะไร?
เพื่อให้เข้าใจมากขึ้นว่า SSD over-provisioning คืออะไร เรามาเรียนรู้วิธีจัดเก็บและลบข้อมูลบน SSD กันก่อน
SSD เก็บข้อมูลอย่างไร
ดังที่เราทราบ SSD เก็บข้อมูลโดยอาศัยหน่วยความจำแฟลช NAND ด้วยเหตุนี้ ข้อมูลบน SSD จึงไม่สามารถเขียนทับได้เมื่อมีการเขียนข้อมูลใหม่ เพราะอะไร อ่านต่อไป
หน่วยความจำแฟลช NAND แต่ละตัวประกอบด้วยหลายบล็อก และแต่ละบล็อกประกอบด้วยหน้าเว็บประมาณ 128 หน้า ข้อมูลบน SSD จะถูกอ่านและเขียนที่ระดับเพจ แต่จะถูกลบที่ระดับบล็อก ต้องลบข้อมูลที่มีอยู่เพื่อเขียนข้อมูลใหม่ ดังนั้น ข้อมูลจะไม่ถูกเขียนทับบน SSD
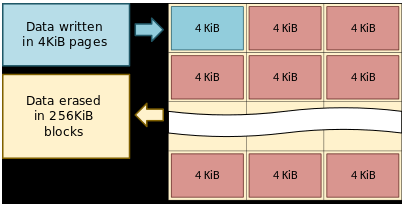
อย่างไรก็ตาม กระบวนการลบครั้งแรกและขั้นตอนการเขียนจะลดประสิทธิภาพการเขียนโดยรวมของ SSD เพื่อรักษาประสิทธิภาพการเขียน กระบวนการที่เรียกว่า เก็บขยะ (GC) ถูกนำมาใช้ กระบวนการนี้คือการสร้างบล็อคว่างภายใน SSD โดยรวบรวมเพจที่ถูกต้องไว้ในตำแหน่งเดียวและลบบล็อคที่มีเพจที่ไม่ถูกต้อง
อย่างไรก็ตาม กระบวนการ GC ยังนำเสนอความท้าทายใหม่ ซึ่งขัดขวางการเขียนโฮสต์ เพื่อจัดการกับความท้าทาย ในระหว่างการตั้งโปรแกรมเฟิร์มแวร์ ผู้ผลิตจะจัดสรรเปอร์เซ็นต์ความจุ SSD สำหรับการดำเนินการเขียนเพิ่มเติมและเรียกความจุเพิ่มเติม การจัดสรรมากเกินไป . กระบวนการนี้จะสร้างพื้นที่สว็อปอย่างถาวรไปยังคอนโทรลเลอร์ของ SSD เพื่อจัดการการรับส่งข้อมูลและที่เก็บข้อมูลทั้งหมดสำหรับ SSD
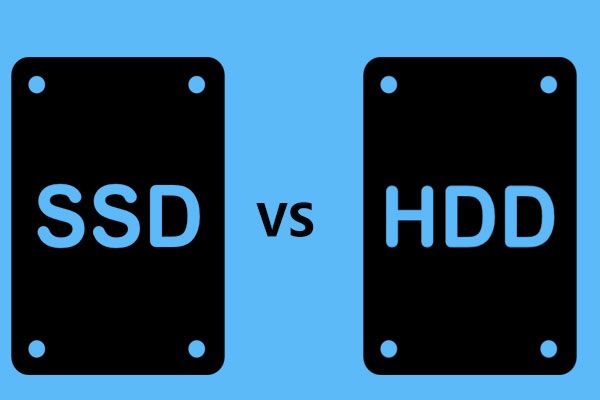 SSD VS HDD: อะไรคือความแตกต่าง? คุณควรใช้อันไหนในพีซี
SSD VS HDD: อะไรคือความแตกต่าง? คุณควรใช้อันไหนในพีซีไดรฟ์โซลิดสเทตและฮาร์ดไดรฟ์ต่างกันอย่างไร อันไหนที่จะใช้กับพีซีของคุณ? อ่านโพสต์นี้เพื่อเรียนรู้เพิ่มเติมเกี่ยวกับ SSD VS HDD ทันที
อ่านเพิ่มเติมSSD เกินการจัดสรร
SSD over-provisioning (OP) ซึ่งเป็นการรวมพื้นที่จัดเก็บเพิ่มเติมใน SSD นั้นไม่สามารถเข้าถึงได้สำหรับผู้ใช้และจะไม่แสดงในระบบปฏิบัติการโฮสต์ สูตรอัตราส่วน OP อยู่ด้านล่าง:
OP (%) = ((ความจุทางกายภาพ – ความจุของผู้ใช้) / ความจุของผู้ใช้) * 100
ตัวอย่างเช่น เมื่อใช้ความจุของผู้ใช้ SSD ขนาด 60GB ของ 64GB ระบบจะจัดสรร 4GB ให้กับ OP และ OP (%) จะอยู่ที่ประมาณ 7%
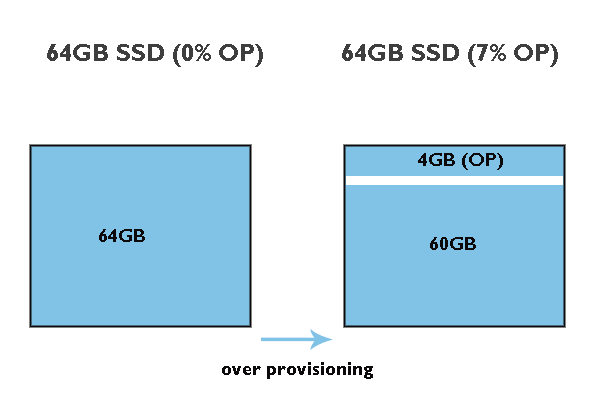
ประโยชน์เพิ่มเติมของการจัดสรร SSD มากเกินไป:
- ลดเวลาในการเก็บขยะ : ตามที่ระบุไว้ก่อนหน้านี้ GC จะสร้างบล็อคว่างเพื่อเก็บข้อมูลชั่วคราวในขณะที่ลบบล็อคของข้อมูลที่ไม่ถูกต้อง ในกรณีนี้ OP จะให้พื้นที่ว่างเพิ่มเติมแก่ตัวควบคุมที่จำเป็นสำหรับการย้ายข้อมูลและส่งผลให้ดำเนินการเร็วขึ้น
- ลดการใช้พลังงาน : ต้องขอบคุณ OP ที่ทำให้ตัวควบคุม SSD สามารถทำงานได้อย่างรวดเร็ว ส่งผลให้ใช้พลังงานน้อยลงจากอุปกรณ์เพื่อทำงานให้เสร็จลุล่วง
- เพิ่มประสิทธิภาพ SSD : OP ให้พื้นที่บัฟเฟอร์เพิ่มเติมสำหรับตัวควบคุมแฟลชสำหรับจัดการรอบ P/E และทำให้แน่ใจว่าการดำเนินการเขียนจะสามารถเข้าถึงบล็อกที่ลบล่วงหน้าได้ทันที ดังนั้น การจัดสรรส่วนเกินจะช่วยเพิ่มประสิทธิภาพ SSD และแม้กระทั่งรักษาประสิทธิภาพของ SSD เมื่อเวลาผ่านไป
- เพิ่ม อายุการใช้งาน SSD : OP สามารถทำให้ SSD ทำงานได้อย่างชาญฉลาดยิ่งขึ้น ดังนั้นการสึกหรอของ SSD จะลดลง
ตั้งค่า Over Proversioning บน SSD
OP สามารถยืดอายุการใช้งาน SSD และเพิ่มประสิทธิภาพ SSD แม้ว่าผู้ผลิต SSD จะจัดสรรพื้นที่ของ SSD บางส่วนสำหรับ OP แต่ Samsung และ Crucial ช่วยให้คุณสามารถปรับขนาดของพื้นที่ได้หากคุณต้องการ OP เพิ่มเติมบน SSD ของพวกเขา หากคุณใช้ SSD ของยี่ห้ออื่นก็มีเคล็ดลับเช่นกัน เลื่อนลงเพื่อดูรายละเอียด
ตั้งค่า Over Proversioning บน Samsung SSD
ซัมซุงอนุญาตให้ผู้ใช้ใช้ Samsung Magician เพื่อปรับ OP เริ่มต้น (6.7%) ของ DC SSD
มาดูวิธีตั้งค่าการจัดเตรียมบน Samsung SSD
ขั้นตอนที่ 1: ไปที่เว็บไซต์อย่างเป็นทางการเพื่อดาวน์โหลด Samsung Magician
ขั้นตอนที่ 2: เมื่อกระบวนการดาวน์โหลดเสร็จสิ้น ให้คลายการบีบอัดไฟล์ที่ดาวน์โหลดมาและติดตั้งเครื่องมือการจัดสรรเกินตามวิซาร์ดบนหน้าจอ
ขั้นตอนที่ 3: เมื่อเปิดตัวเครื่องมือ คุณจะเห็น Samsung SSD แสดงในแผงด้านขวา จากนั้นไปที่ จัดสรรมากเกินไป ตัวเลือกในแผงด้านซ้าย

ขั้นตอนที่ 4: เมื่อเครื่องมือสแกนเสร็จสิ้น ให้คลิกที่ ตั้งค่าOP ปุ่มที่มุมล่างขวาเพื่อกำหนดจำนวนเงินที่คุณต้องการจัดสรร โดยทั่วไป OP ในอุดมคติ (%) คือ 10% แต่ยิ่งสูงยิ่งดี
รอให้งานเสร็จสิ้น เมื่องานเสร็จสิ้น การจัดเตรียมเกินได้เปิดใช้งาน
ไดรฟ์ SSD สำหรับผู้บริโภครายใหญ่ที่สุด: Samsung 850 Pro และ Evo 2TB SSD
ตั้งค่าการจัดสรรเกินบน SSD ที่สำคัญ
ในการตั้งค่าการจัดเตรียมมากกว่าบน Crucial SSD คุณควรใช้ Crucial over เครื่องมือการจัดเตรียมที่เรียกว่า Storage Executive
แต่ก่อนที่จะตั้งค่าการจัดเตรียมบน Crucial SSD โดยใช้เครื่องมือ คุณควรตรวจสอบให้แน่ใจว่าไดรฟ์ Crucial ของคุณได้รับการสนับสนุนโดยเครื่องมือ Crucial over การจัดเตรียมและพร้อมสำหรับการเปิดใช้งานการจัดเตรียมเกิน ควรมีพาร์ติชันแยกต่างหากที่มีอักษรระบุไดรฟ์อยู่ที่ จุดสิ้นสุดของ SSD
SSD ที่รองรับ ได้แก่:
- M500
- M550
- MX100
- MX200
- MX300
- MX500
- BX100
- BX200
- BX300
- BX500
- P1
- P1W2
- P2
- P5
- X8 SSD แบบพกพา
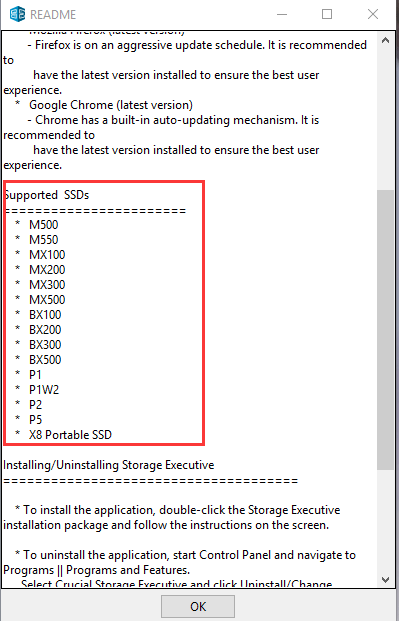
หาก Crucial SSD ของคุณอยู่ในรายการสนับสนุน ตอนนี้ ไปที่การจัดการดิสก์ และดูว่ามีพาร์ติชั่นดังกล่าวหรือไม่ หากไม่เป็นเช่นนั้น คุณสามารถย่อขนาดพาร์ติชั่นบน SSD ของคุณแล้วสร้างพาร์ติชั่นสำหรับ OP คุณสามารถย่อขนาดพาร์ติชั่นและสร้างพาร์ติชั่นใหม่โดยใช้การจัดการดิสก์ แต่มีโอกาสที่เครื่องมือ Windows ไม่สามารถลดระดับเสียงได้ . ในกรณีนี้ คุณสามารถลองใช้ตัวจัดการพาร์ติชั่นอื่นๆ สำหรับ Windows 10 เช่น MiniTool Partition Wizard
MiniTool Partition Wizard ตัวจัดการพาร์ติชั่นมืออาชีพ มาพร้อมกับฟังก์ชั่นมากมายของ Disk Managements เช่น การสร้าง/ลบ/ย่อ/ขยาย/ฟอร์แมตพาร์ติชั่น รวมถึงคุณสมบัติยอดนิยมอื่นๆ เช่น การกู้คืนข้อมูลและพาร์ติชั่น การสำรองข้อมูลดิสก์ การทดสอบความเร็วของไดรฟ์ และ สุขภาพ, อัพเกรด HDD เป็น SSD ฯลฯ
นี่คือบทช่วยสอนเกี่ยวกับการย่อขนาดพาร์ติชั่นและการสร้างพาร์ติชั่นโดยใช้ MiniTool Partition Wizard
บันทึก: ในการปรับขนาดไดรฟ์ C โดยไม่มีปัญหาการบู๊ต ตัวช่วยสร้างพาร์ติชัน MiniTool บูตได้ ขอแนะนำขั้นตอนที่ 1: ดาวน์โหลด MiniTool Partition Wizard โดยคลิกที่ปุ่มต่อไปนี้
ขั้นตอนที่ 2: เมื่อกระบวนการดาวน์โหลดสิ้นสุดลง ให้คลิกไฟล์ปฏิบัติการเพื่อติดตั้งซอฟต์แวร์
ขั้นตอนที่ 3: เมื่อติดตั้งซอฟต์แวร์แล้ว ให้เปิดซอฟต์แวร์เพื่อเข้าถึงอินเทอร์เฟซหลัก
ขั้นตอนที่ 4: เน้นพาร์ติชันที่คุณต้องการลดขนาดบนอินเทอร์เฟซซอฟต์แวร์แล้วเลือก ย้าย/ปรับขนาดพาร์ติชั่น คุณลักษณะจากแผงด้านซ้าย
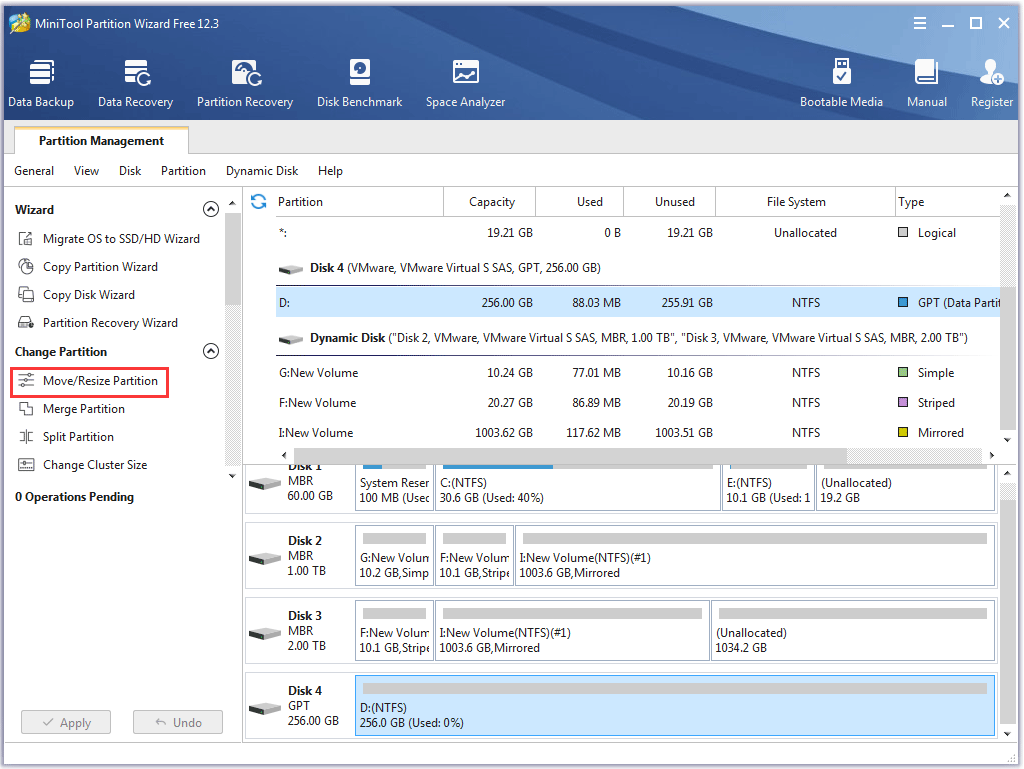
ขั้นตอนที่ 5: ในหน้าต่าง Move/Resize Partition ให้ย่อที่จับสีน้ำเงินโดยลากสามเหลี่ยมขวาไปทางซ้าย
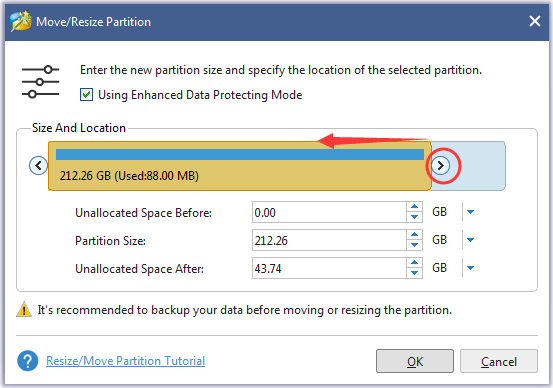
ขั้นตอนที่ 6: คลิก ตกลง ปุ่มเพื่อยืนยันการเปลี่ยนแปลง
ขั้นตอนที่ 7: ดำเนินการต่อเพื่อสร้างพาร์ติชันสำหรับ OP
- เน้นพื้นที่ที่ไม่ได้จัดสรรแล้วเลือก สร้างพาร์ติชั่น ตัวเลือกจากแผงด้านซ้าย
- ตัวช่วยสร้างพาร์ติชัน MiniTool จะกำหนดอักษรระบุไดรฟ์ให้กับพาร์ติชันโดยอัตโนมัติ คลิก ตกลง ปุ่ม.
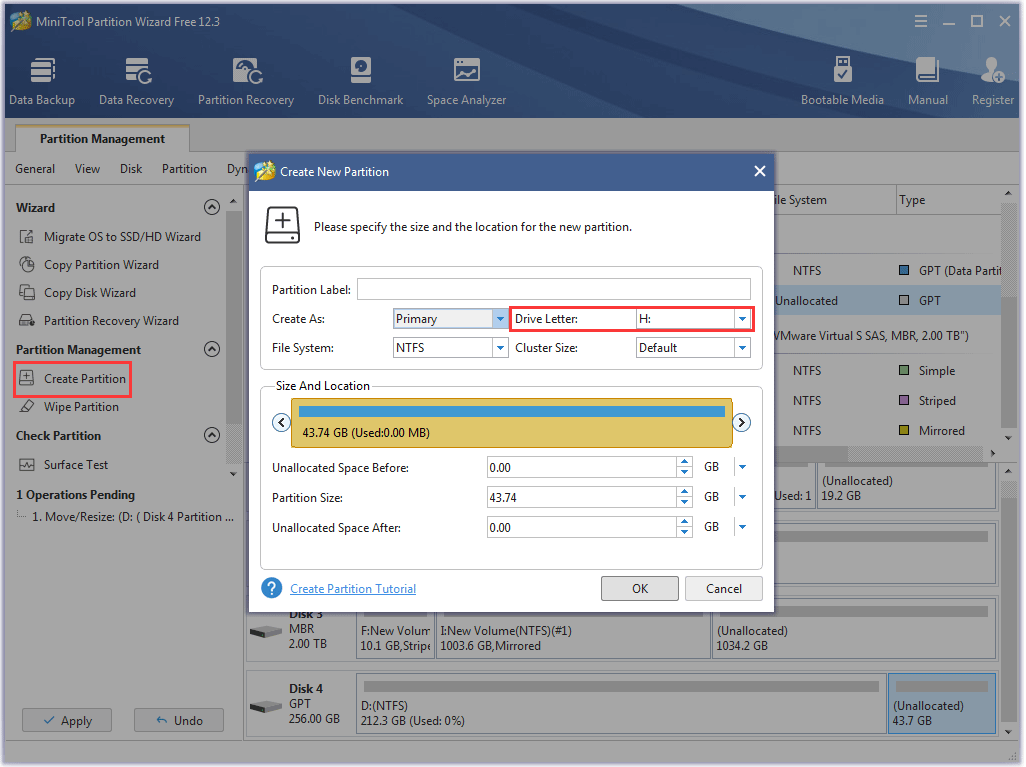
ขั้นตอนที่ 8: คลิก นำมาใช้ ปุ่มบนอินเทอร์เฟซหลัก ตัวช่วยสร้างพาร์ติชัน MiniTool จะเริ่มดำเนินการการดำเนินการที่ค้างอยู่

มันค่อนข้างง่ายและรวดเร็วในการย่อขนาดพาร์ติชั่นของฉันโดยใช้ MiniTool Partition Wizardคลิกเพื่อทวีต
ตอนนี้ ไดรฟ์ SSD ของคุณพร้อมสำหรับการเปิดใช้งานการจัดสรรเกินแล้ว และคุณสามารถใช้ Crucial Storage Executive เพื่อตั้งค่าการจัดสรรส่วนเกินบน Crucial SSD ของคุณได้
ขั้นตอนที่ 1: ไปที่เว็บไซต์อย่างเป็นทางการเพื่อดาวน์โหลด Crucial Storage Executive
ขั้นตอนที่ 2: เมื่อกระบวนการดาวน์โหลดสิ้นสุดลง ให้ติดตั้งซอฟต์แวร์
ขั้นตอนที่ 3: เมื่อซอฟต์แวร์เปิดขึ้น ให้สลับไปที่ จัดสรรมากเกินไป ตัวเลือก.
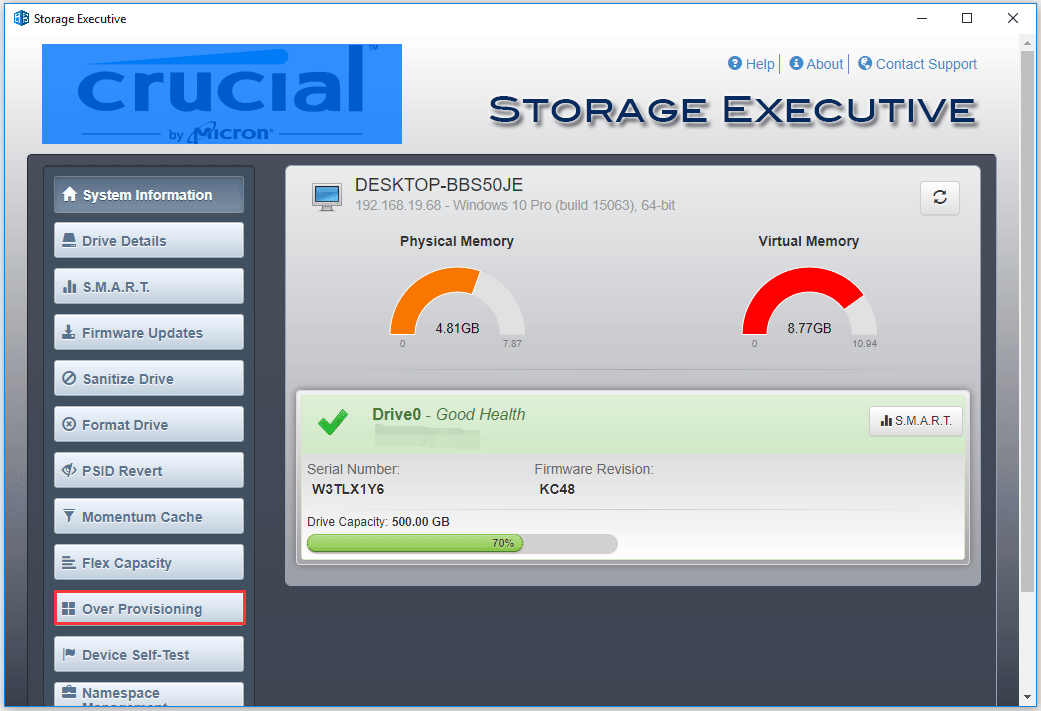
ขั้นตอนที่ 4: ตั้งค่าอัตราส่วน OP แล้วคลิก ตั้งค่าOP ปุ่ม.
ตอนนี้ คุณควรตั้งค่าการจัดสรรส่วนเกินบน Crucial SSD ของคุณแล้ว
ตั้งค่า Over Provisioning บน SSD ของยี่ห้ออื่น
หากคุณใช้ SSD ของยี่ห้ออื่น คุณยังสามารถตั้งค่าการจัดสรรเกินบน SSD เหล่านี้ได้ แม้จะไม่มีซอฟต์แวร์อย่าง Samsung Magician หรือ Crucial Storage Executive
กระบวนการทั้งหมดค่อนข้างง่าย คุณเพียงแค่ต้องใช้คุณสมบัติ Shrink Volume/Partition ของ Disk Management หรือ MiniTool Partition Wizard เพื่อให้ 15 ถึง 20% ของพื้นที่ SSD ทั้งหมดที่ไม่ได้ถูกจัดสรร พื้นที่ที่ไม่ได้ถูกจัดสรรจะถูกกำหนดโดยอัตโนมัติโดยเฟิร์มแวร์ SSD สำหรับการจัดสรรเกิน
SSD over-provisioning คืออะไร? จำเป็นสำหรับ SSD หรือไม่? อ่านโพสต์หากคุณมีข้อสงสัยเหล่านี้คลิกเพื่อทวีต
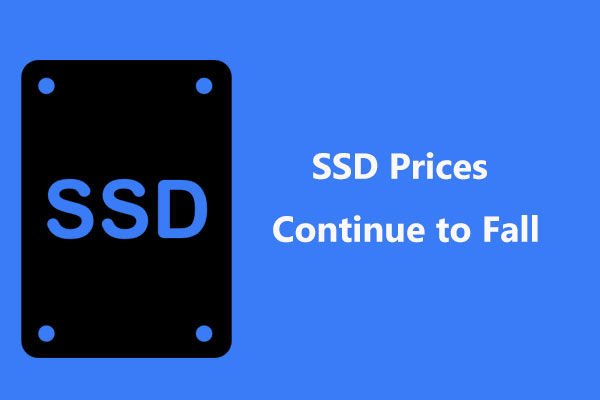 ราคา SSD ยังคงลดลง อัปเกรดฮาร์ดไดรฟ์ของคุณเดี๋ยวนี้!
ราคา SSD ยังคงลดลง อัปเกรดฮาร์ดไดรฟ์ของคุณเดี๋ยวนี้!ราคา SSD ลดลงอย่างต่อเนื่อง และตอนนี้เป็นโอกาสของคุณที่จะอัพเกรดฮาร์ดไดรฟ์ของคุณเป็น SSD เพื่อประสิทธิภาพที่ดี
อ่านเพิ่มเติมบรรทัดล่าง
ทั้งหมดนี้เกี่ยวกับ SSD มากกว่าการจัดเตรียม อ่านแล้วมีข้อสงสัยอะไรไหม? โปรดทิ้งข้อสงสัยของคุณในช่องแสดงความคิดเห็นต่อไปนี้และเราจะทำให้ชัดเจนโดยเร็วที่สุด
คุณมีปัญหาใด ๆ เมื่อใช้ MiniTool Partition Wizard หรือไม่? ถ้าใช่ โปรดติดต่อเราผ่านทาง เรา และเราจะติดต่อกลับหาคุณในไม่ช้า
คำถามที่พบบ่อยเกี่ยวกับการจัดสรร SSD มากเกินไป
SSD จำเป็นต้องมีการจัดเตรียมหรือไม่ ใช่ มันจำเป็น SSD ที่มากกว่าการจัดเตรียมมีส่วนช่วยในการปรับปรุงประสิทธิภาพของ SSD และยืดอายุการใช้งานของ SSD ฉันควรจัดสรร SSD ของฉันมากเกินไปหรือไม่ ขอแนะนำให้จัดสรรพื้นที่ SSD 15% - 20% สำหรับ OP ในการจัดสรรพื้นที่สำหรับ OP คุณสามารถใช้คุณสมบัติ Shrink Volume ของ Disk Management หรือตัวจัดการพาร์ติชั่นของบริษัทอื่น ฉันควรทิ้งพื้นที่ว่างบน SSD ไว้เท่าใด เป็นการดีที่จะปล่อยพื้นที่ว่างบน SSD เพื่อให้ได้รับประสิทธิภาพที่ยอดเยี่ยม เป็นการดีที่จะทิ้งพื้นที่ทั้งหมดไว้อย่างน้อย 25% จะเกิดอะไรขึ้นหาก SSD ของฉันเต็ม?เมื่อ SSD เต็ม อาจทำให้เกิดปัญหามากมาย
อย่างแรกคือบางโปรแกรมอาจทำงานไม่ถูกต้อง
อย่างที่สองคือคอมพิวเตอร์จะทำงานช้าและแม้กระทั่งพัง
ดังนั้น เมื่อ SSD ของคุณใกล้เต็ม โปรดทำให้ว่างโดยเร็ว เพื่อปลดปล่อยมัน คุณสามารถอ้างถึง 10 วิธีในการเพิ่มพื้นที่ว่างในดิสก์ใน Windows 10 [อัพเดต 2021] .

![7 วิธีในการแก้เกมกระตุก Windows 10 [อัปเดตปี 2021] [MiniTool News]](https://gov-civil-setubal.pt/img/minitool-news-center/28/7-ways-fix-game-stuttering-windows-10.png)
![Intel Security Assist คืออะไรและคุณควรปิดใช้งานอะไร [MiniTool Wiki]](https://gov-civil-setubal.pt/img/minitool-wiki-library/31/what-is-intel-security-assist.png)

![[บทช่วยสอน] จะเพิ่ม/กำหนด/แก้ไข/ลบบทบาทใน Discord ได้อย่างไร?](https://gov-civil-setubal.pt/img/news/79/how-add-assign-edit-remove-roles-discord.png)








![[ภาพรวม] อุปกรณ์เชื่อมต่อระหว่างมนุษย์ – คำจำกัดความและตัวอย่าง](https://gov-civil-setubal.pt/img/knowledge-base/37/human-interface-device-definition.png)



![3 โซลูชันสำหรับส่วนประกอบ Windows Update ต้องได้รับการซ่อมแซม [MiniTool News]](https://gov-civil-setubal.pt/img/minitool-news-center/50/3-solutions-windows-update-components-must-be-repaired.png)

