จะแก้ไขการดาวน์โหลด SMB ช้าของ Windows 11 Pro 22H2 ได้อย่างไร [5 วิธี]
Ca Kaekhi Kar Dawnhold Smb Cha Khxng Windows 11 Pro 22h2 Di Xyangri 5 Withi
คุณเคยพบปัญหา “การดาวน์โหลด SMB ช้าของ Windows 11 Pro 22H2” เมื่อคุณถ่ายโอนไฟล์ขนาดใหญ่หรือไม่ ที่นี่เรามี 5 โซลูชั่น ตอนนี้อ่านโพสต์นี้ต่อจาก มินิทูล เพื่อรับรายละเอียดเพิ่มเติม
Windows 11 Pro 22H2 ทำงานช้าลงเมื่อคัดลอกไฟล์ขนาดใหญ่จากคอมพิวเตอร์ระยะไกลไปยังคอมพิวเตอร์ผ่าน บล็อกข้อความเซิร์ฟเวอร์ (SMB) หรือเมื่อคัดลอกไฟล์ในไดรฟ์ในเครื่อง Microsoft กล่าวว่าการคัดลอกไฟล์ขนาดใหญ่ที่มีขนาดหลายกิกะไบต์ (GB) อาจใช้เวลานานกว่าที่คาดไว้จึงจะเสร็จสมบูรณ์ใน Windows 11 เวอร์ชัน 22H2
ต่อไปนี้เป็นโพสต์ที่เกี่ยวข้องจาก Microsoft:
ฉันใช้ Windows 11 PRO 22H2 เพื่อถ่ายโอนไฟล์ไปยังเซิร์ฟเวอร์ NAS ของฉัน
ความเร็วในการถ่ายโอนไฟล์ขนาดใหญ่ (3GB+) จาก Windows ไปยัง NAS อยู่ในระดับที่คาดไว้ ความเร็วในการถ่ายโอนประมาณ 260+ MB/s บนการเชื่อมต่อ 2.5 Gbps หากการเชื่อมต่อคือ 2x2.5 Gbps (เปิด SMB แบบหลายช่องสัญญาณ) ความเร็วในการถ่ายโอนจะอยู่ที่ประมาณ 550+ MB/s มันทำงานได้มากหรือน้อยตกลง
แต่ความเร็วในการถ่ายโอนไฟล์ขนาดใหญ่ (3GB+) จาก NAS ไปยัง Windows นั้นต่ำมาก ความเร็วในการถ่ายโอนอยู่ที่ประมาณ 140 MB/s (เสถียร) บนการเชื่อมต่อ 2.5 Gbps และ 280-290 MB/s (เสถียร) บนการเชื่อมต่อ SMB แบบหลายช่องสัญญาณ (2x2.5 Gbps)
ดังนั้น การอ่านไฟล์จาก NAS จึงช้ากว่าการเขียนไฟล์ขนาดใหญ่เดียวกันไปยัง NAS ถึง 2 เท่า ฉันใช้ไคลเอ็นต์ Windows ที่แตกต่างกันในการถ่ายโอนไฟล์ เช่น Windows File Explorer หรือ Windows Commander ผลลัพธ์จะเหมือนกันมากหรือน้อย การอ่านจะช้ากว่าการเขียนประมาณ 2 เท่า
- จากไมโครซอฟต์
จะแก้ไขปัญหา “การดาวน์โหลด SMB ช้าของ Windows 11 Pro 22H2” ได้อย่างไร
แก้ไข 1: ติดตั้งการอัปเดต KB5017389
ตามที่ Microsoft พวกเขาได้เปิดตัวแพตช์เพื่อแก้ไขปัญหาการคัดลอกไฟล์ช้าของ Windows 11 เหนือปัญหา SMB คุณสามารถติดตั้งการอัปเดต KB5017389 อย่างไรก็ตาม ตัวเลือกนี้เป็นทางเลือกและไม่มีการอัปเดตความปลอดภัย
คุณสามารถไปที่ การตั้งค่า โดยกดปุ่ม วินโดวส์ + I คีย์ร่วมกันและนำทางไปยัง การปรับปรุง Windows ส่วนหนึ่ง. คลิก ตรวจสอบสำหรับการอัพเดต . หากคุณพบการอัปเดตเสริม KB5022913 ให้คลิก ดาวน์โหลดและติดตั้ง เพื่อติดตั้ง
หากคุณไม่พบการอัปเดต KB5017389 ใน Windows Updates คุณสามารถเลือกดาวน์โหลดผ่านทาง แค็ตตาล็อก Microsoft Update . ไปที่เว็บไซต์อย่างเป็นทางการแล้วพิมพ์ KB5017389 ในช่องค้นหา จากนั้นคลิกปุ่มดาวน์โหลดเพื่อเริ่มกระบวนการ หลังจากดาวน์โหลด คุณสามารถติดตั้งได้
แก้ไข 2: ใช้ Robocopy หรือ Xcopy
ด้วยยูทิลิตีการคัดลอกไฟล์ที่ไม่ใช้ตัวจัดการแคช (I/O ที่บัฟเฟอร์) คุณสามารถแก้ไขปัญหาด้านประสิทธิภาพที่ทราบได้ ตัวเลือกที่มีอยู่สองตัวเลือก ได้แก่ เครื่องมือ robocopy และ xcopy ในตัวและคำสั่งเทมเพลตตามรายการด้านล่าง:
robocopy \\someserver\someshare c:\somefolder somefile.img /J
หรือ
xcopy \\someserver\someshare c:\somefolder /J
แก้ไข 3: ลองใช้เครื่องมือซิงค์ไฟล์
คุณอาจพบว่าวิธีการก่อนหน้านี้ค่อนข้างยาก คุณสามารถใช้วิธีที่ง่ายกว่านี้ได้ ในการถ่ายโอนไฟล์ขนาดใหญ่จากพีซีไปยังพีซีหรือถ่ายโอนไฟล์ขนาดใหญ่ไปยังเซิร์ฟเวอร์ NAS อย่างรวดเร็ว คุณสามารถใช้ประโยชน์จากโปรแกรมต่างๆ ดังนั้น เราจะแสดงโปรแกรมแรกที่จะช่วยให้คุณส่งไฟล์ขนาดใหญ่ได้ฟรี
ดังนั้นคุณสามารถใช้ ซอฟต์แวร์สำรองและซิงค์ไฟล์ – MiniTool ShadowMaker เพื่อส่งไฟล์ขนาดใหญ่ฟรี MiniTool ShadowMaker ช่วยให้คุณสามารถถ่ายโอนไฟล์ขนาดใหญ่ได้ฟรีจากพีซีไปยังพีซีด้วยที่อยู่ IP ในการดำเนินการดังกล่าว ให้ดาวน์โหลด MiniTool ShadowMaker ทันทีจากปุ่มต่อไปนี้ หรือคุณสามารถเลือกซื้อรุ่นขั้นสูงก็ได้
ขั้นตอนที่ 1: ดาวน์โหลด MiniTool ShadowMaker โดยคลิกที่ปุ่มต่อไปนี้
ขั้นตอนที่ 2: เปิดใช้งานและไปที่ ซิงค์ อินเตอร์เฟซ.
ขั้นตอนที่ 3: คลิก แหล่งที่มา เพื่อเลือกรายการที่ต้องการโอนแล้วคลิก ตกลง .
ขั้นตอนที่ 4: ภายใต้ ปลายทาง แท็บ มีสี่เส้นทางที่ใช้ได้: ผู้ดูแลระบบ , ห้องสมุด , คอมพิวเตอร์ , และ ใช้ร่วมกัน . หากต้องการซิงค์ไฟล์กับเซิร์ฟเวอร์ NAS ให้เลือก ใช้ร่วมกัน , พิมพ์ เส้นทาง , ชื่อผู้ใช้, และ รหัสผ่าน ตามลำดับแล้วคลิก ตกลง ที่จะเสร็จสิ้น

ขั้นตอนที่ 5: คลิก ซิงค์ทันที เพื่อเริ่มการซิงโครไนซ์ การดำเนินการนี้จะใช้เวลาสักครู่
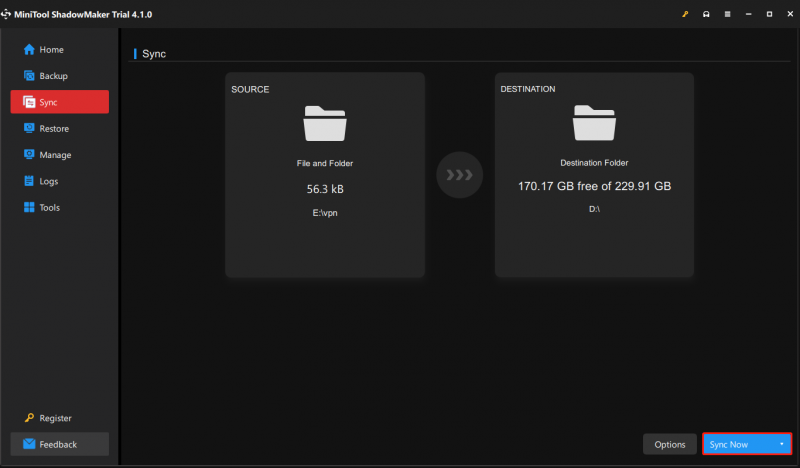
แก้ไข 4: ปรับลดรุ่น Windows 11 Pro 22H2 เป็นเวอร์ชันก่อนหน้า
คุณสามารถดาวน์เกรด Windows Pro 22H2 เป็นเวอร์ชันก่อนหน้า (Windows 11 21H2 หรือ Windows 10) เพื่อแก้ไขปัญหา “การดาวน์โหลด SMB ที่ช้าของ Windows 11 Pro 22H2”
ขั้นตอนที่ 1: ใน Windows 11 กด ชนะ + ฉัน เพื่อเข้าสู่ การตั้งค่า หน้าหนังสือ.
ขั้นตอนที่ 2: ไปที่ ระบบ > การกู้คืน .
ขั้นตอนที่ 3: ภายใต้ ตัวเลือกการกู้คืน ส่วนคลิก กลับไป ปุ่ม.
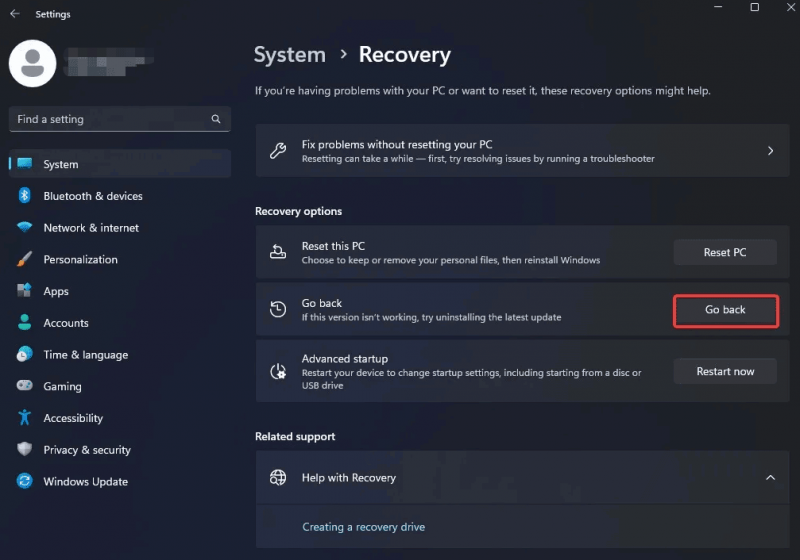
ขั้นตอนที่ 4: เลือกเหตุผลในการถอนการติดตั้ง Windows 11 2022 Update (22H2) แล้วคลิก ต่อไป ดำเนินการต่อไป.
ขั้นตอนที่ 5: เมื่อระบบขอให้ตรวจสอบการอัปเดตอีกครั้ง ให้คลิก ไม่เป็นไรขอบคุณ .
ขั้นตอนที่ 6: ดำเนินการย้อนกลับต่อโดยทำตามคำแนะนำบนหน้าจอ
เมื่อการดำเนินการเสร็จสิ้น Windows ของคุณจะเปลี่ยนกลับเป็น Windows 11 21H2 หรือ Windows 10
แก้ไข 5: บีบอัดและถ่ายโอนไฟล์ขนาดใหญ่
ขอแนะนำให้บีบอัดไฟล์ขนาดใหญ่ เนื่องจากไฟล์ที่บีบอัดมีขนาดเล็กกว่าและสามารถถ่ายโอนไปยังคอมพิวเตอร์เครื่องอื่นได้เร็วกว่าไฟล์ที่ไม่ได้บีบอัด
ขั้นตอนที่ 1: ค้นหาโฟลเดอร์หรือไฟล์ที่คุณต้องการบีบอัด
ขั้นตอนที่ 2: คลิกขวาเพื่อเลือก ส่งถึง เมนู. จากนั้นเลือก โฟลเดอร์บีบอัด (บีบอัด) ตัวเลือก.
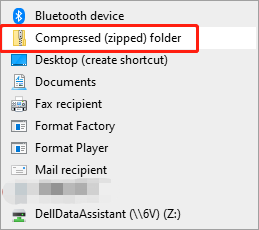
ขั้นตอนที่ 3: ตอนนี้ส่งไปยังตำแหน่งปลายทางและคลายการบีบอัดเพื่อเข้าถึงไฟล์ของคุณ
ดูเพิ่มเติม: การบีบอัดไฟล์ทำอะไรได้บ้าง? [ข้อดีและข้อเสีย]
บรรทัดล่าง
โพสต์นี้มี 5 วิธีในการกำจัดปัญหา “การคัดลอกไฟล์ช้าของ Windows 11 ผ่าน SMB” คุณสามารถลองทีละรายการเพื่อแก้ไขปัญหา หากคุณมีคำถามหรือข้อเสนอแนะใด ๆ โปรดติดต่อเราผ่านทาง [ป้องกันอีเมล] หรือแสดงความคิดเห็น
![วิธีแก้ไขเส้นแนวตั้งบนจอภาพ 5 วิธีสำหรับคุณที่นี่! [MiniTool News]](https://gov-civil-setubal.pt/img/minitool-news-center/79/how-fix-vertical-lines-monitor.jpg)









![วิธีบูต Mac ในเซฟโหมด | แก้ไข Mac จะไม่เริ่มทำงานในเซฟโหมด [MiniTool Tips]](https://gov-civil-setubal.pt/img/data-recovery-tips/47/how-boot-mac-safe-mode-fix-mac-won-t-start-safe-mode.png)





![[แก้ไข] วิธีแก้ไข Ping General Failure บน Windows 10? [MiniTool News]](https://gov-civil-setubal.pt/img/minitool-news-center/42/how-fix-ping-general-failure-windows-10.png)


![ไดรเวอร์ WiFi Windows 10: ดาวน์โหลด อัปเดต แก้ไขปัญหาไดรเวอร์ [ข่าว MiniTool]](https://gov-civil-setubal.pt/img/minitool-news-center/55/wifi-driver-windows-10.png)