12 วิธีในการแก้ไข Bad Pool Caller Blue Screen Error Windows 10/8/7 [MiniTool Tips]
12 Ways Fix Bad Pool Caller Blue Screen Error Windows 10 8 7
สรุป :
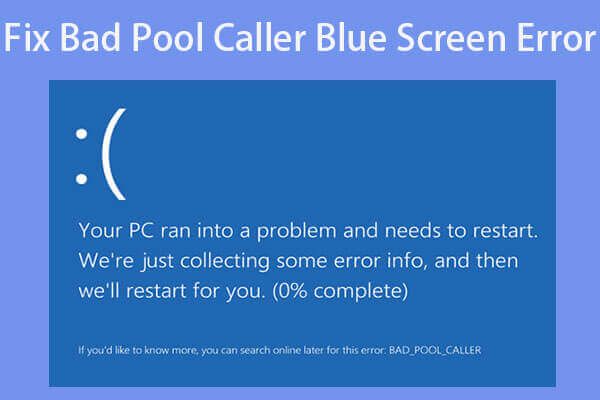
โพสต์นี้แนะนำ 12 วิธีแก้ไขข้อผิดพลาดหน้าจอสีน้ำเงิน Bad Pool Caller ใน Windows 10/8/7 ทุกวิธีแก้ไขข้อผิดพลาด Bad Pool Caller 0x000000C2 มาพร้อมกับคำแนะนำทีละขั้นตอน ในกรณีที่คุณพบข้อมูลสูญหายใน Windows 10/8/7 เนื่องจากข้อผิดพลาด BSOD Bad Pool Caller MiniTool ซอฟต์แวร์กู้คืนข้อมูลอยู่ที่นี่เพื่อช่วยให้คุณสามารถกู้คืนข้อมูลที่สูญหายได้อย่างง่ายดาย
การนำทางอย่างรวดเร็ว:
บทช่วยสอนนี้มี 12 โซลูชันเพื่อช่วยคุณแก้ไขข้อผิดพลาดหน้าจอสีน้ำเงิน Bad Pool Caller 0x000000C2 ใน Windows 10/8/7 หากคุณประสบปัญหาข้อมูลสูญหายเนื่องจากข้อผิดพลาดหน้าจอสีน้ำเงิน Bad Pool Caller ของ Windows 10/8/7 โพสต์นี้ยังแนบวิธีที่ง่ายและรวดเร็วในการกู้คืนข้อมูลและไฟล์ที่สูญหายบนพีซี Windows 10/8/7 ของคุณ (>> กู้คืนไฟล์ของฉัน )
ด้านล่างนี้เราจะพูดถึงว่า Bad Pool Caller คืออะไรสาเหตุของข้อผิดพลาด BSOD Bad Pool Caller 12 วิธีแก้ไขข้อผิดพลาดหน้าจอสีน้ำเงินของ Windows 10/8/7 Bad Pool Caller 0x000000C2 และวิธีการกู้คืนข้อมูลที่สูญหายไปได้อย่างง่ายดายบนพีซีด้วยเหตุนี้ ข้อผิดพลาดหน้าจอสีน้ำเงิน
ข้อผิดพลาด 0x000000C2 Bad Pool Caller คืออะไร?
บางท่านอาจไม่ทราบว่า Bad Pool Caller คืออะไรและอะไรเป็นสาเหตุของข้อผิดพลาด 0x000000C2 Bad Pool Caller
ข้อผิดพลาด Bad Pool Caller เป็นข้อผิดพลาดประเภทหนึ่งของ Windows Blue Screen of Death (BSOD) ซึ่งมักมาพร้อมกับรหัสข้อผิดพลาด stop 0x000000C2
ระบบปฏิบัติการ Windows จัดเก็บชุดไฟล์ที่จำเป็นไว้ใน 'data pool' และ 'พูลข้อมูล' ช่วยให้คอมพิวเตอร์ของคุณอ่านไฟล์ที่จำเป็นทั้งหมดได้ทุกเมื่อที่ต้องการ หากคอมพิวเตอร์ Windows 10/8/7 ของคุณปรากฏข้อผิดพลาด BSOD Bad Pool Caller หมายความว่าเธรดในโปรเซสเซอร์ของคุณได้ทำการร้องขอพูลที่ไม่ถูกต้อง คอมพิวเตอร์ Windows ของคุณไม่สามารถอ่านไฟล์บางไฟล์หรือการตั้งค่าบางอย่างที่ต้องการได้ คอมพิวเตอร์ของคุณกำลังขอใช้ทรัพยากรที่ไม่พร้อมใช้งานไม่มีอยู่หรือใช้งานโดยเธรดอื่น
เช่นเดียวกับข้อผิดพลาด BSOD อื่น ๆ ของ Windows (เช่น ข้อผิดพลาดในหน้าข้อมูลเคอร์เนล ) ข้อผิดพลาดหน้าจอสีน้ำเงิน Bad Pool Caller จะทำให้ระบบ Windows ขัดข้องและรีสตาร์ทพีซีของคุณเพื่อป้องกันความเสียหายต่อระบบของคุณ ข้อผิดพลาดหน้าจอสีน้ำเงินนี้อาจแสดงข้อความดังต่อไปนี้
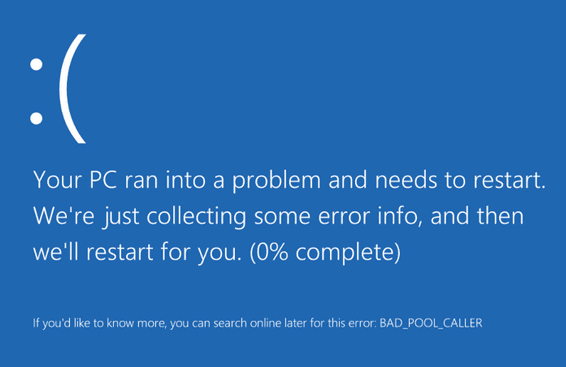
มีหลายสาเหตุที่เป็นไปได้สำหรับข้อผิดพลาด Bad Pool Caller เช่น ระบบขัดข้องไฟล์ ส่วนหัวของสระว่ายน้ำเสียหาย , ปัญหาไดรเวอร์, ความเสียหายของ RAM, การติดมัลแวร์ / ไวรัส, ความเสียหายของไฟล์, รายการรีจิสทรีที่ไม่ถูกต้องและอื่น ๆ
อย่างไรก็ตามข้อผิดพลาด Bad Pool Caller อาจทำให้เกิดปัญหามากมายบนพีซี Windows 10/8/7 ของคุณเช่น คอมพิวเตอร์ไม่เปิด เลยข้อมูลสูญหาย ฯลฯ สำหรับการสูญหายของข้อมูลเราจะครอบคลุมปัญหานี้โดยใช้ การกู้คืนข้อมูล MiniTool Power .
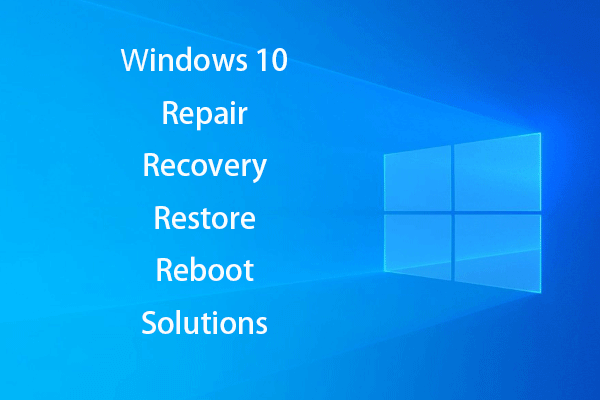 สร้าง Windows 10 Repair Disk / Recovery Drive / System Image เพื่อซ่อมแซม Win 10
สร้าง Windows 10 Repair Disk / Recovery Drive / System Image เพื่อซ่อมแซม Win 10 การซ่อมแซมการกู้คืนการรีบูตติดตั้งใหม่คืนค่า Windows 10 ของ Windows 10 เรียนรู้วิธีสร้างดิสก์ซ่อมแซม Windows 10 ดิสก์กู้คืน / ไดรฟ์ USB / อิมเมจระบบเพื่อแก้ไขปัญหา Windows 10 OS
อ่านเพิ่มเติม12 วิธีในการแก้ไขข้อผิดพลาด Bad Pool Caller Windows 10/8/7
- รีบูตคอมพิวเตอร์ของคุณ
- เรียกใช้การสแกนป้องกันไวรัส
- เลิกทำการเปลี่ยนแปลงล่าสุดของคอมพิวเตอร์
- ถอนการติดตั้งฮาร์ดแวร์หรือซอฟต์แวร์ที่ติดตั้งล่าสุด
- อัปเดตระบบ Windows 10/8/7
- อัปเดตไดรเวอร์ทั้งหมดบน Windows
- เรียกใช้ Windows Memory Diagnostic
- ตรวจสอบและซ่อมแซมความเสียหายของฮาร์ดดิสก์
- ตรวจสอบและแก้ไขไฟล์ระบบที่เสียหาย
- เรียกใช้ Windows BSOD Troubleshooter
- กู้คืนคอมพิวเตอร์ของคุณ
- รีเซ็ตพีซีของคุณ
วิธีแก้ไข Bad Pool Caller 0x000000C2 BSOD Error Windows 10/8/7 - 12 วิธี
เราครอบคลุม 12 วิธีเหล่านี้เพื่อช่วยคุณแก้ไขข้อผิดพลาด Bad Pool Caller Windows 10/8/7 ตรวจสอบต่อไปด้านล่าง คุณสามารถลองทีละรายการ
# 1 รีบูตเครื่องคอมพิวเตอร์ของคุณ
ขั้นตอนแรกที่คุณสามารถทำได้คือรีสตาร์ทคอมพิวเตอร์เพื่อดูว่าสามารถหลีกเลี่ยงปัญหาหน้าจอสีน้ำเงิน Bad Pool Caller ได้หรือไม่ หากการรีสตาร์ทไม่ทำงานให้ตรวจสอบมาตรการด้านล่างต่อไป
# 2 เรียกใช้การสแกนป้องกันไวรัส
มัลแวร์หรือการติดไวรัสอาจทำให้เกิดข้อผิดพลาด BSOD Bad Pool Caller เนื่องจากอาจทำให้ไฟล์และข้อมูลของระบบติดไวรัสได้ คุณสามารถใช้ซอฟต์แวร์ป้องกันไวรัสที่เชื่อถือได้เพื่อทำการสแกนไวรัสเพื่อดูว่ามีแรนซัมแวร์หรือไวรัสอยู่ในคอมพิวเตอร์ของคุณหรือไม่ให้ทำความสะอาดและลบออกเพื่อให้คอมพิวเตอร์ของคุณแข็งแรง
ต้องพูดถึงว่าซอฟต์แวร์ป้องกันไวรัสอาจทำให้เกิดข้อผิดพลาด Bad Pool Caller 0x000000C2 หากคุณติดตั้งซอฟต์แวร์ป้องกันไวรัสของ บริษัท อื่นไว้คุณอาจปิดใช้งานชั่วคราวหรือลบออกทั้งหมดเพื่อดูว่าสามารถแก้ไขข้อผิดพลาดหน้าจอสีน้ำเงินของ Bad Pool Caller ได้หรือไม่ ไม่ต้องกังวลสิ่งนี้จะไม่ทำให้คอมพิวเตอร์ของคุณอยู่ในสถานะไร้การป้องกันอย่างสมบูรณ์เนื่องจาก Windows 10 มีซอฟต์แวร์รักษาความปลอดภัยในตัวนั่นคือ Windows Defender (>> Windows Defender เพียงพอหรือไม่ )
# 3 ยกเลิกการเปลี่ยนแปลงคอมพิวเตอร์ล่าสุดเพื่อแก้ไขข้อผิดพลาดของผู้โทรที่ไม่ถูกต้อง
หากคุณได้ทำการเปลี่ยนแปลงบางอย่างกับคอมพิวเตอร์ของคุณมีโอกาสที่ข้อผิดพลาด Bad Pool Caller หน้าจอสีน้ำเงินของ Windows 10/8/7 เกิดจากการเปลี่ยนแปลงล่าสุดที่คุณทำกับคอมพิวเตอร์ของคุณ คุณสามารถเลิกทำการเปลี่ยนแปลงล่าสุดทั้งหมดและเริ่มคอมพิวเตอร์ของคุณอีกครั้ง
นอกจากนี้หากคุณเชื่อมต่ออุปกรณ์ USB ภายนอกกับคอมพิวเตอร์คุณสามารถถอดปลั๊กอุปกรณ์ทั้งหมดออกเพื่อดูว่าหน้าจอสีน้ำเงินของ Windows Bad Pool Caller หายไปหรือไม่
# 4 ถอนการติดตั้งฮาร์ดแวร์หรือซอฟต์แวร์ที่เพิ่งติดตั้งล่าสุด
ปัญหาหน้าจอสีน้ำเงินของ Windows 10 Bad Pool Caller อาจเกิดจากแอปพลิเคชันที่มีปัญหาที่เพิ่งติดตั้งล่าสุด หากคุณได้ติดตั้งฮาร์ดแวร์หรือซอฟต์แวร์ใหม่บนคอมพิวเตอร์ Windows 10/8/7 ขอแนะนำให้คุณถอนการติดตั้งเพื่อทดลองใช้
หากต้องการถอนการติดตั้งโปรแกรมใน Windows 10 คุณสามารถคลิก เริ่ม -> การตั้งค่า -> แอพ -> แอพและคุณสมบัติ ค้นหาแอปพลิเคชันที่คุณต้องการถอนการติดตั้งคลิกและเลือก ถอนการติดตั้ง .
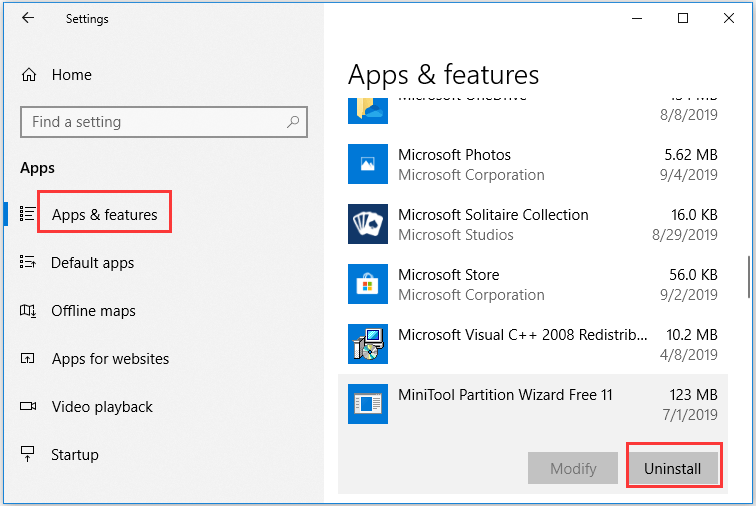
วิธีแก้ปัญหาข้างต้นเป็นขั้นตอนง่ายๆและขั้นพื้นฐานที่คุณสามารถทำได้เพื่อแก้ไขข้อผิดพลาดหน้าจอสีน้ำเงิน Bad Pool Caller 0x000000C2 หากไม่เกิดผลคุณควรลองใช้มาตรการขั้นสูงด้านล่างต่อไป
# 5 แก้ไขข้อผิดพลาดหน้าจอสีน้ำเงินของ Bad Pool Caller โดยการอัปเดตระบบ Windows 10/8/7
ข้อผิดพลาดหน้าจอสีน้ำเงินของ Windows 10 Bad Pool Caller อาจเกิดจากความเข้ากันไม่ได้ของฮาร์ดแวร์หรือซอฟต์แวร์ หากฮาร์ดแวร์หรือซอฟต์แวร์บางอย่างในคอมพิวเตอร์ของคุณไม่สามารถใช้งานร่วมกับระบบได้อาจทำให้เกิดข้อผิดพลาด Blue Screen of Death ประเภทต่างๆเช่น Bad Pool Caller
เพื่อให้ฮาร์ดแวร์และซอฟต์แวร์เข้ากันได้กับคอมพิวเตอร์ Windows 10/8/7 อย่างสมบูรณ์คุณสามารถทำได้ ตรวจสอบการอัปเดต Windows ใหม่ ๆ และอัปเดตระบบพีซีของคุณ
คุณสามารถคลิก เริ่ม -> การตั้งค่า -> อัปเดตและความปลอดภัย -> Windows Update แล้วคลิก ตรวจสอบสำหรับการอัพเดต . คอมพิวเตอร์ Windows 10 ของคุณจะตรวจสอบการอัปเดต Windows ใหม่โดยอัตโนมัติและติดตั้ง
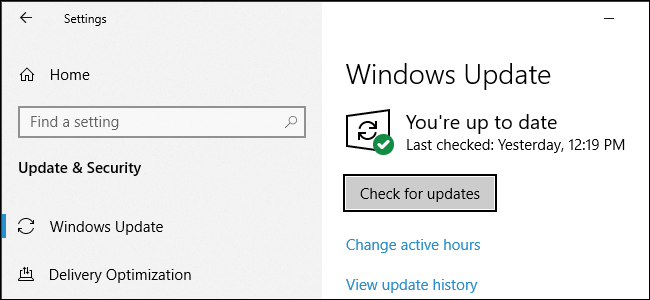
 10 สุดยอดเครื่องมือสำรองและกู้คืน Windows 10 ฟรี (คู่มือผู้ใช้)
10 สุดยอดเครื่องมือสำรองและกู้คืน Windows 10 ฟรี (คู่มือผู้ใช้) เรียนรู้วิธีใช้ 10 เครื่องมือสำรองและกู้คืน Windows 10 ที่ดีที่สุดฟรีเพื่อสำรองและกู้คืน Windows 10 และกู้คืนข้อมูลที่สูญหาย / ถูกลบจากพีซี Windows 10
อ่านเพิ่มเติม# 6 อัปเดตไดรเวอร์ทั้งหมดบน Windows 10/8/7 เพื่อแก้ไขข้อผิดพลาด Bad Pool Caller
อีกสาเหตุหนึ่งที่ทำให้เกิดข้อผิดพลาด Bad Pool Caller Windows 10 คือไดรเวอร์ที่ล้าสมัย / เข้ากันไม่ได้ / เสียหาย คุณสามารถ อัปเดตไดรเวอร์ทั้งหมด รวมถึงการ์ดแสดงผลเสียง / วิดีโอเมาส์ / คีย์บอร์ดอะแดปเตอร์เครือข่ายไดรเวอร์โปรเซสเซอร์และอื่น ๆ เพื่อดูว่าสามารถแก้ไขข้อผิดพลาดหน้าจอสีน้ำเงินนี้ได้หรือไม่ ตรวจสอบขั้นตอนด้านล่าง
ขั้นตอนที่ 1. คุณสามารถกด Windows + X บนแป้นพิมพ์ในเวลาเดียวกันและเลือก ตัวจัดการอุปกรณ์ ถึง เปิด Device Manager บน Windows 10 .
ขั้นตอนที่ 2. จากนั้นคุณสามารถขยายอุปกรณ์แต่ละประเภทและคลิกขวาที่ฮาร์ดแวร์ที่คุณติดตั้งไดรเวอร์ของ บริษัท อื่นแล้วคลิก อัปเดตไดรเวอร์ . ทำตามวิธีเดียวกันนี้เพื่อตรวจสอบและอัปเดตไดรเวอร์อุปกรณ์เป็นเวอร์ชันล่าสุด
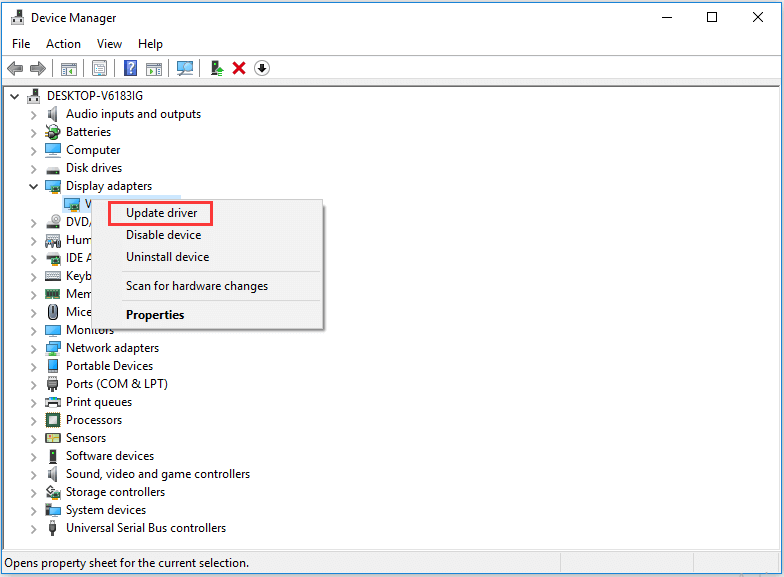
วิธีการกู้คืนข้อมูลที่สูญหายใน Windows 10/8/7 หลังจากข้อผิดพลาด Bad Pool Caller
อย่างที่คุณเห็นข้อผิดพลาดหน้าจอสีน้ำเงินของ Bad Pool Caller อาจเกิดจากหลายปัญหา หากคุณประสบปัญหาข้อมูลสูญหายในคอมพิวเตอร์ Windows 10/8/7 เนื่องจากข้อผิดพลาดนี้คุณสามารถใช้ไฟล์ ซอฟต์แวร์กู้คืนข้อมูลฟรีที่ดีที่สุด เพื่อกู้คืนข้อมูลที่สูญหายได้อย่างง่ายดาย
การกู้คืนข้อมูล MiniTool Power โปรแกรมกู้ข้อมูลที่สะอาด 100% สามารถช่วยให้คุณกู้คืนข้อมูลที่สูญหายหรือไฟล์ที่ลบผิดพลาดบนคอมพิวเตอร์ Windows 10/8/7 ได้อย่างง่ายดายโดยไม่ต้องยุ่งยาก
คุณสามารถใช้สิ่งนี้ ซอฟต์แวร์ยกเลิกการลบไฟล์ฟรี เพื่อกู้คืนข้อมูลจากฮาร์ดไดรฟ์ในเครื่องฮาร์ดไดรฟ์ภายนอกไดรฟ์ USB การ์ด SD , SSD และอุปกรณ์จัดเก็บข้อมูลอื่น ๆ
สามารถช่วยคุณจัดการกับสถานการณ์ข้อมูลสูญหายได้ทุกประเภทเช่น ข้อมูลสูญหายเนื่องจากข้อผิดพลาด BSOD รวมถึง Bad Pool Caller การลบไฟล์โดยไม่ตั้งใจการโจมตีของไวรัสระบบขัดข้องข้อผิดพลาดของฮาร์ดไดรฟ์และอื่น ๆ
ดาวน์โหลดและติดตั้ง MiniTool Power Data Recovery ที่สะอาด 100% บน Windows 10/8/7 และทำตาม 3 ขั้นตอนง่ายๆด้านล่างเพื่อเรียกคืนข้อมูลที่สูญหายได้อย่างง่ายดาย
ขั้นตอนที่ 1. เลือกอุปกรณ์ที่จะกู้คืนข้อมูลจาก
เรียกใช้ MiniTool Power Data Recovery เพื่อเข้าสู่ UI หลัก ที่นี่คุณจะเห็นซอฟต์แวร์นี้เลือก พีซีเครื่องนี้ ในแผงด้านซ้าย นี่คือตัวเลือกเริ่มต้น หากคุณต้องการกู้คืนข้อมูลจากดิสก์ไดรฟ์แบบถอดได้ ( การกู้คืนข้อมูลไดรฟ์ปากกา ), ฮาร์ดดิสก์ภายนอก, ไดรฟ์ซีดี / ดีวีดีคุณสามารถเลือกหนึ่งในนั้นในแผงด้านซ้ายตามที่คุณต้องการ
หลังจากที่คุณคลิก พีซีเครื่องนี้ คุณสามารถเลือกพาร์ติชั่นเฉพาะของฮาร์ดไดรฟ์คอมพิวเตอร์ของคุณได้ในบานหน้าต่างด้านขวา คลิก สแกน และจะสแกนข้อมูลจากไดรฟ์ที่เลือกโดยอัตโนมัติ
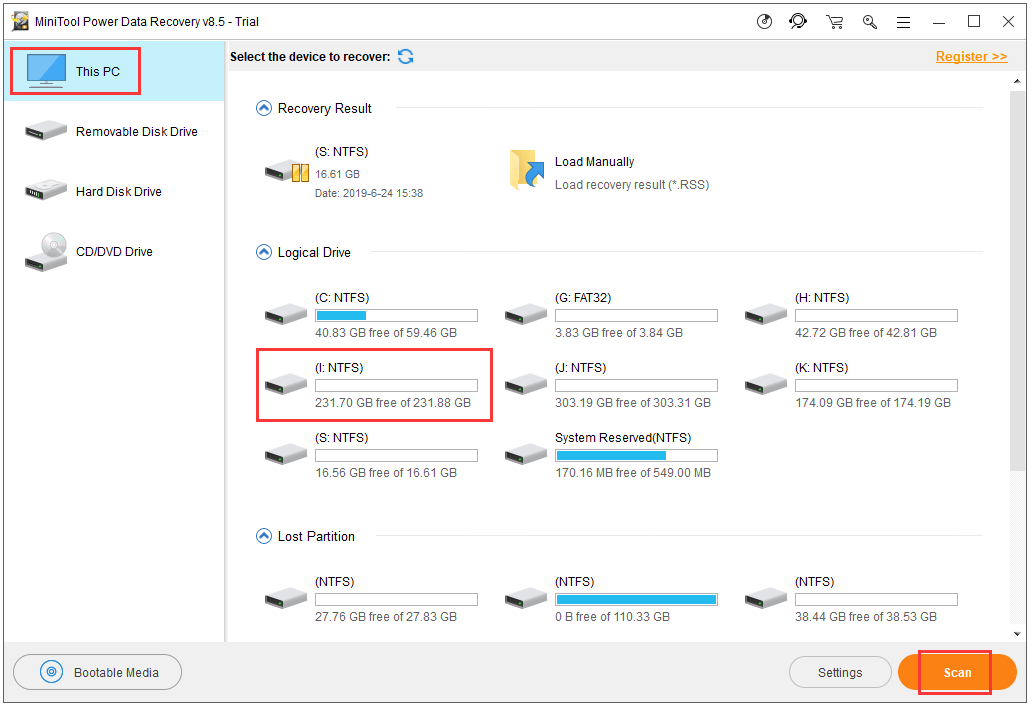
ขั้นตอนที่ 2. ตรวจสอบผลการกู้คืนเพื่อค้นหาไฟล์ที่สูญหาย
หลังจากเสร็จสิ้นกระบวนการสแกนข้อมูลจะแสดงข้อมูลทั้งหมดในฮาร์ดไดรฟ์รวมถึง ไฟล์ที่ถูกลบและสูญหาย คุณสามารถเรียกดูผลการสแกนเพื่อค้นหาไฟล์และโฟลเดอร์ที่ต้องการและตรวจสอบได้ รองรับการแสดงตัวอย่างไฟล์
หากต้องการค้นหาไฟล์ที่สูญหายอย่างรวดเร็วเพื่อกู้คืนคุณสามารถคลิก แสดงไฟล์ที่สูญหาย ในแถบเครื่องมือเพื่อแสดงเฉพาะไฟล์ที่สูญหาย
คุณยังสามารถคลิก หา หรือ กรอง ไอคอนที่แถบเครื่องมือเพื่อค้นหาไฟล์เป้าหมายตามชื่อหรือกรองไฟล์ตามนามสกุล ฯลฯ
ขั้นตอนที่ 3. บันทึกไฟล์ที่กู้คืน
หลังจากคุณพบไฟล์ที่ต้องการทั้งหมดแล้วคุณสามารถคลิก บันทึก และระบุตำแหน่งใหม่เพื่อจัดเก็บไฟล์ที่กู้คืน
ในกรณีที่คุณสูญเสียข้อมูลสำคัญบางอย่างเนื่องจากข้อผิดพลาดหน้าจอสีน้ำเงิน Bad Pool Caller Windows 10/8/7 คุณสามารถใช้เครื่องมือนี้เพื่อกู้คืนข้อมูลที่สูญหายได้อย่างง่ายดาย
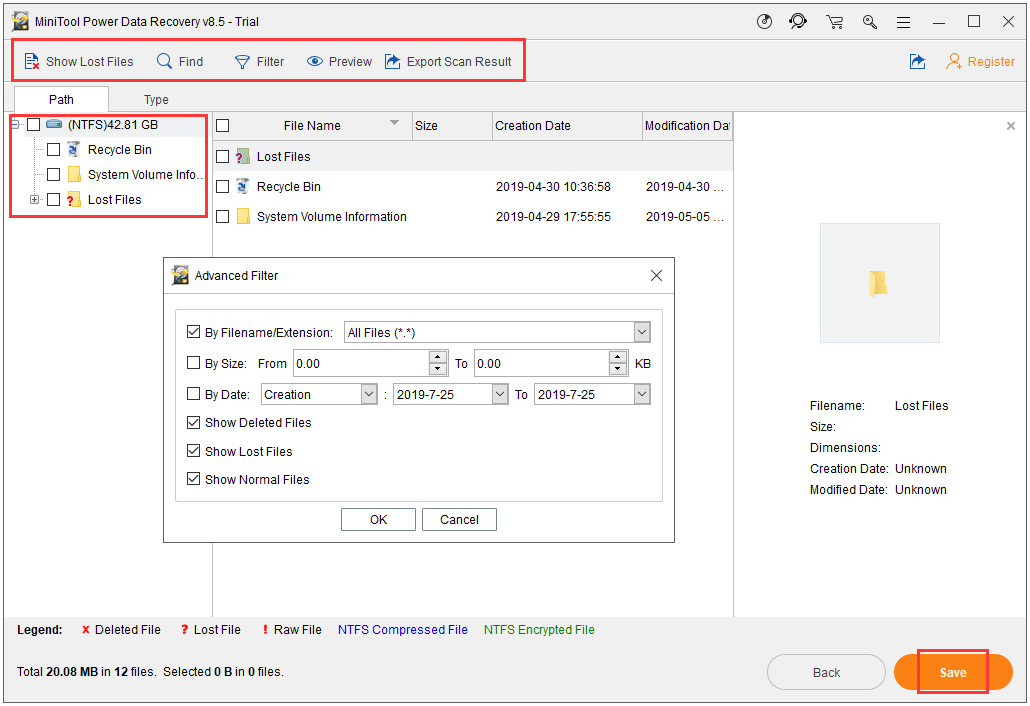

![แล็ปท็อปหยุดการเชื่อมต่อจาก Wi-Fi หรือไม่? แก้ไขปัญหาทันที! [MiniTool News]](https://gov-civil-setubal.pt/img/minitool-news-center/35/laptop-keeps-disconnecting-from-wi-fi.png)
![Word ไม่สามารถเปิดเทมเพลตส่วนกลางที่มีอยู่ได้ (Normal.dotm) [MiniTool News]](https://gov-civil-setubal.pt/img/minitool-news-center/02/word-cannot-open-existing-global-template.png)


![จะทำอย่างไรหากคีย์หมายเลขคีย์บอร์ดไม่ทำงานบน Win10 [MiniTool News]](https://gov-civil-setubal.pt/img/minitool-news-center/86/what-do-if-keyboard-number-keys-are-not-working-win10.jpg)













