[แก้ไขแล้ว] วิธีฟื้น Windows 10 ด้วย Recovery Drive | แก้ไขง่าย ๆ [MiniTool Tips]
How Revive Windows 10 With Recovery Drive Easy Fix
สรุป :
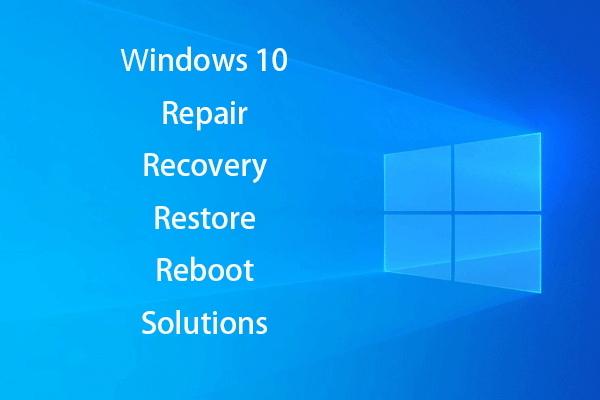
เป็นเรื่องที่น่าผิดหวังหากพีซี Windows 10 ของคุณไม่ยอมบูตเนื่องจากระบบขัดข้องกะทันหันข้อผิดพลาดของฮาร์ดไดรฟ์หรือการติดไวรัส ด้วยการสร้างดิสก์ซ่อมแซม Windows 10 ไดรฟ์กู้คืน (USB) อิมเมจสำรองระบบคุณสามารถซ่อมแซมและกู้คืนระบบ Windows 10 ได้อย่างง่ายดายเมื่อไม่สามารถเข้าถึงคอมพิวเตอร์ได้ นอกจากนี้ยังมีโซลูชันการกู้คืนข้อมูล
การนำทางอย่างรวดเร็ว:
ข้อมูลสูญหายเป็นปัญหาที่พบบ่อยหากระบบปฏิบัติการ Windows 10 ของคุณพังกะทันหันหรือฮาร์ดไดรฟ์ภายในมีข้อผิดพลาดร้ายแรงเช่นเซกเตอร์เสียหรือความเสียหายทางกายภาพ การมีแผนกู้คืนหรือสำรองข้อมูลเสมอจะช่วยได้ดีในกรณีที่พีซี Windows 10 ของคุณไม่สามารถบู๊ตได้
โพสต์นี้ส่วนใหญ่จะแสดงวิธีสร้างดิสก์ซ่อมแซม Windows 10 ไดรฟ์กู้คืนอิมเมจระบบและวิธีซ่อมแซม Windows 10 ด้วยการแก้ไข 5 ข้อ ใช้งานง่ายที่ดีที่สุด ซอฟต์แวร์กู้คืนข้อมูลสำหรับ Windows (10) นอกจากนี้ยังมีไว้เพื่อช่วยให้คุณสามารถดึงข้อมูลที่สูญหายหรือถูกลบผิดได้อย่างง่ายดาย
Windows 10 Repair Disc เทียบกับ Windows 10 Recovery Drive เทียบกับ System Image
Windows 10 มีตัวเลือกการกู้คืน / ซ่อมแซมระบบปฏิบัติการสองตัวเลือก ได้แก่ Recovery Drive และ System Repair Disc บางท่านอาจสับสนกับโซลูชันการซ่อมแซมระบบปฏิบัติการ Windows 10 ทั้งสองนี้และสงสัยว่าควรเลือกวิธีใด ตรวจสอบความแตกต่างด้านล่าง
แผ่นซ่อมแซม Windows 10: แผ่นซ่อมแซมระบบมีมาตั้งแต่ Windows 7 เป็นแผ่นซีดี / ดีวีดีที่สามารถบู๊ตได้ซึ่งมีเครื่องมือแก้ปัญหาของ Windows เพื่อช่วยคุณแก้ไขปัญหา 'คอมพิวเตอร์ไม่สามารถบู๊ตได้อย่างถูกต้อง' นอกจากนี้ยังมีเครื่องมือที่ช่วยให้คุณสามารถกู้คืนพีซีจาก System Image Backup ที่สร้างไว้ก่อนหน้านี้ แผ่นซ่อมแซมระบบจะทำให้คอมพิวเตอร์ของคุณกลับสู่สภาพเดิมที่คุณสร้างแผ่นซ่อมแซม
ไดรฟ์กู้คืน Windows 10: ไดรฟ์กู้คืน ถูกเพิ่มลงใน Windows 10 และ 8 คุณสามารถสร้างไดรฟ์กู้คืน USB ที่สามารถบู๊ตได้ซึ่งมีเครื่องมือแก้ไขปัญหาเดียวกับดิสก์ซ่อมแซมระบบ นอกจากนี้มันจะคัดลอกไฟล์การติดตั้งระบบที่จำเป็นใหม่ตามพีซีปัจจุบันและอนุญาตให้คุณติดตั้ง Windows 10 ใหม่เมื่อจำเป็น ไดรฟ์กู้คืนจะทำให้ระบบของคุณกลับสู่สถานะเริ่มต้นจากโรงงาน
อิมเมจระบบ Windows: คุณสามารถเลือกที่จะกู้คืนคอมพิวเตอร์จากอิมเมจสำรองของระบบกู้คืน วิธีนี้จะสร้างภาพของสภาพแวดล้อม Windows ทั้งหมดรวมถึง ไฟล์ส่วนตัวและแอพพลิเคชั่น คุณต้องสร้างอิมเมจระบบเป็นประจำเพื่อให้ Windows ปัจจุบันอยู่เสมอ
อิมเมจการกู้คืนจะถูกเก็บไว้ในพาร์ติชันการกู้คืนพิเศษบนพีซีของคุณ มันคือ 3-6GB หากคุณได้สร้างไดรฟ์การกู้คืนคุณสามารถเลือกที่จะลบอิมเมจสำรองของระบบหรือ ลบพาร์ติชันการกู้คืน เพื่อประหยัดพื้นที่พีซีของคุณ ยูทิลิตี้ System Image Backup ถูกระงับใน Windows 10 คุณสามารถตรวจสอบวิธีสร้างอิมเมจสำรองระบบใน Windows 10 ได้ด้านล่างด้วยวิธีง่ายๆ
ทางเลือก:
- ดิสก์ซ่อมแซม Windows 10 และไดรฟ์กู้คืนข้อมูลเกือบจะเหมือนกัน ทั้งสองอย่างสามารถซ่อมแซมความเสียหายของระบบปฏิบัติการ Windows 10 หรือปัญหาการบูตได้ ดังนั้นคุณไม่จำเป็นต้องสร้างทั้งดิสก์ระบบและไดรฟ์กู้คืนของ Windows 10
- ไดรฟ์ USB มีขนาดเล็กและพกพาได้และมีโอกาสเสียหายน้อยกว่าดิสก์ DVD / CD ความเร็วในการถ่ายโอนข้อมูลของ USB เร็วกว่าเครื่องอ่านดีวีดีมาก นอกจากนี้พีซีหรือแล็ปท็อปรุ่นใหม่จำนวนมากยังไม่มีไดรฟ์ดีวีดีภายในอีกต่อไป คุณสามารถสร้างไดรฟ์ USB สำหรับการกู้คืน Windows 10
- อย่างไรก็ตามหากพีซีของคุณไม่สามารถบูตจาก USB ได้คุณยังคงต้องสร้างดิสก์ซีดี / ดีวีดีซ่อมแซมระบบ Windows 10 เพื่อช่วยคุณ แก้ไขปัญหาการเริ่มต้น Windows 10 .
- ไดรฟ์กู้คืนและซ่อมแซมดิสก์ของ Windows 10 จะไม่สำรองไฟล์ / ข้อมูลส่วนตัวและโปรแกรมที่ติดตั้งไว้ หากคุณมีข้อมูลสำคัญบางอย่างที่กลัวว่าจะสูญหายในวันหนึ่งหรือจำเป็นต้องทำ ติดตั้ง Windows 10 ใหม่ ขอแนะนำอย่างยิ่งให้คุณสำรองข้อมูล
วิธีสร้างไดรฟ์ USB สำหรับกู้คืน Windows 10 ใน 4 ขั้นตอน
คนส่วนใหญ่เลือกที่จะสร้างไดรฟ์ USB สำหรับการกู้คืนสำหรับ Windows 10 เพื่อแก้ไขข้อผิดพลาดของระบบรีเซ็ตคอมพิวเตอร์หรือติดตั้ง Windows ใหม่ในกรณีที่พีซีเกิดภัยพิบัติ ตรวจสอบคำแนะนำทีละขั้นตอนด้านล่างเกี่ยวกับวิธีสร้างไดรฟ์กู้คืน
ขั้นตอนที่ 1. เสียบ USB เข้ากับพีซี Windows 10
ในตอนแรกคุณควรเสียบ USB (ที่ใหญ่กว่า 8GB) เข้ากับคอมพิวเตอร์ Windows 10 ของคุณและทำให้เชื่อมต่อได้ดี (ที่เกี่ยวข้อง: แก้ไข USB Flash Drive ไม่รู้จัก )
ขั้นตอนที่ 2. เปิด Windows 10 Recovery Drive Tool
ในช่องค้นหาของ Windows 10 ถัดจากเริ่มคุณสามารถพิมพ์ ไดรฟ์กู้คืน ในนั้น. คลิกผลการแข่งขันที่ดีที่สุด สร้างไดรฟ์กู้คืน เพื่อเปิดยูทิลิตี้ Windows 10 Recovery Drive คลิก ต่อไป .
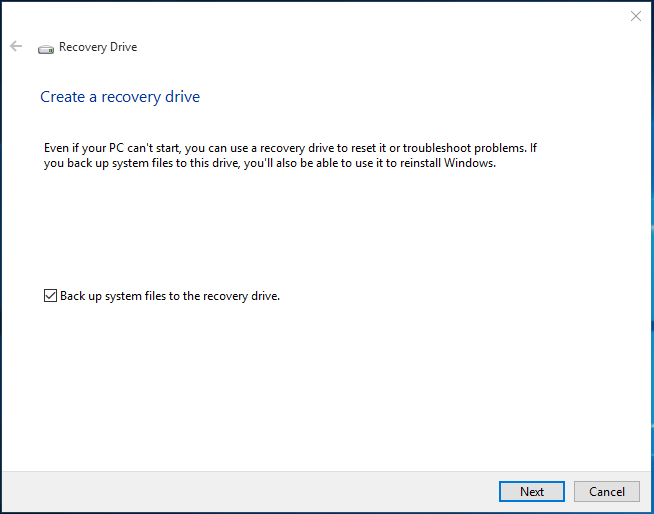
ขั้นตอนที่ 3. เลือก USB Flash Dive
จากนั้นคุณสามารถเลือกไดรฟ์ USB เป้าหมายแล้วคลิก ต่อไป .
เคล็ดลับ: ทุกอย่างในไดรฟ์ USB จะถูกลบ โปรดตรวจสอบว่าคุณได้ถ่ายโอนข้อมูลที่จำเป็นไปยังอุปกรณ์อื่น ๆ 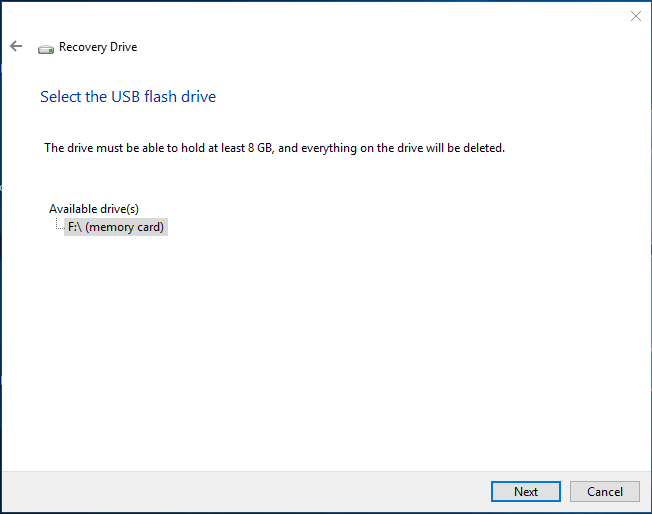
ขั้นตอนที่ 4. สร้าง Recovery Dive
สุดท้ายแตะ สร้าง ปุ่มเพื่อเริ่มสร้างไดรฟ์ USB กู้คืน Windows 10 กระบวนการทั้งหมดอาจใช้เวลาสักครู่ หลังจากเสร็จสิ้นให้คลิก เสร็จสิ้น .
การอ่านที่แนะนำ: ไม่สามารถสร้าง Recovery Drive Windows 10 - แก้ไขแล้ว
2 วิธีสำรองในการสำรองไฟล์ระบบไปยังไดรฟ์กู้คืน
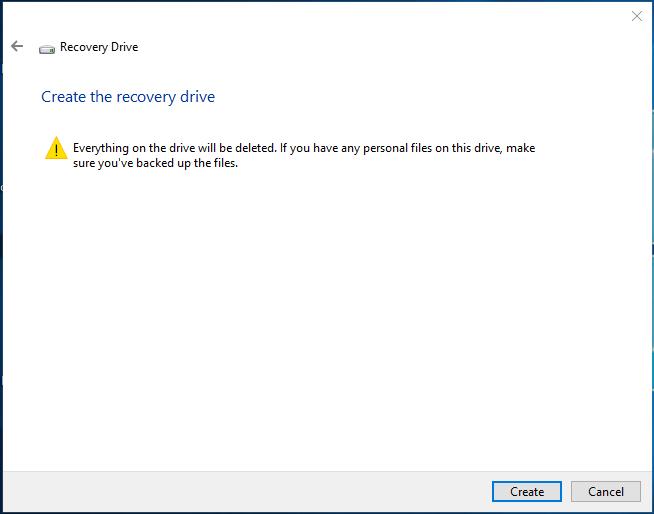
หากคอมพิวเตอร์ของคุณไม่ทำงานหรือไม่สามารถบู๊ตได้ในอนาคตคุณสามารถเสียบไดรฟ์ USB สำหรับการกู้คืนและรีบูตคอมพิวเตอร์ Windows 10 จาก USB
เมื่อคุณเห็นไฟล์ แก้ไขปัญหา หน้าต่างคุณสามารถเลือกได้ กู้คืนจากไดรฟ์ หรือ ตัวเลือกขั้นสูง .
กู้คืนจากตัวเลือกไดรฟ์ เป็นการติดตั้ง Windows ใหม่ทั้งหมดและข้อมูลทั้งหมดของคุณแอปพลิเคชันที่ติดตั้งไว้จะสูญหายไป
ตัวเลือกขั้นสูง ตัวเลือกมีวิธีการกู้คืน / ซ่อมแซมหลายวิธี: การคืนค่าระบบ, การกู้คืนอิมเมจระบบ, การซ่อมแซมการเริ่มต้น, พรอมต์คำสั่ง, กลับไปที่โครงสร้างก่อนหน้า

![ไม่สามารถลงชื่อเข้าใช้ Xbox One? จะทำให้ออนไลน์ได้อย่างไร? คำแนะนำสำหรับคุณ! [MiniTool News]](https://gov-civil-setubal.pt/img/minitool-news-center/28/can-t-sign-into-xbox-one.jpg)



![อายุการใช้งานฮาร์ดไดรฟ์ภายนอก: วิธีการยืดอายุ [MiniTool Tips]](https://gov-civil-setubal.pt/img/disk-partition-tips/17/external-hard-drive-lifespan.jpg)
![วิธีปิดการใช้งานข่าวสารและความสนใจในวิดเจ็ต Windows 11 [4 วิธี]](https://gov-civil-setubal.pt/img/news/66/how-disable-news.png)


![วิธีที่มีประสิทธิภาพสูงสุดในการกู้คืนไฟล์ที่ถูกลบจาก Dropbox [MiniTool Tips]](https://gov-civil-setubal.pt/img/data-recovery-tips/44/most-effective-ways-recover-deleted-files-from-dropbox.jpg)

![วิธีการลบข้อความ Discord จำนวนมาก หลายวิธีอยู่ที่นี่! [MiniTool News]](https://gov-civil-setubal.pt/img/minitool-news-center/96/how-mass-delete-discord-messages.png)
![การตรวจสอบความเข้ากันได้ของ Windows 10 - ระบบทดสอบซอฟต์แวร์และไดรเวอร์ [MiniTool Tips]](https://gov-civil-setubal.pt/img/backup-tips/10/windows-10-compatibility-check-test-system.png)




![จะโอนเจ้าของ Google ไดรฟ์ได้อย่างไร ทำตามคำแนะนำด้านล่าง! [เคล็ดลับ MiniTool]](https://gov-civil-setubal.pt/img/news/6D/how-to-transfer-google-drive-owner-follow-the-guide-below-minitool-tips-1.png)

