[แก้ไข] Windows Update ไม่สามารถตรวจหาการอัปเดตได้ในขณะนี้ [MiniTool Tips]
Windows Update Cannot Currently Check
สรุป :
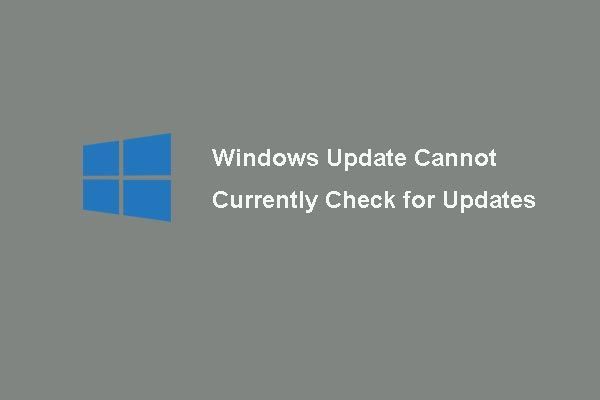
คุณเคยมีปัญหากับปัญหาที่ Windows Update ไม่สามารถตรวจสอบการอัปเดตเมื่อคุณต้องการอัปเกรดระบบปฏิบัติการได้หรือไม่? และโพสต์นี้จะแสดง 6 วิธีในการแก้ปัญหานี้ นอกจากนี้ชิ้นส่วนของ MiniTool ซอฟต์แวร์จะได้รับการแนะนำเพื่อให้พีซีของคุณปลอดภัย
การนำทางอย่างรวดเร็ว:
Windows Update ไม่สามารถตรวจหาการอัปเดตได้ในขณะนี้
ผู้ใช้คอมพิวเตอร์บางคนบ่นในฟอรัมว่าพบปัญหา ‘ Windows Update ไม่สามารถตรวจสอบการอัปเดตได้ในขณะนี้เนื่องจากบริการไม่ทำงาน คุณอาจต้องรีสตาร์ทคอมพิวเตอร์ ' เมื่อต้องการอัปเดตระบบปฏิบัติการ และโดยทั่วไปปัญหานี้อาจเกิดขึ้นใน Windows 7
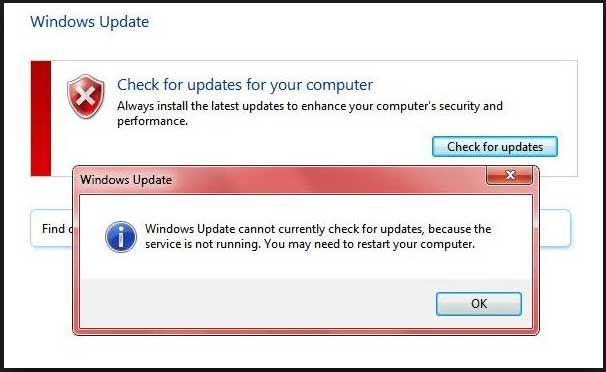
และตอนนี้เราจะแสดงวิธีแก้ปัญหาการอัปเดต Windows ไม่สามารถตรวจสอบการอัปเดตได้เนื่องจากบริการไม่ทำงาน คุณสามารถลองวิธีแก้ไขปัญหาต่อไปนี้ทีละข้อ
วิธีแก้ไข 1. ปิดใช้งานซอฟต์แวร์ป้องกันไวรัสหรือไฟร์วอลล์ชั่วคราว
บันทึก: ในการแก้ไขปัญหา Windows Update ที่ล้มเหลวคุณสามารถรีสตาร์ทคอมพิวเตอร์ได้ก่อนตามข้อความแสดงข้อผิดพลาดและตรวจสอบว่าปัญหาที่ Windows Update ไม่สามารถตรวจสอบการอัปเดตสามารถแก้ไขได้เพื่อแก้ไขปัญหา Windows Update ไม่สามารถตรวจหาการอัปเดตได้ในขณะนี้คุณสามารถปิดใช้งานซอฟต์แวร์ความปลอดภัยของ บริษัท อื่นหรือไฟร์วอลล์ชั่วคราวได้
แม้ว่าซอฟต์แวร์ป้องกันไวรัสและไฟร์วอลล์สามารถช่วยคุณในการปกป้องคอมพิวเตอร์และข้อมูลของคุณจากการโจมตีของไวรัสหรือภัยคุกคามด้านความปลอดภัยอื่น ๆ แต่ก็อาจป้องกันไม่ให้แอปพลิเคชันบางตัวทำงานได้ตามปกติ
ดังนั้นคุณสามารถปิดใช้งานชั่วคราวและตรวจสอบการอัปเดต ในขณะเดียวกันคุณต้องตรวจสอบว่าปัญหาการอัปเดต Windows ไม่สามารถตรวจสอบการอัปเดตได้ในขณะนี้หรือไม่
เมื่อข้อผิดพลาดในการอัปเดต Windows ได้รับการแก้ไขคุณต้องเปิดใช้งานโปรแกรมป้องกันไวรัสและไฟร์วอลล์อีกครั้งเพื่อให้คอมพิวเตอร์ของคุณปลอดภัย
วิธีการสำรองข้อมูล Windows เพื่อปกป้องคอมพิวเตอร์ของคุณ ลองใช้ MiniTool!
วิธีแก้ไข 2. ลบประวัติ Windows Update
ตอนนี้เราจะไปยังวิธีที่สองเพื่อแก้ไขปัญหา Windows Update ไม่สามารถตรวจสอบการอัปเดต Windows 7 ได้และที่นี่คุณสามารถล้างประวัติการอัปเกรด Windows และลองเริ่มบริการ Windows Update ใหม่ ที่นี่เราจะแสดงขั้นตอนโดยละเอียด
ขั้นตอนที่ 1: กด Windows คีย์และ ร คีย์ร่วมกันบนแป้นพิมพ์ของคุณเพื่อเปิดไฟล์ วิ่ง โต้ตอบและพิมพ์ services.msc ในกล่อง จากนั้นคลิก ตกลง หรือตี ป้อน ดำเนินการต่อไป.
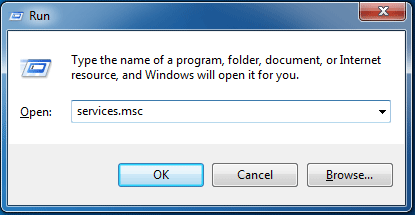
ขั้นตอนที่ 2: ในหน้าต่างป๊อปอัปค้นหาไฟล์ Windows Update บริการและคลิกขวาเพื่อเลือก หยุด จากเมนูบริบทเพื่อหยุดบริการต่อไป
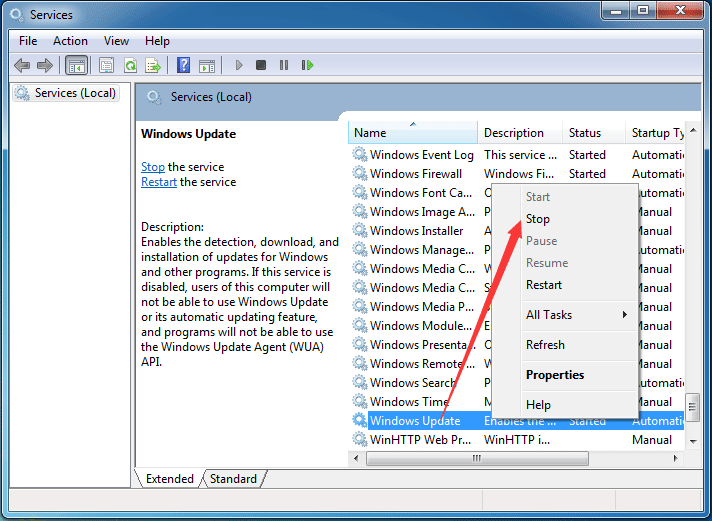
ขั้นตอนที่ 3: จากนั้นทำตามขั้นตอนต่อไปนี้เพื่อลบประวัติ Windows Update กด Windows คีย์และ คือ คีย์ร่วมกันเพื่อเปิด Windows Explorer .
ขั้นตอนที่ 4: จากนั้นไปที่เส้นทางไฟล์ต่อไปนี้ C: Windows SoftwareDistribution และค้นหาไฟล์ SoftwareDistribution โฟลเดอร์
ขั้นตอนที่ 5: เลือกไฟล์ทั้งหมดในโฟลเดอร์ SoftwareDistribution และลบออก
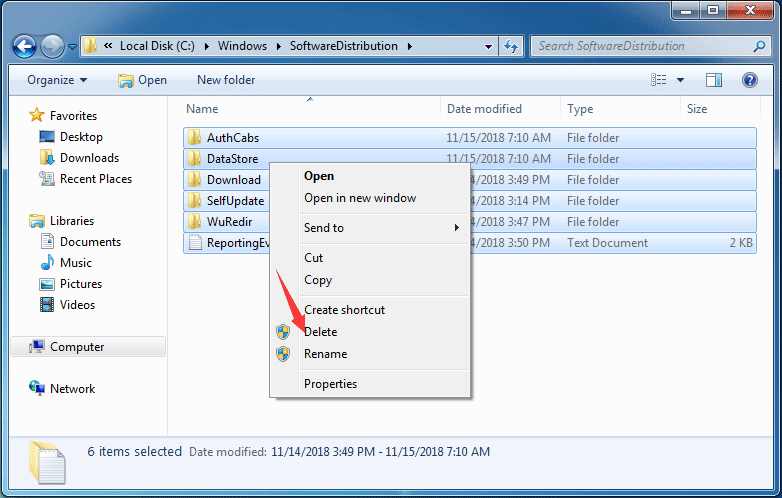
ขั้นตอนที่ 6: ถัดไปคุณจะได้รับข้อความเตือนและคลิก ใช่ เพื่อดำเนินการต่อ
ขั้นตอนที่ 7: หลังจากที่คุณลบไฟล์ทั้งหมดของประวัติการอัปเกรด Windows เรียบร้อยแล้วคุณสามารถทำซ้ำขั้นตอนที่ 1 เพื่อค้นหาบริการ Windows Update อีกครั้ง จากนั้นคลิก เริ่ม ในเมนูบริบทเพื่อเริ่มบริการใหม่
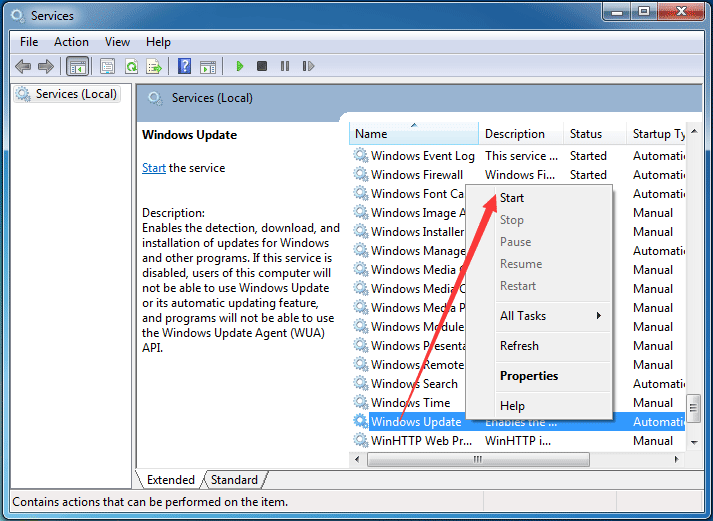
เมื่อขั้นตอนข้างต้นทั้งหมดเสร็จสิ้นคุณสามารถรีสตาร์ทคอมพิวเตอร์เพื่อตรวจสอบว่าปัญหาการอัปเดต Windows ไม่สามารถตรวจหาการอัปเดตได้หรือไม่เนื่องจากบริการไม่ได้ใช้งาน Windows 7 ได้รับการแก้ไข
5 วิธีแก้ปัญหาช่วยคุณแก้ไข Windows 10 Update Stuck เมื่อรีสตาร์ท 2018
วิธีแก้ไข 3. ลงทะเบียนบริการ Windows Update
หากไฟล์. dlls ใด ๆ ที่เกี่ยวข้องกับบริการ Windows Update ไม่ได้รับการลงทะเบียนอย่างถูกต้องคุณอาจพบปัญหา Windows Update ไม่สามารถตรวจสอบการอัปเดตได้ในขณะนี้ ดังนั้นคุณสามารถลองลงทะเบียน Windows Update เพื่อแก้ปัญหาได้ และเราจะแสดงวิธีการลงทะเบียนบริการ Windows Update ทีละขั้นตอน
ขั้นตอนที่ 1: กด Windows คีย์และ ร คีย์ร่วมกันเพื่อเรียกใช้ วิ่ง โต้ตอบและพิมพ์ services.msc ในกล่อง จากนั้นคลิก ตกลง ไปต่อ.
ขั้นตอนที่ 2: ค้นหา Windows Update ในหน้าต่างป๊อปอัปแล้วคลิก หยุด ในเมนูบริบทเพื่อดำเนินการต่อ
ขั้นตอนที่ 3: จากนั้นคลิก ดาว ปุ่ม t ของ Windows 7 และพิมพ์ cmd ในช่องค้นหาและเลือก เรียกใช้ในฐานะผู้ดูแลระบบ จากเมนูบริบทไปยัง
ขั้นตอนที่ 4: ในหน้าต่างบรรทัดคำสั่งป๊อปอัพพิมพ์คำสั่งต่อไปนี้ทีละคำแล้วกด ป้อน หลังจากแต่ละคำสั่ง กรุณาคลิก ตกลง เมื่อแต่ละพรอมต์เกิดขึ้น
regsvr32 wuapi.dll
regsvr32 wuaueng.dll
regsvr32 wups.dll
regsvr32 wups2.dll
regsvr32 wuwebv.dll
regsvr32 wucltux.dll
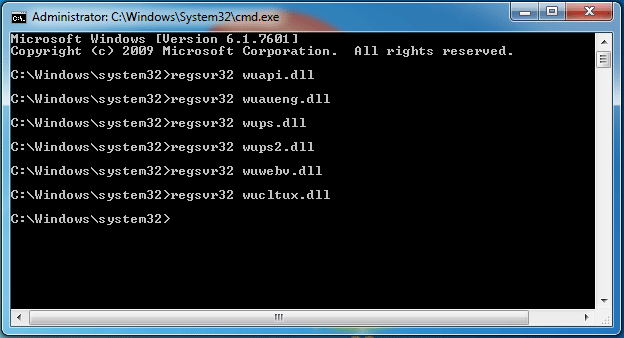
ขั้นตอนที่ 5: ตอนนี้คุณสามารถออกและปิดหน้าต่างพรอมต์คำสั่งได้ และคุณต้องเข้าสู่หน้าต่างบริการอีกครั้งและค้นหา Windows Update โดยคลิก เริ่ม ในเมนูบริบทเพื่อเริ่มบริการ Windows Update
หลังจากขั้นตอนทั้งหมดเสร็จสิ้นคุณสามารถรีสตาร์ทคอมพิวเตอร์และเรียกใช้การตรวจสอบการอัปเดตและตรวจสอบว่าปัญหาที่ Windows ไม่สามารถตรวจสอบการอัปเดตได้หรือไม่เนื่องจากบริการไม่ได้รับการแก้ไข
วิธีแก้ไข 4. เรียกใช้ตัวแก้ไขปัญหา Windows Update
ตามความเป็นจริงในการแก้ไขปัญหา Windows ไม่สามารถตรวจสอบการอัปเดตได้คุณสามารถลองเรียกใช้ Windows Update Troubleshooter และที่นี่คุณสามารถแก้ไขปัญหาที่ Windows Update ไม่สามารถตรวจสอบการอัปเดตได้ในขณะนี้โดยทำตามขั้นตอน
หากไม่มี Windows Update Troubleshooter ในคอมพิวเตอร์ของคุณคุณสามารถทำได้ คลิกที่นี่ เพื่อดาวน์โหลดและติดตั้ง
จากนั้นเราจะแสดงวิธีเปิด Windows Update Troubleshooter ใน Windows 7
ขั้นตอนที่ 1: คลิก เริ่ม ปุ่มและประเภท แก้ไขปัญหา ในช่องค้นหาของ Windows 7 แล้วเลือก การแก้ไขปัญหา ดำเนินการต่อไป.
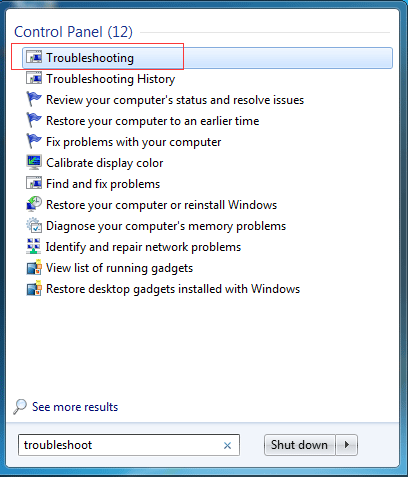
ขั้นตอนที่ 2: ในหน้าต่างป๊อปอัปให้เลือก แก้ไขปัญหาเกี่ยวกับ Windows Update ภายใต้ ระบบและความปลอดภัย เพื่อดำเนินการต่อ
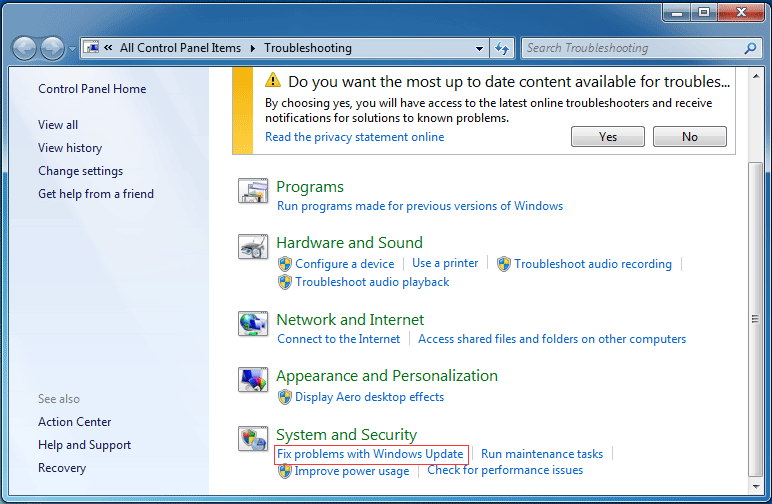
ขั้นตอนที่ 3: ถัดไปคุณสามารถคลิกไฟล์ ต่อไป เพื่อดำเนินการต่อ จากนั้น Windows Update Troubleshooter จะตรวจพบปัญหาโดยอัตโนมัติ กระบวนการนี้อาจใช้เวลาพอสมควรและคุณต้องอดทนรอ
ขั้นตอนที่ 4: หากมีปัญหากับคอมพิวเตอร์ของคุณ Windows Update Troubleshooter จะแสดงรายการปัญหาและแก้ไข หลังจากกระบวนการทั้งหมดเสร็จสิ้นคุณสามารถปิด Windows Update Troubleshooter และรีสตาร์ทคอมพิวเตอร์เพื่อตรวจสอบว่าปัญหา Windows update ไม่สามารถตรวจสอบการอัปเดตได้ในขณะนี้หรือไม่
แนวทางที่ 5. อัปเดตไดรเวอร์ RST
ปัญหาการอัปเดต Windows ไม่สามารถตรวจสอบการอัปเดตได้ในขณะนี้อาจเกิดจากไดรเวอร์ RST ที่ล้าสมัย ดังนั้นเพื่อแก้ปัญหา Windows 7 จะไม่อัปเดตบริการไม่ทำงานคุณสามารถลองอัปเดตไดรเวอร์ที่ล้าสมัยหรือเสียหายได้
ดังนั้นคุณควรอัปเดตไดรเวอร์ RST ด้วยตนเองโดยไปที่เว็บไซต์อย่างเป็นทางการของ Intel และดาวน์โหลดไดรเวอร์ RST ล่าสุด จากนั้นติดตั้งบนคอมพิวเตอร์ของคุณ โปรดตรวจสอบให้แน่ใจว่าไดรเวอร์ที่คุณเลือกเข้ากันได้กับคอมพิวเตอร์ของคุณ
หลังจากนั้นโปรดรีบูตเครื่องคอมพิวเตอร์ของคุณเพื่อให้มีผลและตรวจสอบว่าปัญหาการอัปเดต Windows ไม่สามารถตรวจสอบการอัปเดตได้ในขณะนี้หรือไม่
แนวทางที่ 6. รีเซ็ต Windows Update Repository
ตอนนี้เราจะแสดงวิธีสุดท้ายสำหรับปัญหาการอัปเดต Windows ไม่สามารถตรวจสอบการอัปเดตได้ในขณะนี้ คุณสามารถลองรีเซ็ตที่เก็บข้อมูลอัพเดตของ Windows
ขั้นตอนที่ 1: เปิดไฟล์ พร้อมรับคำสั่ง windows และเรียกใช้ในฐานะผู้ดูแลระบบ
ขั้นตอนที่ 2: ในหน้าต่าง Command Line ป้อนคำสั่งต่อไปนี้แล้วกด ป้อน หลังจากแต่ละคำสั่ง
- บิตหยุดสุทธิ
- หยุดสุทธิ wuauserv
ขั้นตอนที่ 3: เปิด Windows Explorer และไปที่ไฟล์ % WINDIR% .
ขั้นตอนที่ 4: เปลี่ยนชื่อโฟลเดอร์ SoftwareDistribution เป็น SoftwareDistribution.old .
ขั้นตอนที่ 5: กลับไปที่หน้าต่างพร้อมรับคำสั่งพิมพ์คำสั่งต่อไปนี้
- บิตเริ่มต้นสุทธิ
- เริ่มต้นสุทธิ wuauserv
ขั้นตอนที่ 6: จากนั้นรีสตาร์ทคอมพิวเตอร์เพื่อให้มีผล
เมื่อขั้นตอนทั้งหมดเสร็จสิ้นให้ลองตรวจสอบว่าปัญหาที่ Windows 7 ไม่สามารถตรวจสอบการอัปเดตได้รับการแก้ไขหรือไม่



![[แก้ไขแล้ว] Windows Photo Viewer ไม่สามารถเปิดข้อผิดพลาดของรูปภาพนี้ได้ [MiniTool Tips]](https://gov-civil-setubal.pt/img/data-recovery-tips/10/windows-photo-viewer-cant-open-this-picture-error.png)
![วิธีบังคับให้ออกจากพีซี | บังคับออกจากแอป Windows 10 ใน 3 วิธี [MiniTool News]](https://gov-civil-setubal.pt/img/minitool-news-center/99/how-force-quit-pc-force-quit-app-windows-10-3-ways.jpg)

![วิธีล้างคิวเครื่องพิมพ์ใน Windows 10 หากยังค้างอยู่ [MiniTool News]](https://gov-civil-setubal.pt/img/minitool-news-center/38/how-clear-printer-queue-windows-10-if-it-is-stuck.png)


![วิธีเรียกใช้ CHKDSK บนฮาร์ดไดรฟ์ภายนอก / USB - 3 ขั้นตอน [MiniTool News]](https://gov-civil-setubal.pt/img/minitool-news-center/84/how-run-chkdsk-external-hard-usb-drive-3-steps.png)

![วิธีแก้ไขปัญหา CPU สูง WaasMedic.exe บน Windows 10 [ข่าว MiniTool]](https://gov-civil-setubal.pt/img/minitool-news-center/02/how-fix-waasmedic.png)







