โซลูชันที่มีให้สำหรับการแก้ไข Bad Pool Header Windows 10/8/7 [MiniTool Tips]
Available Solutions Fixing Bad Pool Header Windows 10 8 7
สรุป :
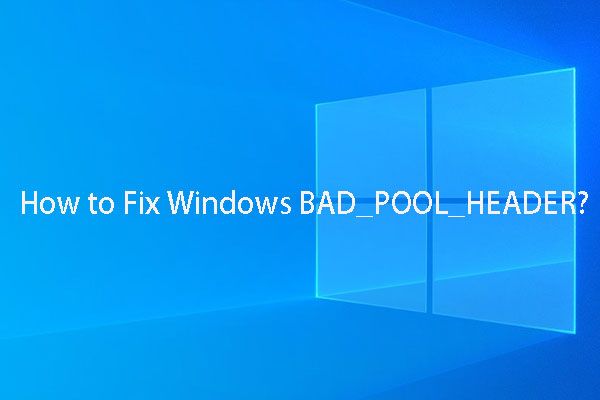
ส่วนหัวของพูลที่ไม่ดีอาจทำให้คอมพิวเตอร์ของคุณไม่สามารถบูตได้ ในสถานการณ์นี้ในการกู้คืนข้อมูลจากเครื่องที่ไม่สามารถบูตได้คุณสามารถลองใช้ MiniTool Power Data Recovery Bootable Edition จากนั้นคุณสามารถลองใช้วิธีแก้ปัญหาทั้ง 9 ข้อที่กล่าวถึงในนี้ MiniTool โพสต์เพื่อกำจัดข้อผิดพลาดส่วนหัวพูลที่ไม่ดีนี้
การนำทางอย่างรวดเร็ว:
เกี่ยวกับ Bad Pool Header / Stop 0x00000019
เมื่อใช้คอมพิวเตอร์เครื่องอาจปรากฏเป็น หน้าจอสีน้ำเงินแห่งความตาย มีข้อผิดพลาด ส่วนหัวของสระว่ายน้ำไม่ดี .
หากคอมพิวเตอร์ของคุณใช้ Windows 10/8 คุณจะเห็นหน้าจอสีน้ำเงินพร้อมข้อความแสดงข้อผิดพลาด พีซีของคุณประสบปัญหาและจำเป็นต้องรีสตาร์ท เรากำลังรวบรวมข้อมูลข้อผิดพลาดบางอย่างจากนั้นเราจะรีสตาร์ทให้คุณ .... BAD_POOL_HEADER .
หากคุณใช้ Windows 7 คุณจะได้รับข้อความแสดงข้อผิดพลาดว่า ตรวจพบปัญหาและปิด Windows เพื่อป้องกันความเสียหายกับคอมพิวเตอร์ของคุณ BAD_POOL_HEADER .
สาเหตุของ Bad Pool Header / Error 0x00000019
โดยปกติข้อผิดพลาดของส่วนหัวพูลที่ไม่ถูกต้องเกิดจากปัญหาการจัดสรรหน่วยความจำของ Windows พูดง่ายๆก็คือปัญหานี้มักเกิดขึ้นหลังจากติดตั้งฮาร์ดแวร์หรือซอฟต์แวร์ใหม่เสมอซึ่งก็คือซอฟต์แวร์ป้องกันไวรัสซึ่งใช้ไม่ได้กับคอมพิวเตอร์ นอกจากนี้ไดรเวอร์และเราเตอร์ที่ผิดพลาดหรือปัญหาการเขียนดิสก์อื่น ๆ ยังสามารถนำไปสู่ปัญหา Windows bad_pool_header
 วิธีการกู้คืนข้อมูลหลังจาก BSOD & วิธีแก้ไข Blue Screen of Death
วิธีการกู้คืนข้อมูลหลังจาก BSOD & วิธีแก้ไข Blue Screen of Death ในโพสต์ของวันนี้เรียนรู้วิธีการกู้คืนข้อมูลอย่างมีประสิทธิภาพหลังจากหน้าจอสีน้ำเงินแห่งความตายและวิธีแก้ไขข้อผิดพลาดหน้าจอสีน้ำเงินแห่งความตาย
อ่านเพิ่มเติมถ้าอย่างนั้นคุณจะถามว่าจะแก้ปัญหาเลวร้ายนี้อย่างไร?
เพื่อแก้ปัญหาส่วนหัวของพูลที่ไม่ดีเราได้ทำการวิจัยและใช้วิธีแก้ปัญหามากมาย ตอนนี้ในเนื้อหาต่อไปนี้เราจะแสดงวิธีต่างๆที่สามารถแก้ไขปัญหานี้ได้
วิธีแก้ไข Bad Pool Header / Stop 0x00000019
ในส่วนนี้เราจะแสดงวิธีแก้ไขส่วนหัวพูลที่ไม่ถูกต้องของ Windows 10 หากคุณใช้ Windows OS อื่นการทำงานจะคล้ายกัน
หากคอมพิวเตอร์ไม่สามารถบู๊ตได้ตามปกติคุณต้อง บูตเข้าสู่ Safe Mode ซึ่งสามารถช่วยคุณในการทำงานผ่านความละเอียด
คุณสามารถทำตามวิธีแก้ไขปัญหาทั้งหมดต่อไปนี้ก่อนแล้วจึงตัดสินใจว่าวิธีใดวิธีหนึ่งหรือมากกว่านั้นสามารถแก้ปัญหาส่วนหัวของพูลที่ไม่ดีได้
จะแก้ไข Bad Pool Header ได้อย่างไร?
- ถอนการติดตั้งซอฟต์แวร์ที่เพิ่งติดตั้ง
- ถอนการติดตั้งฮาร์ดแวร์ที่เพิ่งติดตั้ง
- ยกเลิกการเชื่อมต่ออุปกรณ์ภายนอก
- ปิดใช้งานคุณสมบัติการเริ่มต้นอย่างรวดเร็ว
- อัปเดตไดรเวอร์อุปกรณ์
- ทำการคลีนบูต
- ดำเนินการ Hardware Clean Boot
- ติดตั้ง Windows ใหม่
- เรียกใช้ Windows Memory Diagnostics Tool
โซลูชันที่ 1: ถอนการติดตั้งซอฟต์แวร์ที่ติดตั้งล่าสุด
หากมีซอฟต์แวร์ที่เพิ่งติดตั้งคุณสามารถถอนการติดตั้งเพื่อลองใช้งานได้
กรุณาคลิกขวาที่ไฟล์ เริ่ม จากนั้นไปที่ แผงควบคุม > โปรแกรมและคุณสมบัติ . จากนั้นคุณจะเข้าสู่อินเทอร์เฟซต่อไปนี้ จากนั้นคลิกขวาที่ซอฟต์แวร์เป้าหมายและเลือก ถอนการติดตั้ง จากรายการป๊อปอัปเพื่อถอนการติดตั้งซอฟต์แวร์
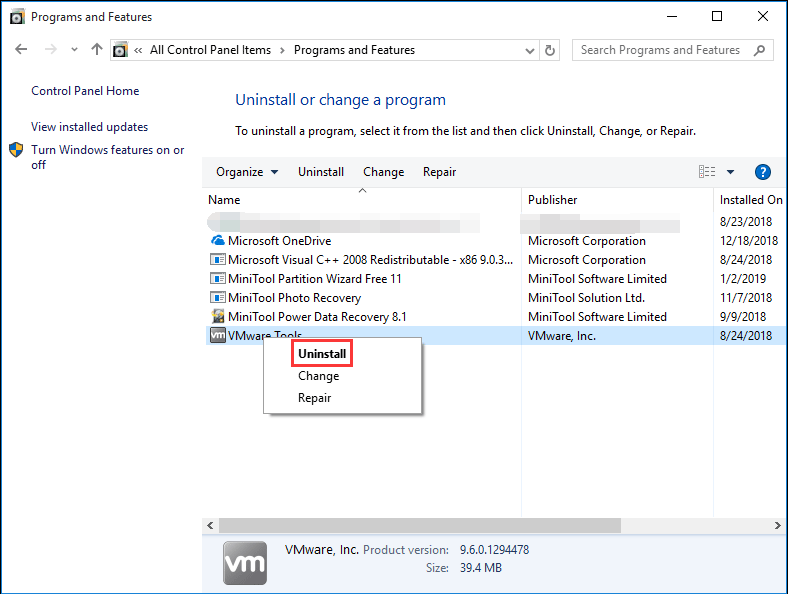
ในที่สุดให้ลองรีสตาร์ทคอมพิวเตอร์เพื่อดูว่าข้อผิดพลาด bad_pool_header ของ Windows หายไปหรือไม่
โซลูชันที่ 2: ถอนการติดตั้งฮาร์ดแวร์ที่เพิ่งติดตั้งล่าสุด
หากคุณเพิ่งติดตั้งฮาร์ดแวร์ใด ๆ เมื่อเร็ว ๆ นี้ให้ถอนการติดตั้งทันที นอกจากนี้คุณต้องคลิกขวาที่ไฟล์ เริ่ม ปุ่มและเลือก ตัวจัดการอุปกรณ์ จากรายการ จากนั้นคลิกขวาที่ไดรเวอร์ฮาร์ดแวร์และเลือก ถอนการติดตั้ง .
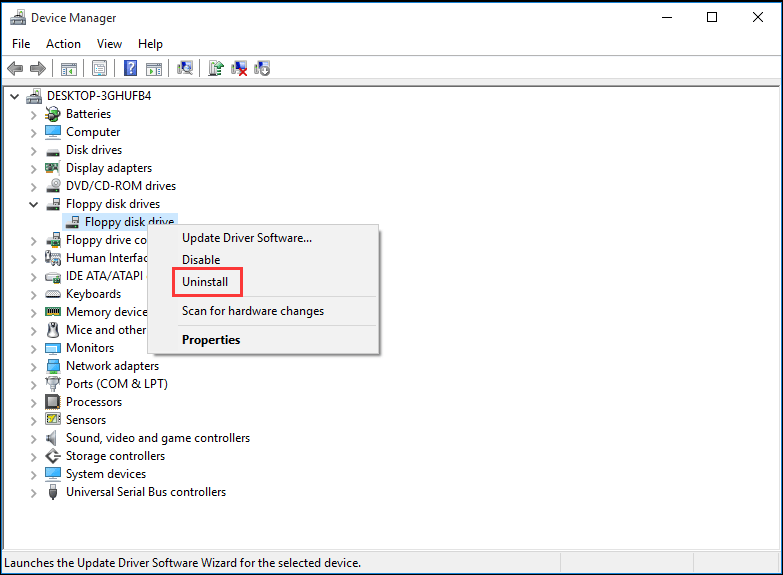
เมื่อถอนการติดตั้งซอฟต์แวร์ที่เพิ่งติดตั้งทั้งหมดให้รีสตาร์ทคอมพิวเตอร์เพื่อลองใช้งาน
โซลูชันที่ 3: ยกเลิกการเชื่อมต่ออุปกรณ์ภายนอก
สาเหตุหนึ่งที่ทำให้เกิดข้อผิดพลาดของส่วนหัวพูลที่ไม่ถูกต้องอาจเกิดจากอุปกรณ์ภายนอกที่รบกวนระบบ ดังนั้นคุณสามารถยกเลิกการเชื่อมต่ออุปกรณ์ต่อพ่วงและอุปกรณ์ภายนอกทั้งหมดยกเว้นแป้นพิมพ์และเมาส์ หลังจากนั้นโปรดรีสตาร์ทคอมพิวเตอร์เพื่อตรวจสอบว่าข้อผิดพลาดได้รับการแก้ไขหรือไม่
หากวิธีนี้ไม่ได้ผลให้ลองวิธีถัดไป
 ฉันจะแก้ปัญหาการบูท Windows 10 เป็นหน้าจอสีดำได้อย่างง่ายดายได้อย่างไร
ฉันจะแก้ปัญหาการบูท Windows 10 เป็นหน้าจอสีดำได้อย่างง่ายดายได้อย่างไร วิธีแก้ไขการบูต Windows 10 เป็นหน้าจอสีดำ จะบันทึกข้อมูลเมื่อพีซีของคุณประสบปัญหาหน้าจอดำได้อย่างไร? อ่านโพสต์นี้เพื่อหาคำตอบ
อ่านเพิ่มเติมโซลูชันที่ 4: ปิดใช้งานคุณสมบัติการเริ่มต้นอย่างรวดเร็ว
หากคุณลักษณะ Fast Startup ถูกเปิดใช้งานโดยค่าเริ่มต้นฟีเจอร์นี้อาจรบกวนระบบและทำให้เกิดข้อผิดพลาดส่วนหัวพูลที่ไม่ดี ในสถานการณ์นี้คุณสามารถปิดใช้งานฟีเจอร์ Fast Startup เพื่อลองใช้งานได้
กรุณาไปที่ แผงควบคุม > ตัวเลือกด้านพลังงาน > เลือกการทำงานของปุ่มเปิด / ปิดเครื่อง . จากนั้นภายใต้ การตั้งค่าปิดเครื่อง คุณต้องยกเลิกการเลือก เปิดการเริ่มต้นอย่างรวดเร็ว (แนะนำ) .
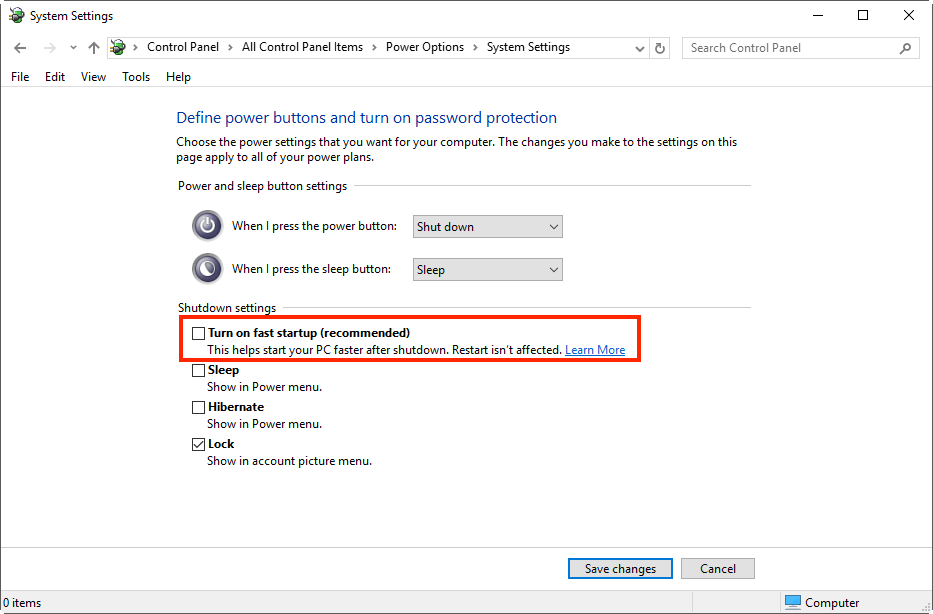
ในที่สุดคลิกที่ไฟล์ บันทึกการเปลี่ยนแปลง และรีสตาร์ทคอมพิวเตอร์
แนวทางที่ 5: อัปเดตไดรเวอร์อุปกรณ์
แม้ว่าการอัปเดต Windows จะสามารถอัปเดตไดรเวอร์ทั้งหมดโดยอัตโนมัติ แต่บางครั้งขั้นตอนการอัปเดตเหล่านี้อาจใช้ไม่ได้ จากนั้นไดรเวอร์ที่ผิดพลาดอาจทำให้เกิดปัญหาส่วนหัวพูลที่ไม่ดีในบางครั้ง ในสถานการณ์นี้คุณสามารถอัปเดตไดรเวอร์ด้วยตนเองได้
ในการทำงานนี้คุณต้องไปที่ Device Manager คลิกขวาที่ไดรเวอร์แต่ละตัวแล้วเลือก อัปเดตซอฟต์แวร์ไดรเวอร์ ตัวเลือก จากนั้นทำซ้ำขั้นตอนเหล่านี้เพื่ออัปเดตไดรเวอร์ทั้งหมดทีละรายการ
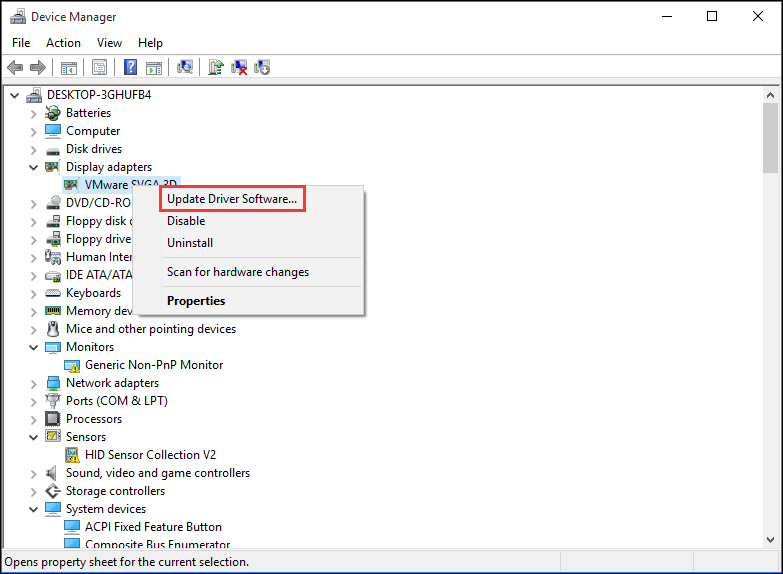
เมื่อการอัปเดตทั้งหมดเสร็จสิ้นโปรดรีสตาร์ทคอมพิวเตอร์เพื่อตรวจสอบว่าปัญหาส่วนหัวของพูลที่ไม่ดีหายไปหรือไม่


![การแก้ไขด่วน: รูปภาพในการ์ด SD ไม่แสดงบนคอมพิวเตอร์ [MiniTool Tips]](https://gov-civil-setubal.pt/img/data-recovery-tips/03/quick-fix-photos-sd-card-not-showing-computer.jpg)

![Windows Update เปิดใช้งานตัวเองอีกครั้ง - วิธีแก้ไข [MiniTool News]](https://gov-civil-setubal.pt/img/minitool-news-center/56/windows-update-turns-itself-back-how-fix.png)


![วิธีเข้า BIOS Windows 10/8/7 (HP / Asus / Dell / Lenovo, PC ทุกเครื่อง) [MiniTool News]](https://gov-civil-setubal.pt/img/minitool-news-center/21/how-enter-bios-windows-10-8-7-hp-asus-dell-lenovo.jpg)
![Antivirus vs Firewall – วิธีปรับปรุงความปลอดภัยของข้อมูลของคุณ? [เคล็ดลับ MiniTool]](https://gov-civil-setubal.pt/img/backup-tips/68/antivirus-vs-firewall-how-to-improve-your-data-security-minitool-tips-1.png)

![วิธีเปิดใช้งาน Realtek Stereo Mix Windows 10 สำหรับการบันทึกเสียง [ข่าว MiniTool]](https://gov-civil-setubal.pt/img/minitool-news-center/16/how-enable-realtek-stereo-mix-windows-10.png)
![วิธีแก้ไขปัญหา“ Makecab.exe Running at Startup” [MiniTool News]](https://gov-civil-setubal.pt/img/minitool-news-center/44/how-fix-makecab.jpg)




![วิธีแก้ไขไม่พบแอปพลิเคชันใน Windows 10/8/7 [MiniTool News]](https://gov-civil-setubal.pt/img/minitool-news-center/06/how-fix-application-not-found-windows-10-8-7.png)


![วิธีบู๊ต Surface จาก USB [สำหรับทุกรุ่น]](https://gov-civil-setubal.pt/img/partition-disk/99/how-boot-surface-from-usb.png)