วิธีแก้ไข Kernel Data Inpage Error 0x0000007a Windows 10/8 / 8.1 / 7 [MiniTool Tips]
How Fix Kernel Data Inpage Error 0x0000007a Windows 10 8 8
สรุป :

ตรวจสอบ 10 วิธีแก้ไขปัญหา Kernel Data Inpage Error ซึ่งเป็นข้อผิดพลาดการหยุดหน้าจอสีน้ำเงินของ Windows ซึ่งอาจมีรหัสข้อผิดพลาด 0x0000007a แต่ละวิธีในการแก้ไข Kernel Data Inpage Error 0x0000007a มาพร้อมกับคำแนะนำทีละขั้นตอนโดยละเอียด หากคุณประสบปัญหาการสูญหายของข้อมูลเนื่องจากข้อผิดพลาด 0x0000007a มีคู่มือการกู้คืนข้อมูลที่ง่ายและไม่เสียค่าใช้จ่าย
การนำทางอย่างรวดเร็ว:
โพสต์นี้มีจุดมุ่งหมายเพื่อช่วยให้คุณแก้ไข Windows 10/8/7 0x0000007a Kernel Data Inpage Error ได้อย่างรวดเร็วโดยนำเสนอ 10 โซลูชัน นอกจากนี้ยังมีวิธีที่ง่ายที่สุด กู้คืนข้อมูลและไฟล์ที่สูญหายไปได้ เนื่องจากข้อผิดพลาดนี้
ตรวจสอบต่อไปว่า Kernel Data Inpage Error คืออะไรและวิธีแก้ไข 0x0000007a Kernel Data Inpage Error บนคอมพิวเตอร์ Windows 10/8 / 8.1 / 7 เพื่อให้คอมพิวเตอร์ของคุณทำงานได้ตามปกติอีกครั้ง
0x0000007a ข้อผิดพลาดในหน้าข้อมูลเคอร์เนล
Kernel Data Inpage Error คืออะไร? Kernel Data Inpage Error เป็น Windows ประเภทหนึ่ง หน้าจอสีน้ำเงินแห่งความตาย (BSOD) หยุดข้อผิดพลาดมักมาพร้อมกับรหัสข้อผิดพลาด 0x0000007a
คอมพิวเตอร์ของคุณจะขัดข้องและหยุดทำงานเนื่องจากข้อผิดพลาด 0x0000007a บนหน้าจอข้อผิดพลาด 0x0000007a อาจแสดงข้อความเช่นนี้
“ ตรวจพบปัญหาและ Windows ถูกปิดเพื่อป้องกันความเสียหายกับคอมพิวเตอร์ของคุณ KERNEL_DATA_INPAGE_ERROR …”
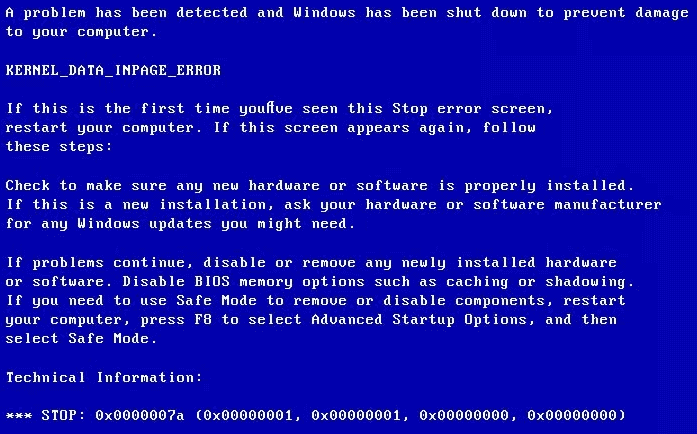
“ พีซีของคุณประสบปัญหาที่ไม่สามารถจัดการได้และตอนนี้ต้องรีสตาร์ท คุณสามารถค้นหาข้อผิดพลาดทางออนไลน์: KERNEL DATA INPAGE ERROR (Msfs.SYS)”
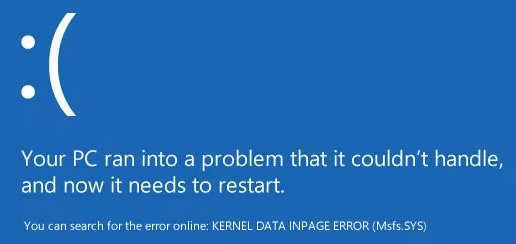
ข้อผิดพลาดในหน้าข้อมูลเคอร์เนลอาจเกิดจากการติดไวรัส ภาคเสีย , ข้อผิดพลาดของฮาร์ดดิสก์, ข้อผิดพลาดของระบบไฟล์ดิสก์, หน่วยความจำ RAM ล้มเหลว, ปัญหาไดรเวอร์อุปกรณ์, ไฟล์เสียหาย, การติดตั้งซอฟต์แวร์ที่เข้ากันไม่ได้หรือเสียหาย ฯลฯ วิธีแก้ไขปัญหาใด ๆ ในการแก้ปัญหาหน้าจอสีน้ำเงินของ Windows นี้หรือไม่
ไม่ต้องกังวลหากคุณพบ BSOD Kernel Data Inpage Error 0x0000007a คุณสามารถทำตามขั้นตอนบางอย่างเพื่อแก้ไข Kernel Data Inpage Error Windows 10/8 / 8.1 / 7 และกู้คืนข้อมูลและไฟล์ที่สูญหายได้อย่างง่ายดายด้วย ซอฟต์แวร์กู้คืนข้อมูลฟรีที่ดีที่สุด .
10 วิธีในการแก้ไขข้อผิดพลาดในหน้าข้อมูลเคอร์เนล Windows 10/8/7
- รีสตาร์ทคอมพิวเตอร์
- เรียกใช้ CHKDSK
- เรียกใช้ Memory Diagnostics Tool สำหรับการตรวจสอบ RAM
- เรียกใช้ Antivirus Scan
- ตรวจสอบบันทึกระบบ
- อัปเดตไดรเวอร์อุปกรณ์
- ถอนการติดตั้งซอฟต์แวร์ที่เข้ากันไม่ได้
- เรียกใช้ sfc / scannow
- ตรวจสอบฮาร์ดแวร์และการเชื่อมต่อสายเคเบิล IDE / SATA
- รีบูต Windows ในเซฟโหมด
วิธีแก้ไข Kernel Data Inpage Error 0x0000007a - 10 Solutions
คุณสามารถลอง 10 วิธีแก้ไขปัญหาด้านล่างนี้เพื่อแก้ไข BSOD Kernel Data Inpage Error 0x0000007a แต่ละวิธีจะเป็นไปตามคำแนะนำทีละขั้นตอน
1. รีสตาร์ทคอมพิวเตอร์
หากคุณพบ Kernel Data Inpage Error BSOD เป็นครั้งแรกขั้นตอนแรกที่คุณอาจลองคือรีสตาร์ทคอมพิวเตอร์ Windows ของคุณ การรีสตาร์ทคอมพิวเตอร์บางครั้งอาจช่วยแก้ปัญหาเล็กน้อยได้
หากการรีบูตคอมพิวเตอร์ไม่สามารถแก้ไข Kernel Data Inpage Error ให้ลองทำตามวิธีแก้ไขปัญหาต่อไปนี้
2. แก้ไข Kernel Data Inpage Error ด้วย CHKDSK
Windows CHKDSK ยูทิลิตี้สามารถตรวจสอบความสมบูรณ์ของระบบไฟล์สแกนและแก้ไขข้อผิดพลาดของระบบไฟล์ต่างๆและ ซ่อมฮาร์ดไดรฟ์ เซกเตอร์เสียและข้อผิดพลาดอื่น ๆ อีกมากมาย หากข้อผิดพลาด 0x0000007a เกิดจากเซกเตอร์เสียหรือข้อผิดพลาดของระบบไฟล์คุณสามารถลองใช้บรรทัดคำสั่ง CHKDSK เพื่อแก้ไข Kernel Data Inpage Error บน Windows 10/8/7 ตรวจสอบขั้นตอนโดยละเอียดด้านล่าง
ขั้นตอนที่ 1. เปิดหน้าต่างพร้อมรับคำสั่ง
คุณสามารถกด Windows และ ร บนแป้นพิมพ์คอมพิวเตอร์พร้อมกันเพื่อเปิด Windows วิ่ง หน้าต่าง.
จากนั้นพิมพ์ cmd ในช่องค้นหาและกด ป้อน . คลิก ตกลง เพื่อเรียกใช้ Command Prompt เป็น ผู้ดูแลระบบ .
ขั้นตอนที่ 2. เรียกใช้ CHKDSK C F R Windows 10/8/7
ถัดไปคุณสามารถป้อนบรรทัดคำสั่งนี้: chkdsk c: / f / r และตี ป้อน . คุณควรแทนที่“ c” ด้วยอักษรระบุไดรฟ์ของไดรฟ์ระบบปฏิบัติการ
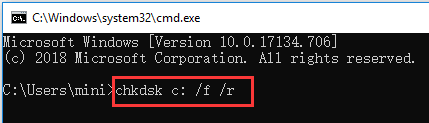
3. เรียกใช้ Memory Diagnostics Tool สำหรับการตรวจสอบ RAM
หากปัญหา Kernel Data Inpage Error มักเกิดขึ้นและการเรียกใช้ CHKDSK ใน Windows 10/8/7 ไม่สามารถแก้ไขปัญหาได้คุณสามารถตรวจสอบปัญหาหน่วยความจำ RAM ของคอมพิวเตอร์เพิ่มเติมได้
ขั้นตอนที่ 1. เปิดเครื่องมือวินิจฉัยหน่วยความจำของ Windows
กด Windows + ร บนแป้นพิมพ์ ประเภท mdsched.exe ในหน้าต่าง RUN และกด ป้อน เพื่อเรียกใช้เครื่องมือวินิจฉัยหน่วยความจำของ Windows
ขั้นตอนที่ 2. เริ่มตรวจสอบปัญหาหน่วยความจำคอมพิวเตอร์
จากนั้นคุณสามารถตรวจสอบปัญหาเกี่ยวกับหน่วยความจำในคอมพิวเตอร์ได้โดยคลิกตัวเลือกใดตัวเลือกหนึ่ง: รีสตาร์ททันทีและตรวจสอบปัญหา (แนะนำ) , หรือ ตรวจสอบปัญหาในครั้งต่อไปที่ฉันเริ่มคอมพิวเตอร์ .
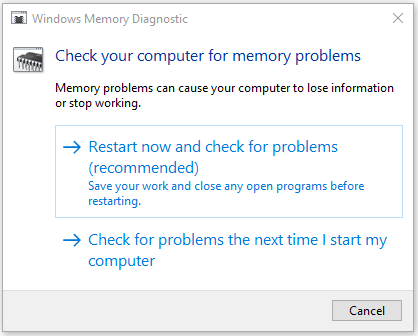
เมื่อคุณคลิกตัวเลือกแรกคอมพิวเตอร์ของคุณจะรีสตาร์ทและ Windows Memory Diagnostic Tool จะเริ่มตรวจพบปัญหาหน่วยความจำ
หากไม่พบปัญหาขอแสดงความยินดี RAM ของคอมพิวเตอร์ของคุณไม่ถือโทษสำหรับ Kernel Data Inpage Error อย่างไรก็ตามหากพบข้อผิดพลาดแสดงว่าคุณมี RAM ของคอมพิวเตอร์ที่บกพร่อง คุณต้องเปลี่ยนแรมใหม่
4. เรียกใช้ Antivirus Scan เพื่อแก้ไข Kernel Data Inpage Error
การติดไวรัสหรือมัลแวร์อาจทำให้ไฟล์เสียหายและ Kernel Data Inpage Error คุณสามารถเรียกใช้เครื่องมือป้องกันไวรัสในตัวของ Windows Windows Defender เพื่อสแกนและฆ่าไวรัสหรือมัลแวร์ที่อาจเกิดขึ้นบนพีซี คุณยังสามารถใช้เครื่องมือป้องกันไวรัสของ บริษัท อื่นเพื่อทำการสแกนไวรัสในระดับลึก สิ่งนี้อาจแก้ไข 0x0000007a Kernel Data Inpage Error Windows 10/8/7
จำเป็นต้องระบุว่าข้อมูลและไฟล์ที่ติดไวรัสอาจถูกล้างหรือลบทั้งหมดและอาจทำให้ข้อมูลสูญหายจำนวนมาก แต่โชคดีที่คุณสามารถกู้คืนไฟล์ที่ถูกลบหรือข้อมูลที่สูญหายได้อย่างง่ายดายด้วยซอฟต์แวร์กู้คืนข้อมูลฟรีที่ดีที่สุด - MiniTool Power Data Recovery . คู่มือการกู้คืนข้อมูลโดยละเอียด 3 ขั้นตอนแนบท้ายบทความ
5. ตรวจสอบบันทึกระบบเพื่อแก้ไขข้อผิดพลาดในหน้าข้อมูลเคอร์เนล 0x0000007a
คุณยังสามารถใช้เครื่องมือ Windows Event Viewer เพื่อตรวจสอบว่าอุปกรณ์แอปพลิเคชันหรือเหตุการณ์ใดอาจมีข้อผิดพลาดและนำไปสู่ Kernel Data Inpage Error Windows 10/8 / 8.1 / 7 ตรวจสอบขั้นตอนโดยละเอียดด้านล่าง
ขั้นตอนที่ 1. เปิด Windows Event Viewer Tool
คุณมี 3 วิธีในการเปิดเครื่องมือ Event Viewer บนพีซี Windows 10/8/7
- คลิก เริ่ม บนพีซีและพิมพ์ เหตุการณ์ หรือ ผู้ชมเหตุการณ์ เลือก Event Viewer นี่เป็นวิธีที่เร็วที่สุด
- กด Windows + R บนแป้นพิมพ์จากนั้นพิมพ์ % SystemRoot% / system32 / eventvwr.msc / s หรือ เหตุการณ์ ในช่องค้นหา
- คลิก แผงควบคุม แป้นพิมพ์ลัดบนหน้าจอคอมพิวเตอร์หรือกด Windows + R และอินพุต แผงควบคุม แล้วคลิก ระบบและความปลอดภัย -> เครื่องมือการดูแลระบบ -> ตัวแสดงเหตุการณ์ .
ขั้นตอนที่ 2. ตรวจสอบล็อกระบบใน Event Viewer
หลังจากที่คุณเปิดเครื่องมือ Windows Event Viewer คุณสามารถคลิก บันทึกของ Windows แล้วดับเบิลคลิก ระบบ. จากนั้นคุณสามารถเรียกดูเหตุการณ์ระบบทั้งหมดเพื่อตรวจสอบว่ามีข้อความแสดงข้อผิดพลาดที่อาจทำให้เกิดข้อผิดพลาดในหน้าข้อมูลเคอร์เนลหรือไม่
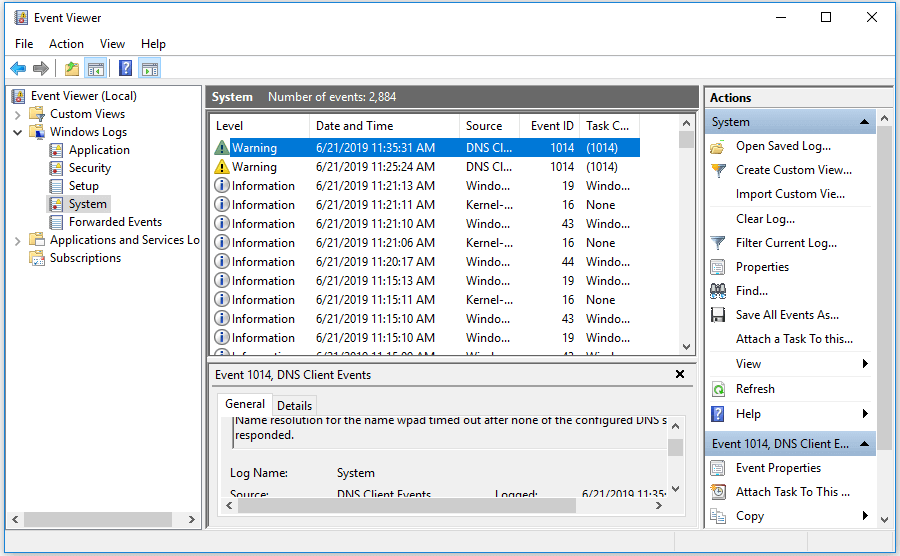
6. อัปเดตไดรเวอร์อุปกรณ์
ไดรเวอร์อุปกรณ์ที่เข้ากันไม่ได้หรือล้าสมัยอาจทำให้รหัสหยุด BSOD 0x0000007a คุณอาจลองอัปเดตไดรเวอร์อุปกรณ์ทั้งหมดของคุณเพื่อแก้ไข Kernel Data Inpage Error
ขั้นตอนที่ 1. กด Windows + X บนแป้นพิมพ์พร้อมกันแล้วคลิก ตัวจัดการอุปกรณ์ .
ขั้นตอนที่ 2. คลิก ดิสก์ไดรฟ์ . คลิกขวาที่ฮาร์ดไดรฟ์ของคอมพิวเตอร์แล้วคลิก คุณสมบัติ .
ขั้นตอนที่ 3. คลิก ไดร์เวอร์ แท็บและ อัปเดตไดรเวอร์ เพื่ออัปเดตไดรเวอร์สำหรับฮาร์ดไดรฟ์พีซี
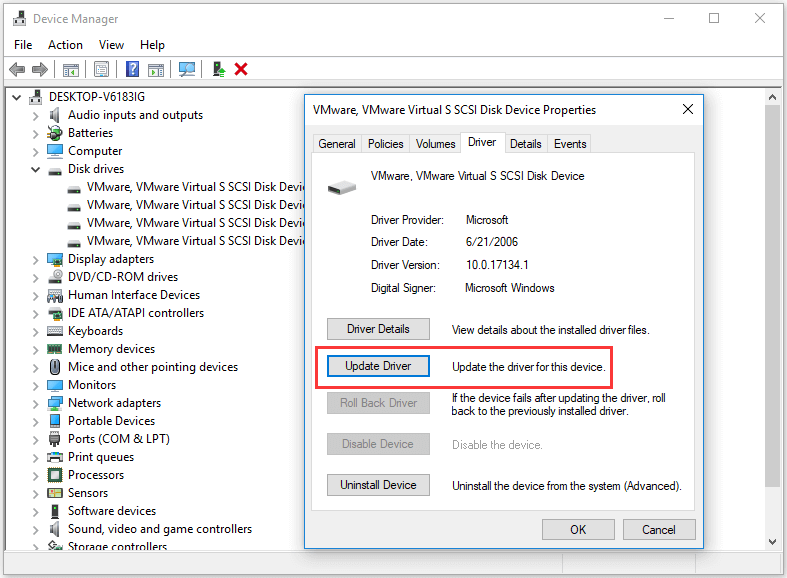
7. ถอนการติดตั้งซอฟต์แวร์ที่เข้ากันไม่ได้
หากซอฟต์แวร์ที่ติดตั้งใหม่หรือแอพพลิเคชั่นของ บริษัท อื่นมีปัญหาบางอย่างที่เข้ากันไม่ได้กับพีซีอาจเกิดข้อผิดพลาดในหน้า BSOD Kernel Data 0x0000007a คุณสามารถถอนการติดตั้งซอฟต์แวร์ที่น่าสงสัยเพื่อดูว่าสามารถแก้ไข Kernel Data Inpage Error ได้หรือไม่
- ในการถอนการติดตั้งโปรแกรมคุณสามารถคลิก แผงควบคุม แป้นพิมพ์ลัดบนหน้าจอคอมพิวเตอร์หรือกด Windows + R และอินพุต แผงควบคุม ในหน้าต่าง RUN
- จากนั้นคลิก โปรแกรม -> โปรแกรมและคุณสมบัติ -> ถอนการติดตั้งโปรแกรม เพื่อถอนการติดตั้งโปรแกรมเป้าหมาย . คุณสามารถคลิก ติดตั้งเมื่อ เพื่อกำหนดวันที่ติดตั้งโปรแกรมตามลำดับจากมากไปหาน้อยเพื่อค้นหาโปรแกรมที่ติดตั้งล่าสุด
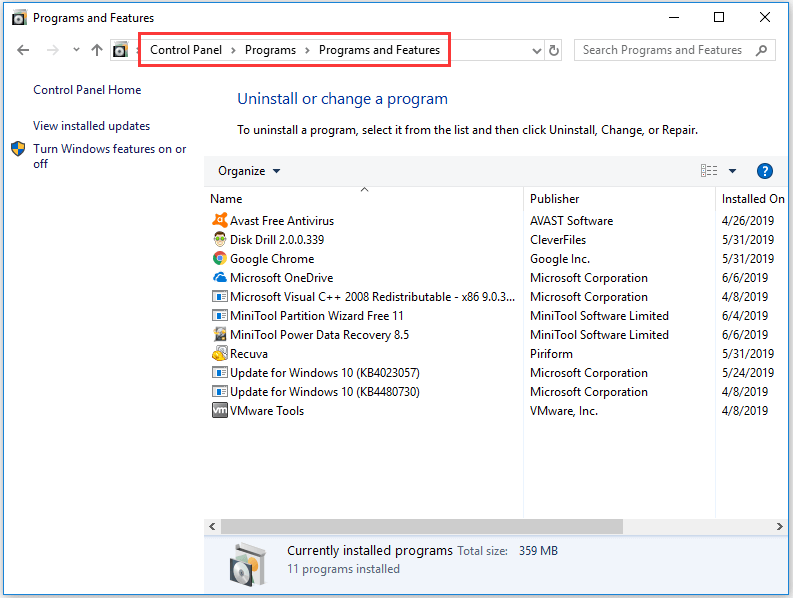
8. เรียกใช้ sfc / scannow เพื่อแก้ไข Kernel Data Inpage Error
SFC (System File Checker) ยังเป็นเครื่องมือในตัวของ Windows ซึ่งสามารถสแกนและ แก้ไขไฟล์ระบบที่เสียหายหรือหายไป บนพีซี คุณอาจลองแก้ไข 0x0000007a Kernel Data Inpage Error Windows 10/8/7 โดยใช้ sfc / scannow
- คุณสามารถกด Windows + R หรือ Windows + S และพิมพ์ cmd และตี ป้อน เพื่อเปิดไฟล์ พร้อมรับคำสั่ง อย่าลืมเรียกใช้ Command Prompt ในฐานะผู้ดูแลระบบ
- จากนั้นคุณสามารถพิมพ์บรรทัดคำสั่งนี้: sfc / scannow และตี ป้อน อย่าพลาดช่องว่างในบรรทัดคำสั่ง
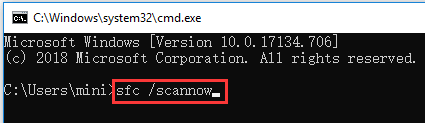
9. ตรวจสอบฮาร์ดแวร์และการเชื่อมต่อสายเคเบิล IDE / SATA
สาเหตุอื่น ๆ ที่เป็นไปได้สำหรับ Kernel Data Inpage Error อาจเกิดจากสาย IDE / SATA หลวมหรือชำรุดหรืออุปกรณ์ภายนอกที่เชื่อมต่อบนพีซี
คุณสามารถลองถอดอุปกรณ์ภายนอกที่เชื่อมต่อทั้งหมดเช่นเครื่องพิมพ์ฮาร์ดไดรฟ์ภายนอก USB ฯลฯ และตรวจสอบให้แน่ใจว่าสาย IDE / SATA เชื่อมต่ออย่างดีทั้งสองด้าน จากนั้นรีสตาร์ทพีซีของคุณเพื่อดูว่าสามารถแก้ไขข้อผิดพลาด 0x0000007a Windows 10/8/7 ได้หรือไม่
10. รีบูต Windows ในเซฟโหมด
Windows โหมดปลอดภัย มีประโยชน์มากในการแก้ไขปัญหาฮาร์ดแวร์หรือซอฟต์แวร์ของคอมพิวเตอร์ หากการแก้ไขข้างต้นไม่สามารถช่วยคุณแก้ไข Kernel Data Inpage Error Windows 10/8 / 8.1 / 7 ได้คุณสามารถลองใช้คำแนะนำในการแก้ไขปัญหาสุดท้าย: บูต Windows ใน Safe Mode ตรวจสอบคำแนะนำวิธีการด้านล่าง
บูต Windows ในเซฟโหมดผ่านปุ่มฟังก์ชัน F8:
- ใน Windows 7 คุณสามารถปิดพีซีและเริ่มพีซีอีกครั้งและกดตลอดเวลา F8 สำคัญในกระบวนการเริ่มต้นพีซี
- หลังจากที่คุณเห็น ตัวเลือกการบูตขั้นสูง คุณจะเห็นตัวเลือก Safe Mode สามตัวเลือก: เปิดใช้งาน Safe Mode, เปิดใช้งาน Safe Mode ด้วยระบบเครือข่าย, เปิดใช้งาน Safe Mode ด้วย Command Prompt .
- กด F4, F5 หรือ F6 เพื่อเลือกตัวเลือกเซฟโหมดตามความต้องการของคุณเองในการบูต Windows ใน Safe Mode
Windows 10 และ 8 / 8.1 จะเริ่มการทำงานเร็วมากดังนั้นคุณอาจไม่มีเวลากดปุ่ม F8 อย่างไรก็ตามคุณสามารถใช้สองวิธีด้านล่างเพื่อบูต Windows ใน Safe Mode เพื่อแก้ไข Kernel Data Inpage Error ใน Windows 10 หรือ 8
บูต Windows ในเซฟโหมดผ่านเมนูเริ่ม:
- คลิก เริ่ม -> การตั้งค่า -> อัปเดตและความปลอดภัย -> การกู้คืน -> รีสตาร์ททันที .
- หลังจากคุณเข้าสู่ Windows RE (สภาพแวดล้อมการกู้คืน) คุณสามารถคลิก แก้ไขปัญหา -> ตัวเลือกขั้นสูง - การตั้งค่าเริ่มต้น -> รีสตาร์ท .
- ตอนนี้ในหน้าต่างการตั้งค่าเริ่มต้นคุณสามารถเลือกหนึ่งตัวเลือกจากสามตัวเลือก Safe Mode
บูต Windows ในเซฟโหมดด้วย msconfig:
- กด Windows + R , พิมพ์ msconfig ใน วิ่ง หน้าต่างและกด ป้อน เพื่อเปิดหน้าต่างการกำหนดค่าระบบ
- คลิก บูต และ บูตอย่างปลอดภัย . เลือกเซฟโหมดที่ต้องการแล้วคลิก ตกลง .
- คลิก เริ่มต้นใหม่ ในหน้าต่างป๊อปอัปและพีซีของคุณจะบูตใน Safe Mode
- วิธีนี้จะทำให้พีซีของคุณบูตใน Safe Mode ทุกครั้งที่คุณเริ่มพีซี หากต้องการเปลี่ยนการตั้งค่านี้คุณสามารถทำตามคำสั่งเดียวกันเพื่อเข้าสู่การกำหนดค่าระบบและยกเลิกการเลือก บูตอย่างปลอดภัย
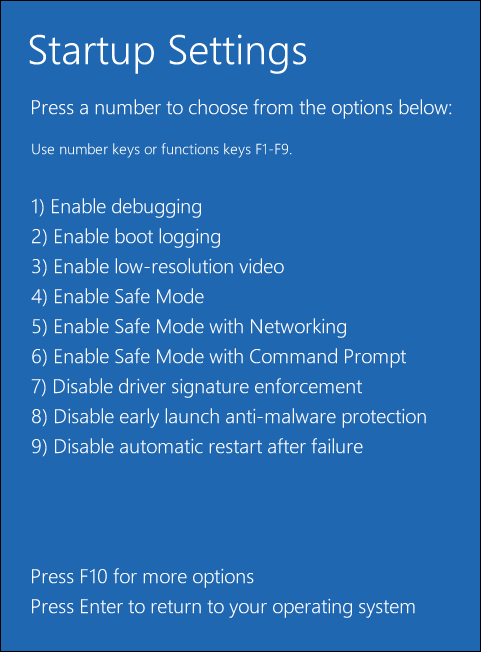

![จะแก้ไขการดาวน์โหลด SMB ช้าของ Windows 11 Pro 22H2 ได้อย่างไร [5 วิธี]](https://gov-civil-setubal.pt/img/backup-tips/AB/how-to-fix-windows-11-pro-22h2-slow-smb-download-5-ways-1.png)



![วิธีแก้ไขเสียงและวิดีโอจาก Sync Windows 10 (3 วิธี) [MiniTool News]](https://gov-civil-setubal.pt/img/minitool-news-center/27/how-fix-audio-video-out-sync-windows-10.png)
![วิธีการกู้คืนข้อความ WhatsApp ที่ถูกลบบน iPhone - วิธีที่ดีที่สุด [MiniTool Tips]](https://gov-civil-setubal.pt/img/ios-file-recovery-tips/44/how-recover-deleted-whatsapp-messages-iphone-best-way.jpg)

![วิธีแก้ไขวัตถุที่เรียกใช้ไม่ได้เชื่อมต่อกับไคลเอนต์ [MiniTool News]](https://gov-civil-setubal.pt/img/minitool-news-center/76/how-fix-object-invoked-has-disconnected-from-its-clients.jpg)




![ไม่มีไฟล์หรือไดเรกทอรีดังกล่าวใน SCP: วิธีแก้ไขข้อผิดพลาด [MiniTool News]](https://gov-civil-setubal.pt/img/minitool-news-center/90/no-such-file-directory-scp.png)


![6 วิธียอดนิยมในการแก้ไข Windows 10 Network Adapter ที่ขาดหายไป [MiniTool News]](https://gov-civil-setubal.pt/img/minitool-news-center/96/top-6-ways-solve-windows-10-network-adapter-missing.png)


![อย่าตกใจ! 8 แนวทางแก้ไขพีซีเปิด แต่ไม่มีจอแสดงผล [MiniTool Tips]](https://gov-civil-setubal.pt/img/data-recovery-tips/22/dont-panic-8-solutions-fix-pc-turns-no-display.png)