วิธีรีเซ็ตคอนโซล Services.msc ใน Windows 11 10 อธิบาย
How To Reset Services Msc Console In Windows 11 10 Explained
Windows Services Manager หรือ Services.msc เป็นคุณลักษณะเฉพาะใน Windows ซึ่งช่วยให้คุณสามารถเข้าถึงและจัดการบริการที่จำเป็นต่างๆ ในคอมพิวเตอร์ของคุณได้ หากคุณต้องการรีเซ็ตคอนโซล Services.msc ใน Windows 11/10 ไม่ว่าด้วยเหตุผลใดก็ตาม โพสต์นี้จาก มินิทูล เว็บไซต์สามารถให้การแก้ไขบางอย่างแก่คุณได้
หากคุณเคยใช้ Services.msc บนคอมพิวเตอร์ระยะไกล Services.msc จะจดจำเฉพาะคอมพิวเตอร์ที่คุณเชื่อมต่อครั้งล่าสุดเท่านั้น และในกรณีนี้ ผู้จัดการฝ่ายบริการบนคอมพิวเตอร์โฮสต์สามารถแสดงบริการบนคอมพิวเตอร์ระยะไกลได้
เพื่อแก้ไขปัญหานี้ คุณสามารถรีเซ็ตคอนโซล Services.msc บน Windows 11/10 ได้ ยิ่งไปกว่านั้น คุณสามารถรีเซ็ตเพื่อซ่อมแซมบริการที่เสียหายเนื่องจากสาเหตุหลายประการ เช่น การบุกรุกของไวรัสหรือการกำหนดค่าที่ไม่ถูกต้องที่ชัดเจนเพื่อเพิ่มประสิทธิภาพการทำงานของระบบ
วิธีรีเซ็ตคอนโซล Services.msc ใน Windows 11/10
มีสองวิธีในการรีเซ็ตคอนโซล Services.msc ใน Windows 11/10 และคุณจะได้รับคำแนะนำโดยละเอียดเพื่อดำเนินการทั้งสองวิธีนี้ให้เสร็จสิ้น เพียงแค่อ่านต่อไปอย่างอดทน
แก้ไข 1: ลบไฟล์ Services.msc
คุณสามารถล้างคอนโซล Services.msc ใน Windows 11/10 ได้โดยการลบไฟล์ Services.msc หลังจากที่คุณดำเนินการนี้เสร็จสิ้น การเปลี่ยนแปลงที่ทำโดยมุมมองคอนโซลจะถูกรีเซ็ตเป็นค่าเริ่มต้น หากต้องการลบไฟล์ Services.msc ให้ทำตามขั้นตอนโดยละเอียดด้านล่าง
ขั้นตอนที่ 1: กดปุ่ม หน้าต่าง ที่สำคัญและ ร คีย์พร้อมกันให้พิมพ์ บริการ.msc ใน วิ่ง โต้ตอบแล้วคลิก ตกลง ปุ่มเพื่อเปิด
ขั้นตอนที่ 2: คลิกที่ ไฟล์ ที่มุมซ้ายบนของหน้าต่าง จากนั้นแตะที่ ตัวเลือก… ปุ่ม.
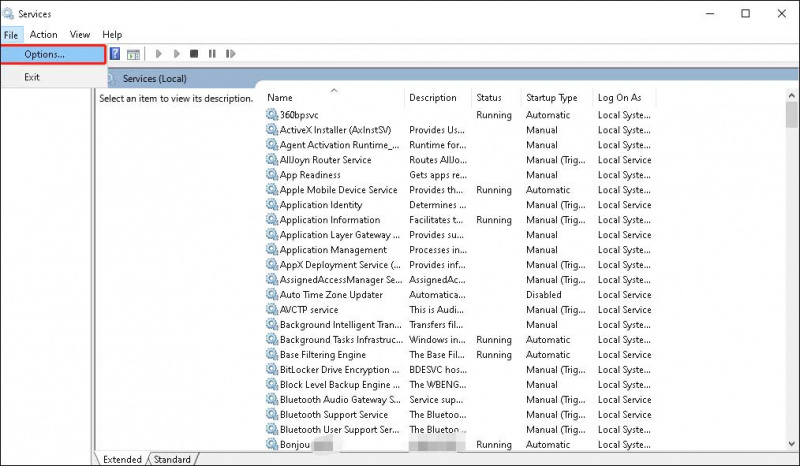
ขั้นตอนที่ 3: คลิก ลบไฟล์ ปุ่ม.
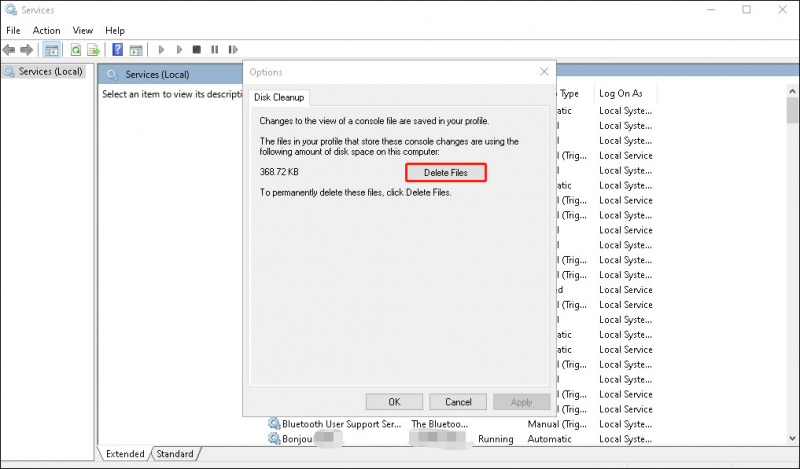
ขั้นตอนที่ 4: คลิก ใช่ เพื่อยืนยันการดำเนินการนี้จากหน้าต่างแจ้ง
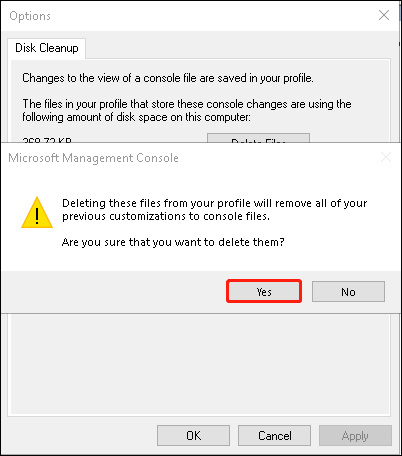
ขั้นตอนที่ 5: คลิก ตกลง และรีสตาร์ทตัวจัดการบริการ
แก้ไข 2. ลบไฟล์ Services.msc ด้วยตนเอง
การแก้ไขที่สองคือการลบไฟล์ Services.msc ด้วยตนเอง โปรดปิดแอปบริการก่อนที่คุณจะดำเนินการดำเนินการนี้
ขั้นตอนที่ 1: กดปุ่ม หน้าต่าง ที่สำคัญและ ร คีย์พร้อมกันให้พิมพ์ %ข้อมูลแอพ% ใน วิ่ง โต้ตอบแล้วคลิก ตกลง ปุ่มเพื่อดำเนินการต่อ
ขั้นตอนที่ 2: จากนั้นคุณจะเข้าถึง โรมมิ่ง โฟลเดอร์ใน File Explorer แล้วค้นหาและเปิดไฟล์ ไมโครซอฟต์ โฟลเดอร์ภายในโฟลเดอร์ Roaming
ขั้นตอนที่ 3: จากนั้นค้นหาและเปิดไฟล์ เอ็มเอ็มซี โฟลเดอร์
ขั้นตอนที่ 4: ค้นหา บริการ ไฟล์และลบไฟล์นี้ Windows 11/10 จะสร้างไฟล์นี้โดยอัตโนมัติเมื่อคุณเปิดตัวจัดการบริการในครั้งต่อไป
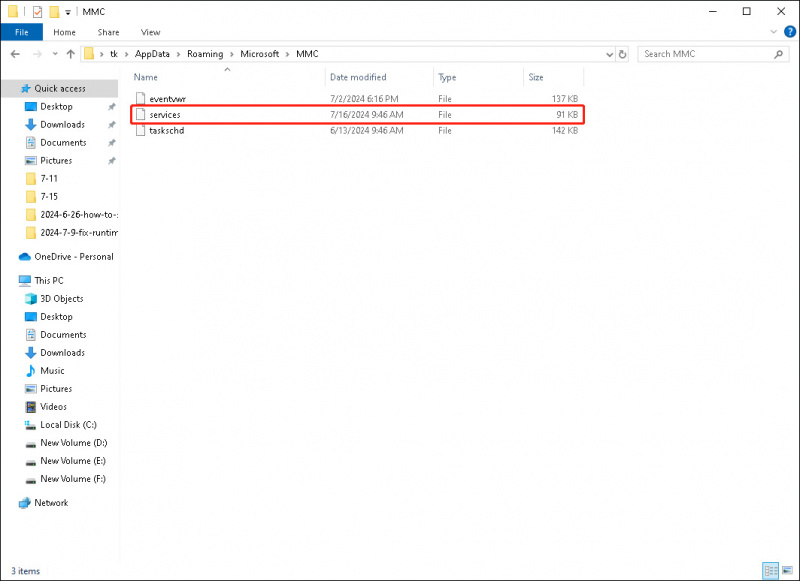 บันทึก: คุณอาจต้องทำตามขั้นตอนเหล่านี้เพื่อล้างคอนโซล Services.msc ใน Windows 11/10 ทุกครั้งที่คุณตัดการเชื่อมต่อจากคอมพิวเตอร์ระยะไกล
บันทึก: คุณอาจต้องทำตามขั้นตอนเหล่านี้เพื่อล้างคอนโซล Services.msc ใน Windows 11/10 ทุกครั้งที่คุณตัดการเชื่อมต่อจากคอมพิวเตอร์ระยะไกลจะรีเซ็ตบริการทั้งหมดใน Windows 11 ได้อย่างไร
หากคุณได้ทำการเปลี่ยนแปลง services.msc หลายครั้ง และต้องการกู้คืนทั้งหมด อาจเป็นเรื่องยากเนื่องจากคุณไม่ทราบว่าบริการใดบ้างที่มีการเปลี่ยนแปลง ในกรณีนี้ คุณสามารถรีเซ็ตพีซีของคุณหรือ ทำการติดตั้งระบบ Windows ใหม่ทั้งหมด เพื่อรีเซ็ตบริการทั้งหมดเป็นสถานะเริ่มต้นใน Windows 11 เราจะแนะนำให้คุณรีเซ็ตพีซีของคุณที่นี่:
ไปที่ เริ่ม - การตั้งค่า - ระบบ - การกู้คืน จากนั้นคลิกที่ รีเซ็ตพีซี ปุ่มจาก รีเซ็ตพีซีเครื่องนี้ ส่วน. คุณสามารถเลือกอย่างใดอย่างหนึ่ง เก็บไฟล์ของฉันไว้ หรือ ลบทุกอย่าง เพื่อเริ่มกระบวนการ
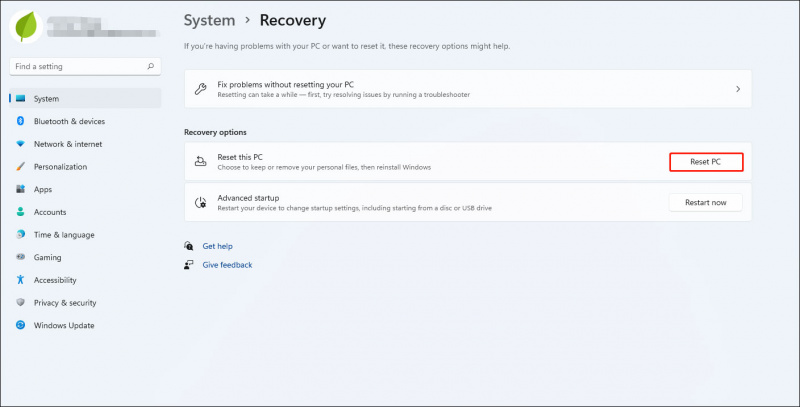
อย่างไรก็ตาม ทั้งสองวิธีอาจทำให้ข้อมูลสูญหาย โดยเฉพาะอย่างยิ่งอย่างหลัง การติดตั้ง Windows ใหม่ทั้งหมดจะลบข้อมูลทั้งหมดของคุณ ดังนั้นคุณสามารถสำรองข้อมูลพีซีของคุณก่อนที่จะดำเนินการด้วยวิธีใดวิธีหนึ่งจากสองวิธีนี้ MiniTool ShadowMaker นั้นยอดเยี่ยมมาก ซอฟต์แวร์สำรองข้อมูลพีซี - มันสามารถ ระบบสำรองข้อมูล , ไฟล์และโฟลเดอร์, พาร์ติชั่น และดิสก์ นอกจากนี้ยังสามารถสร้าง แผนการสำรองข้อมูลส่วนเพิ่มและส่วนต่าง เพื่อช่วยคุณประหยัดเนื้อที่ดิสก์
ทดลองใช้ MiniTool ShadowMaker คลิกเพื่อดาวน์โหลด 100% สะอาดและปลอดภัย
ห่อสิ่งต่างๆ
นั่นคือทั้งหมดสำหรับวิธีรีเซ็ตคอนโซล Services.msc ใน Windows 11/10 คุณสามารถลองใช้ได้หากต้องการรีเซ็ตคอนโซล Services.msc



![ไม่สามารถลงชื่อเข้าใช้ Xbox One? จะทำให้ออนไลน์ได้อย่างไร? คำแนะนำสำหรับคุณ! [MiniTool News]](https://gov-civil-setubal.pt/img/minitool-news-center/28/can-t-sign-into-xbox-one.jpg)


![แก้ไข PDF ไม่เปิดใน Chrome | โปรแกรมดู PDF ของ Chrome ไม่ทำงาน [ข่าว MiniTool]](https://gov-civil-setubal.pt/img/minitool-news-center/76/fix-pdf-not-opening-chrome-chrome-pdf-viewer-not-working.png)
![Internet Explorer 11 ไม่มี Windows 10 ใช่หรือไม่ นำกลับมา [MiniTool News]](https://gov-civil-setubal.pt/img/minitool-news-center/32/internet-explorer-11-missing-windows-10.jpg)











