4 วิธีสำหรับผู้ดูแลระบบได้บล็อกคุณไม่ให้ใช้งานแอปนี้ [MiniTool News]
4 Ways An Administrator Has Blocked You From Running This App
สรุป :
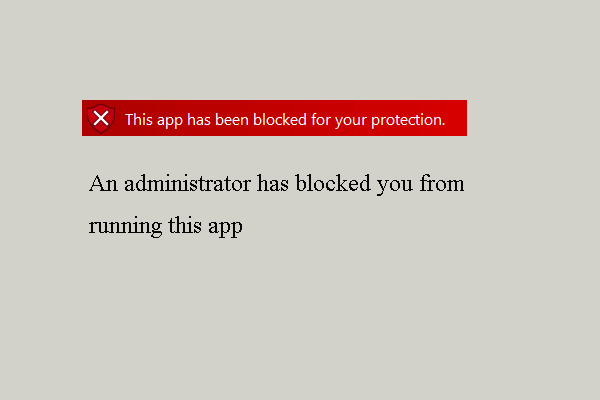
เมื่อเรียกใช้โปรแกรมคุณอาจพบข้อผิดพลาดที่ผู้ดูแลระบบได้บล็อกคุณไม่ให้เรียกใช้แอปนี้ จะแก้ไขข้อผิดพลาดที่แอพนี้ถูกบล็อกเพื่อการป้องกันของคุณได้อย่างไร? โพสต์นี้จาก MiniTool แสดงวิธีแก้ปัญหา
โดยทั่วไปการเรียกใช้แอปบน Windows 10 จะเป็นเรื่องง่าย แต่ผู้ใช้บางรายบ่นว่าพบข้อผิดพลาดขณะเรียกใช้โปรแกรมนั่นคือผู้ดูแลระบบได้บล็อกคุณไม่ให้ใช้งานแอปนี้
ในขณะเดียวกันคุณรู้วิธีแก้ไขข้อผิดพลาดที่ผู้ดูแลระบบบล็อกคุณไม่ให้ใช้งานแอปนี้หรือไม่ ถ้าไม่อ่านต่อไปและเราจะแสดงวิธีแก้ปัญหาให้คุณ
4 วิธีในการแก้ไขผู้ดูแลระบบได้บล็อกคุณไม่ให้เรียกใช้แอพนี้
ในส่วนนี้เราจะแนะนำวิธีแก้ไขข้อผิดพลาดที่ผู้ดูแลระบบบล็อกคุณไม่ให้เรียกใช้แอปนี้
วิธีที่ 1. ปิดการใช้งาน Windows SmartScreen
วิธีแรกที่คุณสามารถลองแก้ไขข้อผิดพลาดที่ผู้ดูแลระบบบล็อกไม่ให้เรียกใช้แอพนี้คือปิดใช้งาน Windows SmartScreen
ตอนนี้นี่คือบทแนะนำ
- ประเภท SmartScreen ในช่องค้นหาของ Windows 10 แล้วเลือกไฟล์ การควบคุมแอปและเบราว์เซอร์ จากรายการเพื่อดำเนินการต่อ
- ใน Windows Defender Security Center ไปที่ ตรวจสอบแอพและไฟล์ แล้วคลิก ปิด .
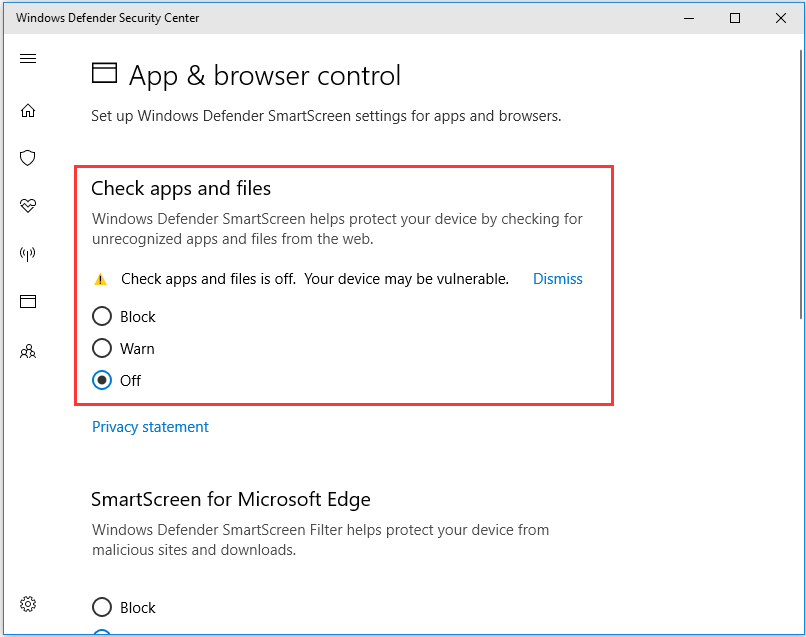
เมื่อดำเนินการเสร็จสิ้นให้เปิดโปรแกรมอีกครั้งและตรวจสอบว่าปัญหาที่ผู้ดูแลระบบบล็อกคุณไม่ให้ใช้งานแอปนี้ได้รับการแก้ไขหรือไม่
อ่านเพิ่มเติม: วิธีแก้ไข - แอพนี้ถูกบล็อกโดยผู้ดูแลระบบของคุณ
วิธีที่ 2. เรียกใช้โปรแกรมผ่าน Command Prompt
ในการแก้ไขข้อผิดพลาดที่ผู้ดูแลระบบ Windows 10 บล็อกคุณไม่ให้ใช้งานแอปนี้คุณสามารถเลือกเรียกใช้โปรแกรมผ่าน Command Prompt
ตอนนี้นี่คือบทแนะนำ
- คลิกขวาที่โปรแกรมที่คุณต้องการเปิดใช้งาน
- จากนั้นเลือก คุณสมบัติ .
- คัดลอกตำแหน่งเต็มของโปรแกรมด้านล่าง ทั่วไป
- แล้ว เรียกใช้ Command Prompt ในฐานะผู้ดูแลระบบ .
- วางตำแหน่งของไฟล์และเพิ่ม .exe ในตอนท้าย
- จากนั้นตี ป้อน เพื่อรันโปรแกรม
ด้วยวิธีนี้คุณสามารถตรวจสอบว่าข้อผิดพลาดที่ผู้ดูแลระบบบล็อกคุณไม่ให้ใช้งานแอพนี้ Windows 10 ได้รับการแก้ไขหรือไม่
วิธีที่ 3. ใช้บัญชีผู้ดูแลระบบที่ซ่อนอยู่
หากวิธีแก้ปัญหาข้างต้นไม่สามารถแก้ไขปัญหาที่ผู้ดูแลระบบบล็อกคุณไม่ให้ใช้งานแอพนี้คุณสามารถเลือกใช้บัญชีผู้ดูแลระบบที่ซ่อนอยู่
ตอนนี้นี่คือบทแนะนำ
- เปิด Command Prompt ในฐานะผู้ดูแลระบบ
- คัดลอกและวางคำสั่ง ผู้ดูแลระบบผู้ใช้สุทธิ / ใช้งานอยู่: ใช่ ในหน้าต่างบรรทัดคำสั่งและกด ป้อน ดำเนินการต่อไป.
- ออกจากระบบเซสชันปัจจุบันของคุณโดยคลิกที่โลโก้ Windows ที่ด้านล่างซ้ายของหน้าจอ จากนั้นคลิกที่โลโก้บัญชีและเลือก ออกจากระบบ .
- จากนั้นลงชื่อเข้าใช้บัญชีผู้ดูแลระบบของคุณและรอสองสามนาที
- ค้นหาไฟล์ที่คุณต้องการติดตั้งและติดตั้งโดยไม่มีปัญหาใด ๆ
- ออกจากระบบบัญชีผู้ดูแลระบบของคุณและลงชื่อเข้าใช้บัญชีเดิมของคุณ
- จากนั้นเข้าสู่บรรทัดคำสั่งอีกครั้งพิมพ์คำสั่ง ผู้ดูแลระบบผู้ใช้สุทธิ / ใช้งานอยู่: ไม่ อีกครั้งเพื่อปิดใช้งานบัญชีผู้ดูแลระบบที่ซ่อนอยู่
เมื่อขั้นตอนทั้งหมดเสร็จสิ้นคุณสามารถตรวจสอบว่าปัญหาที่แอปนี้ถูกบล็อกเพื่อการป้องกันของคุณได้รับการแก้ไขหรือไม่
วิธีที่ 4. ปิดการใช้งานโปรแกรมป้องกันไวรัส
ในการแก้ไขข้อผิดพลาดที่ผู้ดูแลระบบบล็อกคุณไม่ให้ใช้งานแอปนี้คุณสามารถเลือกปิดใช้งานโปรแกรมป้องกันไวรัสได้ สำหรับคำแนะนำโดยละเอียดในการปิดใช้งานโปรแกรมป้องกันไวรัสคุณสามารถอ่านโพสต์: หลายวิธีในการปิดใช้งาน Avast สำหรับ PC และ Mac ชั่วคราว / โดยสิ้นเชิง
คำพูดสุดท้าย
สรุปโพสต์นี้ได้แนะนำ 4 วิธีในการแก้ไขข้อผิดพลาดที่ผู้ดูแลระบบบล็อกคุณไม่ให้เรียกใช้แอพนี้ หากคุณพบปัญหาเดียวกันให้ลองวิธีแก้ไขปัญหาเหล่านี้ หากคุณมีวิธีแก้ไขที่ดีกว่านี้ในการแก้ไขคุณสามารถแบ่งปันได้ในโซนความคิดเห็น


![MX300 กับ MX500: อะไรคือความแตกต่าง (5 ด้าน) [MiniTool Tips]](https://gov-civil-setubal.pt/img/backup-tips/65/mx300-vs-mx500-what-are-their-differences.png)


![Wacom Pen ไม่ทำงานใน Windows 10 หรือไม่ แก้ไขได้อย่างง่ายดายตอนนี้! [MiniTool News]](https://gov-civil-setubal.pt/img/minitool-news-center/33/is-wacom-pen-not-working-windows-10.jpg)



![วิธีแก้ไขปัญหา“ D3dx9_43.dll Missing” ใน Windows 10 [MiniTool News]](https://gov-civil-setubal.pt/img/minitool-news-center/24/how-fix-d3dx9_43.jpg)
![วิดีโอที่ไม่ชอบมากที่สุด 10 อันดับแรกบน YouTube [2021]](https://gov-civil-setubal.pt/img/youtube/99/top-10-most-disliked-video-youtube.png)
![Samsung 860 EVO VS 970 EVO: คุณควรใช้อันไหน? [เคล็ดลับ MiniTool]](https://gov-civil-setubal.pt/img/backup-tips/18/samsung-860-evo-vs-970-evo.jpg)


![6 วิธีแก้ไขรหัสข้อผิดพลาด 0xc0000001 Windows 10 เมื่อเริ่มต้นใช้งาน [MiniTool Tips]](https://gov-civil-setubal.pt/img/backup-tips/09/6-solutions-error-code-0xc0000001-windows-10-start-up.jpg)




