วิธีแก้ไขการใช้งานไฟล์ข้อมูล Outlook ถูกปิดใช้งานบนคอมพิวเตอร์เครื่องนี้
How To Fix Outlook Data File Usage Is Disable On This Computer
คุณประสบปัญหาที่การใช้งานไฟล์ข้อมูล Outlook ถูกปิดใช้งานบนคอมพิวเตอร์เครื่องนี้หรือไม่? ถ้าใช่ คงเป็นเรื่องที่น่าหงุดหงิดเพราะไฟล์ข้อมูล Outlook ทั้งหมดไม่สามารถเข้าถึงได้ ซึ่งส่งผลต่อขั้นตอนการทำงานของคุณ นี้ มินิทูล คู่มือจะสำรวจสาเหตุของข้อผิดพลาดนี้และเสนอแนวทางแก้ไขทีละขั้นตอนเพื่อกำจัดมันอย่างง่ายดาย ดังนั้นควรอ่านต่อเพื่อหาข้อมูลโดยละเอียดเพิ่มเติม
Outlook ซึ่งมีผู้ใช้หลายล้านคนใช้กันอย่างแพร่หลาย มีชื่อเสียงในด้านประสิทธิภาพในการจัดระเบียบอีเมล งาน ปฏิทิน และข้อมูลการติดต่อ ข้อความแสดงข้อผิดพลาด “การใช้ไฟล์ข้อมูล Outlook ถูกปิดใช้งานบนคอมพิวเตอร์เครื่องนี้” โดยทั่วไปบ่งบอกว่า Microsoft Outlook ประสบปัญหาในการเข้าถึงหรือใช้งานไฟล์ข้อมูล โดยเฉพาะไฟล์ PST หรือ OST ที่จำเป็นสำหรับการจัดการอีเมล ปฏิทิน ผู้ติดต่อ และข้อมูลอื่นๆ ปัญหานี้อาจขัดขวางผู้ใช้จากการรับไฟล์ PST ใหม่หรือเพิ่มข้อมูลลงในไฟล์ที่มีอยู่ใน Microsoft Outlook ดังนั้นจึงเป็นเรื่องเร่งด่วนที่จะต้องแก้ไขปัญหานี้ให้กับผู้ใช้ที่ใช้ Outlook
ข้อผิดพลาด “การใช้งานไฟล์ข้อมูล Outlook ถูกปิดใช้งานบนคอมพิวเตอร์เครื่องนี้” เกิดขึ้นได้อย่างไร
ข้อความแสดงข้อผิดพลาด “การใช้ไฟล์ข้อมูล Outlook ถูกปิดใช้งานบนคอมพิวเตอร์เครื่องนี้” เกิดขึ้นเนื่องจากสาเหตุหลายประการที่เป็นอุปสรรคต่อ Microsoft Outlook จากการเข้าถึงหรือใช้ไฟล์ข้อมูลที่จำเป็นอย่างมีประสิทธิภาพ:
- การกำหนดค่าการตั้งค่า : การปรับการตั้งค่าที่เกี่ยวข้องกับไฟล์ข้อมูลของ Outlook อาจส่งผลให้มีการปิดการใช้งานภายในแอปพลิเคชัน
- ไฟล์เสียหาย : การเกิดขึ้นของความเสียหายหรือการทุจริตใน PST ( โต๊ะเก็บของส่วนตัว ) หรือไฟล์ OST (ตารางที่เก็บข้อมูลออฟไลน์) อาจขัดขวางการทำงานที่ถูกต้องของแอปพลิเคชันด้วยไฟล์เหล่านี้
- Add-in ที่เข้ากันไม่ได้ : Add-in หรือส่วนขยายของบริษัทอื่นที่ติดตั้งภายใน Outlook อาจขัดแย้งกับฟังก์ชันการทำงาน สิ่งนี้อาจรบกวนการเข้าถึงหรือการใช้ไฟล์ข้อมูลและอาจส่งผลให้เกิดปัญหาที่ไม่สามารถเข้าถึงไฟล์ข้อมูล Outlook ได้
- ปัญหาภายในโปรไฟล์ Outlook : การทุจริตหรือปัญหาภายในโปรไฟล์ Outlook อาจเป็นปัจจัยที่ทำให้เกิดข้อผิดพลาด
วิธีแก้ไขการใช้งานไฟล์ข้อมูล Outlook ถูกปิดใช้งานบนคอมพิวเตอร์เครื่องนี้
ต่อไปนี้เป็นวิธีแก้ปัญหาต่างๆ เพื่อแก้ไขปัญหาที่การใช้งานไฟล์ข้อมูล Outlook ถูกปิดใช้งานบนคอมพิวเตอร์เครื่องนี้
แก้ไข 1: การใช้ Registry Editor
หากไม่สามารถเข้าถึงไฟล์ข้อมูล Outlook บนพีซีของคุณ เราขอแนะนำให้คุณแก้ไขปัญหานี้โดยใช้ รีจิสทรีของ Windows บรรณาธิการ.
เคล็ดลับ: เนื่องจากการดำเนินการรีจิสทรีที่ไม่เหมาะสมอาจทำให้ข้อมูลสูญหาย ก่อนที่จะดำเนินการเปลี่ยนแปลงใดๆ ให้สำรองข้อมูลรีจิสทรีเพื่อการฟื้นฟูหากเกิดปัญหาใดๆ มินิทูล ShadowMaker เป็นเครื่องมือสำรองข้อมูลที่เชื่อถือได้ซึ่งสามารถสำรองข้อมูลทั้งหมดได้ด้วยการคลิกเพียงไม่กี่ครั้งได้อย่างง่ายดายทดลองใช้ MiniTool ShadowMaker คลิกเพื่อดาวน์โหลด 100% สะอาดและปลอดภัย
มีสองวิธีที่คุณสามารถเลือกได้ว่าจะปฏิบัติตามหรือไม่:
- เพื่อให้ผู้ใช้สามารถเพิ่มข้อมูลใหม่ลงในไฟล์ PST ที่มีอยู่ได้
- เพื่อให้ผู้ใช้สามารถเพิ่มไฟล์ PST ใหม่ได้
เพื่อให้ผู้ใช้สามารถเพิ่มข้อมูลใหม่ลงในไฟล์ PST ที่มีอยู่ได้
ขั้นตอนที่ 1: กด ชนะ - ร พร้อมกันเพื่อเปิดกล่องโต้ตอบเรียกใช้ คัดลอกและวางเส้นทางคีย์ย่อยของรีจิสทรีต่อไปนี้ จากนั้นกด เข้า -
HKEY_CURRENT_USER\Software\Policies\Microsoft\Office.0\Outlook\PST
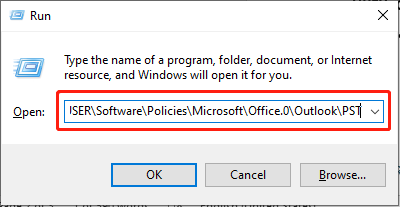
ขั้นตอนที่ 2: คลิกขวาบนพื้นที่ว่างแล้วไปที่เส้นทางต่อไปนี้: ใหม่ - ค่า DWORO (32 บิต) - แล้วตั้งชื่อมัน PSTปิดการใช้งานเติบโต -
ขั้นตอนที่ 3: คลิกขวาที่ใหม่นี้ PSTปิดการใช้งานเติบโต รายการรีจิสทรีและเลือก แก้ไข -
ขั้นตอนที่ 4: ในหน้าต่างป๊อปอัป ให้พิมพ์ 0 ในกล่องข้อมูลค่าแล้วกด ตกลง -
บันทึก: คีย์รีจิสทรี PSTDisableGrow จะถูกตั้งค่าตามค่าที่กำหนด:0 = ผู้ใช้สามารถเพิ่มข้อมูลใหม่ลงในไฟล์ PST ที่มีอยู่ได้ นี่คือค่าเริ่มต้น
1 = ผู้ใช้ไม่สามารถเพิ่มเนื้อหาใหม่ลงในไฟล์ PST ที่มีอยู่ได้
2 = ผู้ใช้สามารถเพิ่มได้เฉพาะข้อมูล PST ที่แชร์แบบเอกสิทธิ์เฉพาะบุคคล เช่น ไฟล์ SharePoint PST
เพื่อให้ผู้ใช้สามารถเพิ่มไฟล์ PST ใหม่ได้
ขั้นตอนที่ 1: กด ชนะ - ร ร่วมกันเพื่อเปิด Run คัดลอกและวางเส้นทางคีย์ย่อยของรีจิสทรีด้านล่างแล้วกด เข้า -
HKEY_CURRENT_USER\Software\Policies\Microsoft\Office.0\Outlook
ขั้นตอนที่ 2: คลิกขวาที่พื้นที่ว่างแล้วไปที่เส้นทางต่อไปนี้: ใหม่ - ค่า DWORO (32 บิต) - แล้วตั้งชื่อมัน ปิดการใช้งาน PST -
ขั้นตอนที่ 3: คลิกขวาที่ใหม่นี้ ปิดการใช้งาน PST รายการรีจิสทรีและเลือก แก้ไข -
ขั้นตอนที่ 4: ในหน้าต่างป๊อปอัป ให้พิมพ์ 0 ในกล่องข้อมูลค่าแล้วกด ตกลง -
รีสตาร์ทคอมพิวเตอร์ของคุณ หลังจากนั้น ให้เปิด Outlook เพื่อดูว่าปัญหาได้รับการแก้ไขหรือไม่ และคุณสามารถใช้ไฟล์ข้อมูล Outlook บนคอมพิวเตอร์ของคุณหรือไม่
แก้ไข 2: ซ่อมแซม Outlook
ผู้ใช้บางรายรายงานว่าการซ่อมแซมแอป Outlook แก้ไขปัญหาแล้ว - การใช้งานไฟล์ข้อมูล Outlook PST ถูกปิดใช้งานบนคอมพิวเตอร์เครื่องนี้ ต่อไปนี้เป็นวิธีซ่อมแซมแอป Outlook ของคุณ:
ขั้นตอนที่ 1: พิมพ์ แผงควบคุม ในแถบค้นหาแล้วกด เข้า -
ขั้นตอนที่ 2: หลังจากเข้าถึงแผงควบคุมแล้ว ให้ไปที่เส้นทางนี้: โปรแกรม > โปรแกรมและคุณสมบัติ -
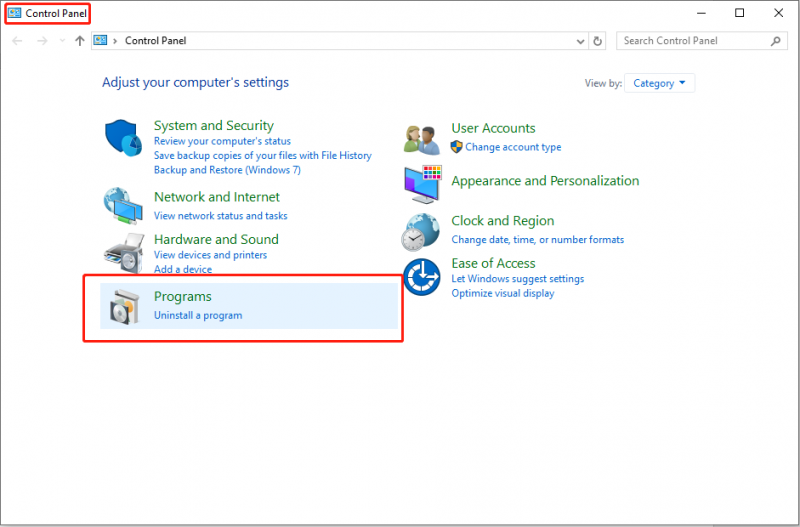
ขั้นตอนที่ 3: คลิก Microsoft Office (หรือ Outlook) และเลือก เปลี่ยน ตัวเลือกบนชุดเครื่องมือด้านบน
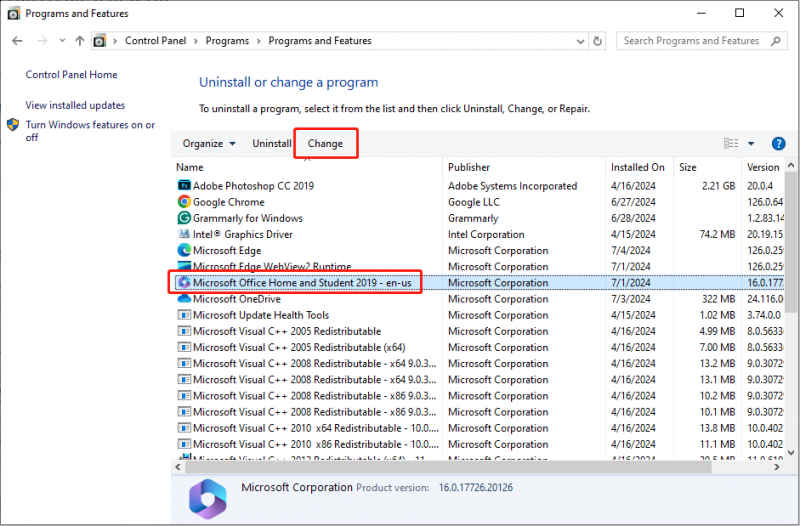
ขั้นตอนที่ 4: เลือก ใช่ ปุ่มในพรอมต์ UAC
ขั้นตอนที่ 5: ในอินเทอร์เฟซต่อไปนี้ ให้ตรวจสอบ ซ่อมด่วน และคลิกที่ ซ่อมแซม ปุ่ม.
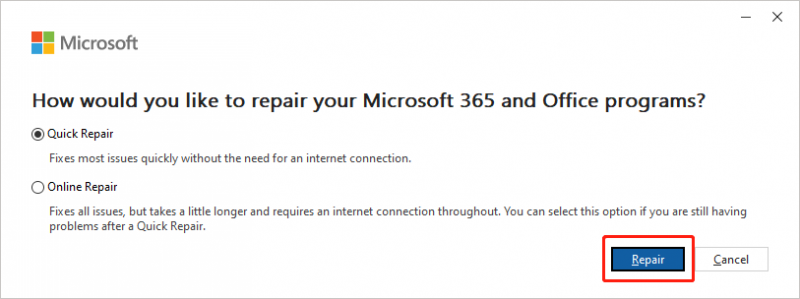
ทดสอบเพื่อดูว่าปัญหาได้รับการแก้ไขใน Outlook หรือไม่ ถ้าไม่คุณสามารถทำซ้ำขั้นตอนที่ 1-4 แล้วเลือก ซ่อมออนไลน์ ในขั้นตอนที่ 5 เพื่อลองแก้ไขอีกครั้ง
Outlook มีความเสี่ยงต่อการสูญเสียข้อมูล หากคุณประสบสถานการณ์ที่ข้อมูลสำคัญของคุณ เช่น อีเมลและไฟล์ สูญหาย คุณอาจต้องใช้เครื่องมือการกู้คืนข้อมูลระดับมืออาชีพเพื่อช่วยเหลือข้อมูลของคุณ เราขอแนะนำอย่างยิ่ง MiniTool Power การกู้คืนข้อมูล สำหรับคุณ กู้คืนไฟล์ Outlook ที่ถูกลบ -
MiniTool Power Data Recovery ฟรี คลิกเพื่อดาวน์โหลด 100% สะอาดและปลอดภัย
คำตัดสิน
ไม่ต้องพูดอะไรเลย Microsoft Office Outlook เป็นเครื่องมือจัดการอีเมลที่มีชื่อเสียงระดับโลก แต่ก็ยังพบปัญหาอยู่บ้าง เช่น การใช้งานไฟล์ข้อมูล Outlook ถูกปิดใช้งาน โพสต์นี้มีการแก้ไขสองประการเพื่อช่วยคุณแก้ไข นอกจากนี้ยังมีเครื่องมือการกู้คืนข้อมูลฟรีเพื่อช่วยคุณกู้คืนไฟล์ Outlook ที่ถูกลบ/สูญหายหรือข้อมูลอื่น ๆ
![6 วิธียอดนิยมในการแก้ไขข้อผิดพลาดในการอัปเกรด Windows 10 0xc190020e [MiniTool News]](https://gov-civil-setubal.pt/img/minitool-news-center/69/top-6-ways-solve-windows-10-upgrade-error-0xc190020e.png)
![ต้องใช้ RAM เท่าใดสำหรับการตัดต่อวิดีโอ (4K) [MiniTool News]](https://gov-civil-setubal.pt/img/minitool-news-center/03/how-much-ram-is-needed.jpg)




![วิธีแก้ไข 'คอมพิวเตอร์สุ่มรีสตาร์ท' (เน้นการกู้คืนไฟล์) [MiniTool Tips]](https://gov-civil-setubal.pt/img/data-recovery-tips/51/how-fixcomputer-randomly-restarts.jpg)





![วิธีการรับข้อมูลจากฮาร์ดไดรฟ์เก่า วิธีการอยู่ที่นี่! [เคล็ดลับ MiniTool]](https://gov-civil-setubal.pt/img/backup-tips/77/how-get-data-off-an-old-hard-drive.jpg)






