วิธีแสดงอักษรชื่อไดรฟ์ก่อนชื่อไดรฟ์ Windows 10 11
Withi Saedng Xaks R Chux Dirf Kxn Chux Dirf Windows 10 11
ชื่อไดรฟ์ (ป้ายชื่อไดรฟ์ข้อมูล) จะแสดงก่อนอักษรระบุไดรฟ์ตามค่าเริ่มต้นใน Windows คุณรู้วิธีแสดงอักษรระบุไดรฟ์ก่อนชื่อไดรฟ์หรือไม่ โพสต์นี้จาก มินิทูล บอกวิธีแสดงอักษรชื่อไดรฟ์เป็นอันดับแรกใน File Explorer
เดอะ อักษรระบุไดรฟ์ เป็นตัวระบุตัวอักษร (A - Z) ของอุปกรณ์เก็บข้อมูลดิสก์ในระบบ Windows เมื่อคอมพิวเตอร์ของคุณตรวจพบฮาร์ดไดรฟ์ภายในหรือภายนอกใหม่ ระบบปฏิบัติการ Windows จะกำหนดอักษรระบุไดรฟ์ที่พร้อมใช้งานให้โดยอัตโนมัติ และแสดงตามค่าเริ่มต้นหลังชื่อไดรฟ์
ในโพสต์ที่แล้ว เราได้อธิบายวิธีการแก้ไข “ อักษรระบุไดรฟ์ไม่พร้อมใช้งาน ' ปัญหา. วันนี้เราจะมาบอกวิธีแสดงอักษรระบุไดรฟ์ก่อนชื่อไดรฟ์
บันทึก: อักษรชื่อไดรฟ์มีความสำคัญต่อไดรฟ์ของคุณ การจัดการอักษรชื่อไดรฟ์ไม่ถูกต้องอาจทำให้ไดรฟ์ของคุณไม่สามารถเข้าถึงได้ ดังนั้น ก่อนที่จะทำการเปลี่ยนแปลงใด ๆ กับอักษรระบุไดรฟ์ คุณควรสำรองไฟล์ โฟลเดอร์ พาร์ติชัน และแม้แต่ดิสก์ทั้งหมดให้ดียิ่งขึ้นโดยใช้ เครื่องมือสร้างเงาขนาดเล็ก .
ตอนนี้เรามาดูวิธีแสดงอักษรชื่อไดรฟ์ก่อนชื่อไดรฟ์ใน File Explorer
วิธีแสดงอักษรชื่อไดรฟ์ก่อนชื่อไดรฟ์
หากต้องการแสดงอักษรชื่อไดรฟ์ก่อนใน File Explorer คุณต้องทำการเปลี่ยนแปลง รีจิสทรีของ Windows .
บันทึก: ก่อนปรับแต่งรีจิสทรี ขอแนะนำให้คุณ สำรองข้อมูลรีจิสทรี ดังนั้นในกรณีที่เกิดข้อผิดพลาด คุณสามารถกู้คืนรีจิสทรีจากไฟล์สำรองได้
ขั้นตอนที่ 1. กด Windows + R คีย์ผสมเพื่อเปิดหน้าต่างเรียกใช้
ขั้นตอนที่ 2. ในช่องใส่ พิมพ์ ลงทะเบียน และกดปุ่ม เข้า สำคัญ. คุณควรคลิก ใช่ ในหน้าต่าง UAC เพื่อให้คุณสามารถเปิด Registry Editor ที่นี่คุณอาจสนใจโพสต์นี้: วิธีแก้ไขปุ่ม UAC ใช่หายไปหรือเป็นสีเทา ?
ขั้นตอนที่ 3 ใน Registry Editor ไปที่ตำแหน่งต่อไปนี้:
คอมพิวเตอร์\HKEY_CURRENT_USER\Software\Microsoft\Windows\CurrentVersion\Explorer
ขั้นตอนที่ 4 ในแผงด้านขวา ให้คลิกขวาที่พื้นที่ว่างเพื่อเลือก ใหม่ > ค่า DWORD (32 บิต) . จากนั้นตั้งชื่อค่า DWORD ที่สร้างขึ้นเป็น แสดงDriveLettersFirst .

ขั้นตอนที่ 5 ดับเบิลคลิก แสดงDriveLettersFirst . ในหน้าต่างป๊อปอัป ให้ตั้งค่า data data เป็น 4 แล้วคลิก ตกลง เพื่อบันทึกการเปลี่ยนแปลงของคุณ
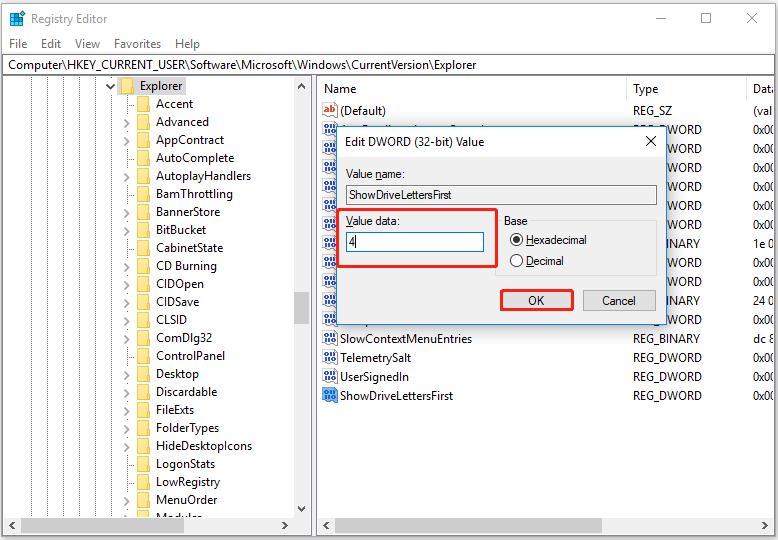
ตอนนี้คุณสามารถเปิด File Explorer และตรวจสอบว่าอักษรชื่อไดรฟ์แสดงอยู่หน้าป้ายชื่อดังที่แสดงในรูปด้านล่างหรือไม่
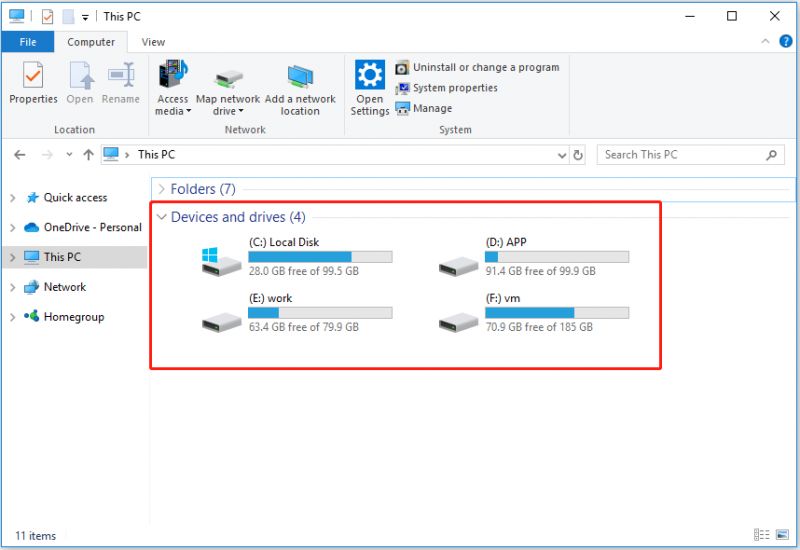
หากคุณต้องการคืนค่าลำดับการแสดงผลของอักษรระบุไดรฟ์และชื่อไดรฟ์เป็นสถานะเริ่มต้น คุณสามารถคลิกขวาที่ค่า ShowDriveLettersFirst DWORD และลบออกได้
อ่านเพิ่มเติม - วิธีซ่อนอักษรระบุไดรฟ์
ผู้ใช้บางคนระบุว่าต้องการซ่อนอักษรชื่อไดรฟ์เพื่อไม่ให้อักษรระบุไดรฟ์แสดงใน File Explorer คุณรู้วิธีการทำงานนี้ให้สำเร็จหรือไม่? ทำตามขั้นตอนด้านล่างเพื่อซ่อนอักษรระบุไดรฟ์
ขั้นตอนที่ 1. กด วินโดวส์ + อี คีย์ผสมเพื่อเปิด File Explorer
ขั้นตอนที่ 2 ที่ด้านบน ไปที่ ดู แท็บแล้วคลิก ตัวเลือก .
ขั้นตอนที่ 3 ในหน้าต่างใหม่ ไปที่ ดู จากนั้นเลื่อนลงเพื่อยกเลิกการเลือก แสดงอักษรระบุไดรฟ์ . สุดท้ายคลิก ตกลง เพื่อให้การเปลี่ยนแปลงมีผล
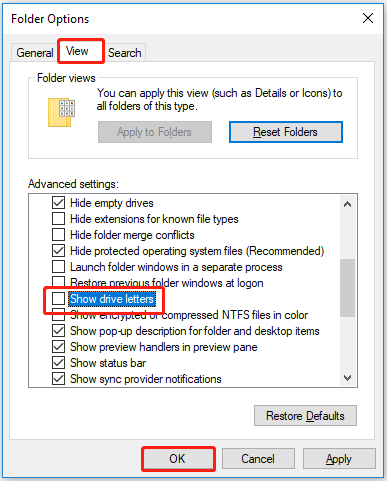
ตอนนี้คุณไม่เห็นอักษรชื่อไดรฟ์ใน File Explorer สำหรับข้อมูลเพิ่มเติมเกี่ยวกับวิธีซ่อนอักษรระบุไดรฟ์ คุณสามารถดูโพสต์นี้: วิธีลบอักษรระบุไดรฟ์ใน Windows 10 .
คำแนะนำยอดนิยม
ดังที่ได้กล่าวไว้ก่อนหน้านี้ บางครั้งคุณอาจเข้าถึงไดรฟ์ไม่ได้เนื่องจากข้อผิดพลาดบางอย่าง เช่น “ ไม่สามารถเข้าถึงไดรฟ์ได้ การเข้าถึงถูกปฏิเสธ '. ในสถานการณ์เช่นนี้ เพื่อกอบกู้ข้อมูลของคุณ คุณจำเป็นต้องใช้ชิ้นส่วนของ ซอฟต์แวร์กู้คืนข้อมูลฟรี . MiniTool Power Data Recovery เป็นตัวเลือกที่ดีที่สุด
MiniTool Power Data Recovery สามารถช่วยกู้คืนไฟล์ที่ถูกลบหรือสูญหาย รวมถึงเอกสาร Office รูปภาพ วิดีโอ อีเมล และอื่นๆ นอกจากนี้ยังสามารถดึงโฟลเดอร์เช่น กู้คืนโฟลเดอร์ผู้ใช้ , โฟลเดอร์รูปภาพ , และอื่น ๆ.
ตอนนี้คลิกปุ่มด้านล่างเพื่อดาวน์โหลดฟรีและทดลองใช้
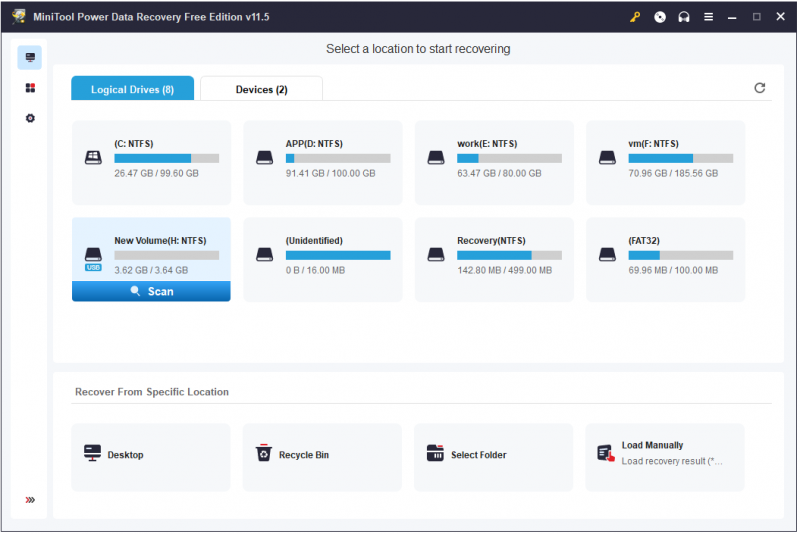
บรรทัดล่าง
อ่านที่นี่ คุณควรรู้วิธีแสดงอักษรระบุไดรฟ์ก่อนชื่อไดรฟ์ วิธีซ่อนอักษรระบุไดรฟ์ และวิธี กู้คืนไฟล์ที่ถูกลบ โดยใช้ MiniTool Power Data Recovery
หากคุณมีคำถามใดๆ เกี่ยวกับอักษรระบุไดรฟ์ โปรดแจ้งให้เราทราบโดยแสดงความคิดเห็นของคุณด้านล่าง
![6 วิธี - ไม่สามารถอัปเดต Windows ได้เนื่องจากบริการกำลังปิดตัวลง [MiniTool Tips]](https://gov-civil-setubal.pt/img/backup-tips/60/6-ways-cannot-update-windows-because-service-was-shutting-down.png)


![[แก้ไขแล้ว!] วิธีแก้ไข Rocket League High Ping บน Windows 10 11](https://gov-civil-setubal.pt/img/news/D0/solved-how-to-fix-rocket-league-high-ping-on-windows-10-11-1.png)


![Windows 8 VS Windows 10: ถึงเวลาอัปเกรดเป็น Windows 10 แล้ว [MiniTool Tips]](https://gov-civil-setubal.pt/img/backup-tips/67/windows-8-vs-windows-10.png)



![วิธีอัพเดต BIOS Windows 10 | วิธีตรวจสอบเวอร์ชั่น BIOS [MiniTool Tips]](https://gov-civil-setubal.pt/img/data-recovery-tips/97/how-update-bios-windows-10-how-check-bios-version.jpg)
![วิธีการกู้คืนข้อมูลจากฮาร์ดดิสก์โดยไม่ใช้ระบบปฏิบัติการ - การวิเคราะห์และเคล็ดลับ [MiniTool Tips]](https://gov-civil-setubal.pt/img/data-recovery-tips/45/how-recover-data-from-hard-disk-without-os-analysis-tips.png)



![ข้อมูลเบื้องต้นเกี่ยวกับไฟล์ M3U8 และวิธีการแปลง [MiniTool Wiki]](https://gov-civil-setubal.pt/img/minitool-wiki-library/46/an-introduction-m3u8-file.jpg)
![วิธีบันทึกวิดีโอจาก YouTube ไปยังอุปกรณ์ของคุณฟรี [คู่มือฉบับเต็ม]](https://gov-civil-setubal.pt/img/blog/64/how-save-videos-from-youtube-your-devices-free.png)


