วิธีแก้ไขอักษรระบุไดรฟ์ไม่พร้อมใช้งานใน Windows 10 11
Withi Kaekhi Xaks R Ra Bu Dirf Mi Phrxm Chi Ngan Ni Windows 10 11
เผชิญหน้ากับ “ ไม่มีอักษรระบุไดรฟ์ ' ปัญหา? ตอนนี้ในโพสต์นี้จาก มินิทูล คุณสามารถดูวิธีแก้ไขข้อความแสดงข้อผิดพลาดที่ไม่มีอักษรชื่อไดรฟ์ และสิ่งที่ควรทำเมื่อไม่สามารถกำหนดอักษรชื่อไดรฟ์ในการจัดการดิสก์
สาเหตุที่อักษรระบุไดรฟ์ไม่พร้อมใช้งาน
อักษรชื่อไดรฟ์เป็นตัวระบุอักษรที่กำหนดให้กับอุปกรณ์จัดเก็บข้อมูลในดิสก์ สอง (ระบบปฏิบัติการดิสก์) และระบบวินโดวส์ คุณสามารถดูอักษรชื่อไดรฟ์ของแต่ละไดรฟ์ได้ใน การจัดการดิสก์ และ File Explorer หากฮาร์ดไดรฟ์ไม่มีการกำหนดอักษรชื่อไดรฟ์ ฮาร์ดไดรฟ์นั้นจะไม่สามารถเข้าถึงได้ ดังนั้น อักษรระบุไดรฟ์ Windows 10 ไม่พร้อมใช้งาน ข้อความแสดงข้อผิดพลาดจะป้องกันไม่ให้คุณเข้าถึงไฟล์ที่บันทึกไว้ในไดรฟ์เป้าหมาย
เหตุใดจึงเกิดข้อผิดพลาด 'อักษรระบุไดรฟ์ไม่พร้อมใช้งาน'
- อักษรชื่อไดรฟ์ถูกใช้โดยไดรฟ์แบบถอดได้ที่ซ่อนอยู่ เมื่อไดรฟ์แบบถอดได้เชื่อมต่อกับคอมพิวเตอร์ ระบบจะกำหนดอักษรชื่อไดรฟ์ตัวแรกที่ไม่ได้ใช้ให้โดยอัตโนมัติ แต่บางครั้งแม้คุณจะถอดไดรฟ์ออกจากพีซี อักษรระบุไดรฟ์ก็ยังสงวนไว้ ส่งผลให้อักษรระบุไดรฟ์ไม่สามารถใช้งานได้
- อักษรระบุไดรฟ์ถูกกำหนดให้กับไดรฟ์หรือพาร์ติชันอื่นอย่างถาวร อักษรระบุไดรฟ์แต่ละตัวสามารถใช้ได้เพียงครั้งเดียวในคอมพิวเตอร์หนึ่งเครื่องในแต่ละครั้ง ดังนั้นเมื่ออักษรชื่อไดรฟ์ถูกครอบครองโดยไดรฟ์อื่น อาจไม่สามารถใช้งานได้
วิธีแก้ไขอักษรระบุไดรฟ์ไม่พร้อมใช้งานใน Windows 10/11
แก้ไข 1. ปล่อย Drive Letter ที่ใช้งานอยู่
หากต้องการปลดอักษรระบุไดรฟ์ที่ใช้งานอยู่ คุณสามารถเปลี่ยนแปลงไฟล์ รีจิสทรี โดยใช้ตัวแก้ไขรีจิสทรีของ Windows
เคล็ดลับ: ขอแนะนำอย่างยิ่งให้ สำรองข้อมูลรีจิสทรี ล่วงหน้าเนื่องจากการดำเนินการที่ไม่ถูกต้องกับรีจิสทรีอาจทำให้คอมพิวเตอร์ล้มเหลว
ขั้นตอนที่ 1. กด Windows + R คีย์ผสมเพื่อเปิดหน้าต่างคำสั่งเรียกใช้
ขั้นตอนที่ 2 พิมพ์ ลงทะเบียน ในช่องป้อนข้อมูลแล้วกด เข้า . จากนั้นคลิก ใช่ ในป๊อปอัป หน้าต่างควบคุมบัญชีผู้ใช้ .
ขั้นตอนที่ 3 นำทางไปยังเส้นทางตำแหน่งต่อไปนี้:
คอมพิวเตอร์ \ HKEY_LOCAL_MACHINE \ SYSTEM \ MountedDevices
ขั้นตอนที่ 4 ในแผงด้านขวา ให้คลิกขวาที่ไดรฟ์ที่มีอักษรระบุไดรฟ์ที่ต้องการเพื่อเลือก เปลี่ยนชื่อ . จากนั้นเปลี่ยนอักษรชื่อไดรฟ์ที่ใช้เป็นอักษรอื่น

ขั้นตอนที่ 5 หลังจากนั้น ให้รีสตาร์ทคอมพิวเตอร์และกำหนดอักษรชื่อไดรฟ์อีกครั้งในการจัดการดิสก์ ตอนนี้ควรลบข้อผิดพลาด 'อักษรระบุไดรฟ์' ออก
แก้ไข 2. กำหนดอักษรชื่อไดรฟ์ใหม่ด้วยตัวช่วยสร้างพาร์ติชัน MiniTool
หากคุณไม่สามารถกำหนดอักษรระบุไดรฟ์ในการจัดการดิสก์ได้ คุณสามารถเลือกเครื่องมือจัดการดิสก์ระดับมืออาชีพและเชื่อถือได้ เปลี่ยนอักษรชื่อไดรฟ์ .
ตัวช่วยสร้างพาร์ติชัน MiniTool คือ ตัวจัดการพาร์ติชันฟรี ที่สามารถใช้เพื่อเปลี่ยนอักษรชื่อไดรฟ์ ปรับขนาดพาร์ติชัน คัดลอกดิสก์ ทำการแปลงระหว่าง MBR และ GPT เป็นต้น
ที่นี่คุณสามารถคลิกปุ่มด้านล่างเพื่อดาวน์โหลดฟรี MiniTool Partition Wizard เพื่อเปลี่ยนอักษรระบุไดรฟ์ของคุณ
ขั้นตอนที่ 1. เปิดตัวช่วยสร้างพาร์ติชัน MiniTool
ขั้นตอนที่ 2 เลือกพาร์ติชันเป้าหมาย จากนั้นในแผงด้านซ้าย เลื่อนลงเพื่อเลือก เปลี่ยนอักษรชื่อไดรฟ์ .
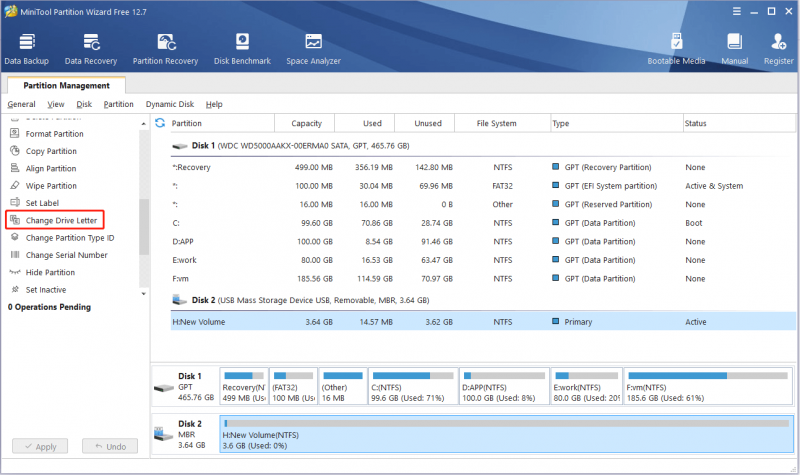
ขั้นตอนที่ 3 เลือกอักษรระบุไดรฟ์ที่ต้องการจากเมนูแบบเลื่อนลงแล้วคลิก ตกลง . หลังจากนั้นคลิก นำมาใช้ ปุ่มที่มุมล่างซ้ายเพื่อใช้การดำเนินการที่ค้างอยู่
ดูสิ่งนี้ด้วย: 5 วิธีในการรับอักษรชื่อไดรฟ์ที่หายไปใน Windows .
Bonus Time – วิธีกู้คืนข้อมูลหลังจากเปลี่ยนอักษรระบุไดรฟ์
โดยทั่วไปแล้ว การเปลี่ยนอักษรระบุไดรฟ์จะไม่ทำให้ข้อมูลสูญหาย อย่างไรก็ตาม บางครั้งคุณอาจฟอร์แมตไดรฟ์ผิดพลาดเมื่อพยายามกำหนดอักษรระบุไดรฟ์ ข้อมูลทั้งหมดในไดรฟ์ที่ฟอร์แมตจะหายไป นี่คือชิ้นส่วนของ ซอฟต์แวร์กู้คืนข้อมูลฟรี – การกู้คืนข้อมูลพลังงาน MiniTool ได้รับการแนะนำเพื่อช่วยให้คุณ กู้คืนไฟล์ที่สูญหายจากไดรฟ์ที่ฟอร์แมต .
MiniTool Power Data Recovery เป็นเครื่องมือกู้คืนข้อมูลที่ดีที่สุดซึ่งใช้ในสถานการณ์การสูญหายของข้อมูลต่างๆ ตัวอย่างเช่นมันสามารถช่วยในการ กู้คืนโฟลเดอร์ Windows Pictures ที่หายไป , กู้คืนไฟล์หลังจากอัพเดต Windows , กู้คืนไฟล์เมื่อ เครื่องมือกู้คืนไฟล์ Windows ไม่ทำงาน และอื่น ๆ
มีอินเทอร์เฟซที่ชัดเจนซึ่งทำให้ง่ายต่อการกู้คืนข้อมูล ตอนนี้คลิกปุ่มเพื่อดาวน์โหลดและทดลองใช้
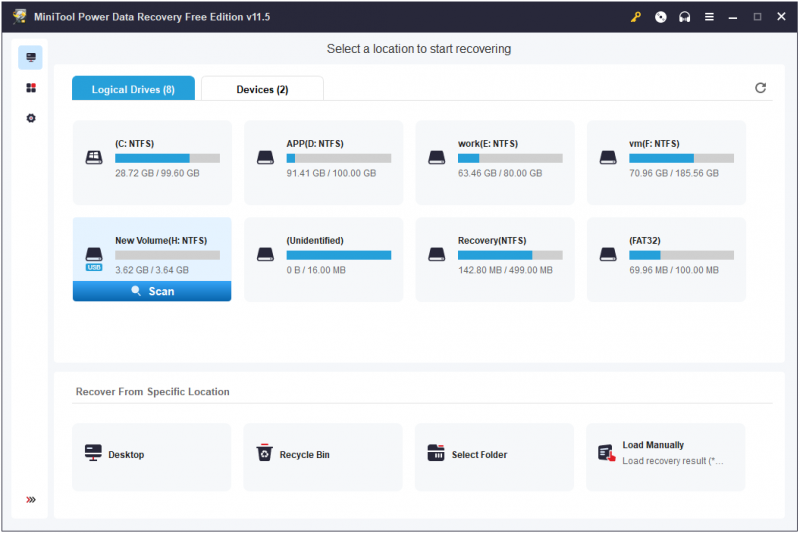
ห่อสิ่งต่าง ๆ ขึ้น
หวังว่าคุณจะไม่มีปัญหากับข้อความระบุไดรฟ์ไม่พร้อมใช้งานหลังจากอ่านบทความนี้ คุณสามารถกำหนดอักษรระบุไดรฟ์ใหม่ได้โดยใช้ Disk Management หรือ MiniTool Partition Wizard
หากคุณมีคำถามใดๆ เกี่ยวกับปัญหา 'อักษรระบุไดรฟ์ไม่พร้อมใช้งาน' หรือ 'อักษรระบุไดรฟ์ขาดหายไป' โปรดแจ้งให้เราทราบในช่องความคิดเห็นด้านล่าง
![นี่คือวิธีการแก้ไขรหัสข้อผิดพลาดของ Destiny 2 Baboon ได้อย่างง่ายดาย! [MiniTool News]](https://gov-civil-setubal.pt/img/minitool-news-center/08/here-is-how-easily-fix-destiny-2-error-code-baboon.png)


![[แก้ไขแล้ว] Windows Photo Viewer ไม่สามารถเปิดข้อผิดพลาดของรูปภาพนี้ได้ [MiniTool Tips]](https://gov-civil-setubal.pt/img/data-recovery-tips/10/windows-photo-viewer-cant-open-this-picture-error.png)

![คำแนะนำฉบับเต็มเกี่ยวกับการแก้ไขความล่าช้าของ Sims 4 [อัปเดตปี 2021] [MiniTool News]](https://gov-civil-setubal.pt/img/minitool-news-center/66/full-guide-sims-4-lagging-fix.png)
![การกู้ข้อมูลออนไลน์: สามารถกู้คืนข้อมูลออนไลน์ได้ฟรีหรือไม่? [เคล็ดลับ MiniTool]](https://gov-civil-setubal.pt/img/data-recovery-tips/36/data-recovery-online.jpg)
![หาก PS4 ของคุณยังคงนำแผ่นออกให้ลองใช้วิธีแก้ปัญหาเหล่านี้ [MiniTool News]](https://gov-civil-setubal.pt/img/minitool-news-center/23/if-your-ps4-keeps-ejecting-discs.jpg)






![วิธีซ่อมแซมฮาร์ดไดรฟ์และกู้คืนข้อมูลใน Windows 10/8/7 ฟรี [MiniTool Tips]](https://gov-civil-setubal.pt/img/data-recovery-tips/79/how-repair-hard-drive.png)



