แก้ไขแล้ว - แอปนี้ไม่สามารถเปิดใช้งานได้เมื่อปิดใช้งาน UAC [MiniTool News]
Solved This App Can T Be Activated When Uac Is Disabled
สรุป :
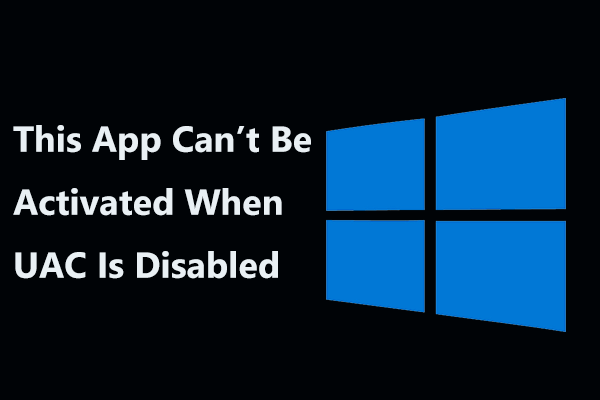
บางครั้งคุณอาจได้รับข้อความแสดงข้อผิดพลาดว่า“ ไม่สามารถเปิดใช้งานแอปนี้ได้เมื่อปิดใช้งาน UAC” เมื่อคุณเปิดไฟล์ใน Windows 10/8 เพื่อกำจัดข้อผิดพลาดนี้คุณควรทำอย่างไร? ตอนนี้คุณสามารถถาม โซลูชัน MiniTool เพื่อขอความช่วยเหลือเนื่องจากมีวิธีแก้ปัญหาที่เป็นประโยชน์ในโพสต์นี้
ปัญหานี้เกี่ยวข้องกับข้อบกพร่องใน Windows 10 หรือ Windows 8 ซึ่งคุณไม่สามารถใช้แอป Windows ที่มาพร้อมกับ UAC ได้ การเปิดใช้งาน UAC อีกครั้งการแก้ไขคีย์รีจิสทรี ฯลฯ อาจเป็นสิ่งที่คุณควรทำ
ตอนนี้ไปดูพวกเขากัน
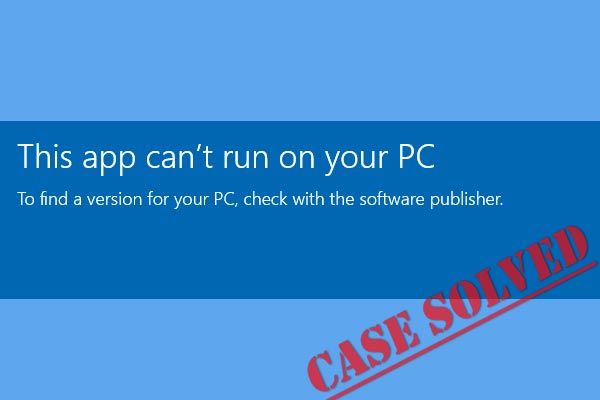 โซลูชัน 10 อันดับแรกในการแก้ไขแอปนี้ไม่สามารถทำงานบนพีซีของคุณได้ใน Win 10
โซลูชัน 10 อันดับแรกในการแก้ไขแอปนี้ไม่สามารถทำงานบนพีซีของคุณได้ใน Win 10 รับข้อผิดพลาด 'แอปนี้ไม่สามารถทำงานบนพีซีของคุณ' เมื่อเปิดแอปพลิเคชันบางอย่างใน Windows 10 หรือไม่ มีการนำเสนอโซลูชัน 10 อันดับแรกเพื่อแก้ไข
อ่านเพิ่มเติมการแก้ไขสำหรับแอปนี้ไม่สามารถเปิดใช้งานได้เมื่อปิดใช้งาน UAC
เปิดการควบคุมบัญชีผู้ใช้ (UAC)
ข้อความแสดงข้อผิดพลาดที่กล่าวถึงในโพสต์นี้ให้คำใบ้ที่ชัดเจนเพียงพอว่าเกี่ยวข้องกับการตั้งค่าการควบคุมบัญชีผู้ใช้
UAC ใช้เพื่อจัดการทุกสิ่งที่คุณดาวน์โหลดเปิดหรือเรียกใช้บนคอมพิวเตอร์ของคุณและเป็นมาตรการรักษาความปลอดภัยชนิดหนึ่งเพื่อตรวจสอบว่าสิ่งที่คุณทำอยู่นั้นใช้ได้หรือไม่ แต่ป๊อปอัปอาจสร้างความรำคาญให้คุณปิดการใช้งาน ส่งผลให้แอปไม่สามารถเปิดใช้งานข้อผิดพลาดได้ในขณะที่ปิด UAC
แนะนำให้เปิดใช้งาน UAC อีกครั้งเพื่อช่วยคุณแก้ไขปัญหาของคุณ ทำตามคำแนะนำด้านล่าง:
- เปิดแผงควบคุมใน Windows 10 / 8 และดูรายการทั้งหมดผ่านไอคอนขนาดใหญ่
- ค้นหาไฟล์ บัญชีผู้ใช้ แล้วคลิก
- คลิก เปลี่ยนการตั้งค่าการควบคุมบัญชีผู้ใช้ ลิงค์
- ในหน้าต่างใหม่หากตั้งแถบเลื่อนไว้ที่ระดับล่างสุด UAC จะปิดใช้งาน ดังนั้นลากจาก ไม่ต้องแจ้ง ขึ้นอยู่กับการตั้งค่า - แจ้งให้ฉันทราบเฉพาะเมื่อแอปพลิเคชันพยายามเปลี่ยนแปลง UAC คอมพิวเตอร์ของฉัน (ค่าเริ่มต้น) .
- กด ตกลง เพื่อบันทึกการเปลี่ยนแปลง
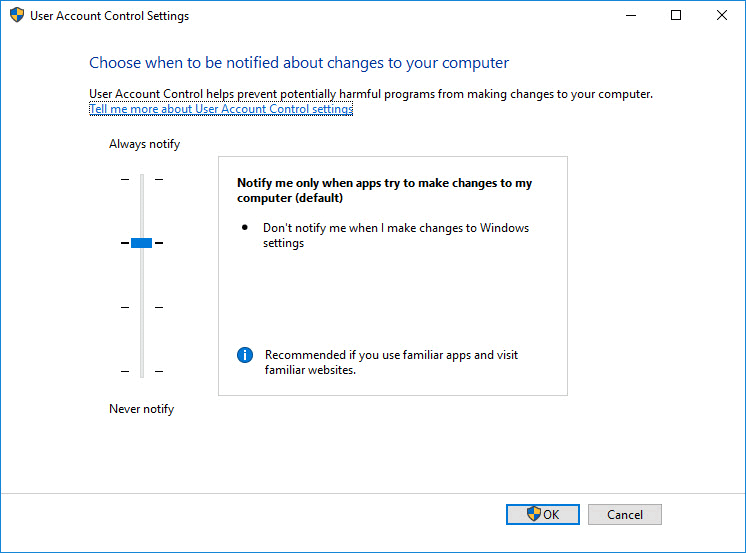
ปรับค่า EnableLUA DWORD ผ่าน Registry Editor
บางครั้งคุณอาจปิดการใช้งานการควบคุมบัญชีผู้ใช้ผ่าน Windows Registry Editor เพื่อแก้ไขปัญหา - ไม่สามารถเปิดใช้งานแอปนี้ได้เมื่อปิดใช้งาน UAC คุณสามารถเปลี่ยนคีย์รีจิสทรีที่เรียกว่า EnableLUA
เคล็ดลับ: ที่ดีที่สุดคือสร้างข้อมูลสำรองสำหรับคีย์รีจิสทรีของคุณก่อนที่จะดำเนินการ โพสต์นี้ - วิธีการสำรองคีย์รีจิสทรีแต่ละรายการ Windows 10 สามารถช่วยคุณได้.นี่คือสิ่งที่คุณควรทำ:
- ป้อน regedit ไปที่ช่องค้นหาของ Windows 10/8 และเรียกใช้คำสั่งนี้
- ค้นหาเส้นทางนี้: HKEY_LOCAL_MACHINE Software Microsoft Windows CurrentVersion Policies System .
- หา เปิดใช้งาน LUA ที่ด้านขวาของหน้าต่างแล้วดับเบิลคลิกที่คีย์นี้เพื่อตั้งค่าข้อมูลเป็น 1
- คลิก ตกลง เพื่อบันทึกการเปลี่ยนแปลงและรีสตาร์ทพีซีเพื่อดูว่าข้อผิดพลาด UAC ถูกปิดใช้งานหายไปหรือไม่
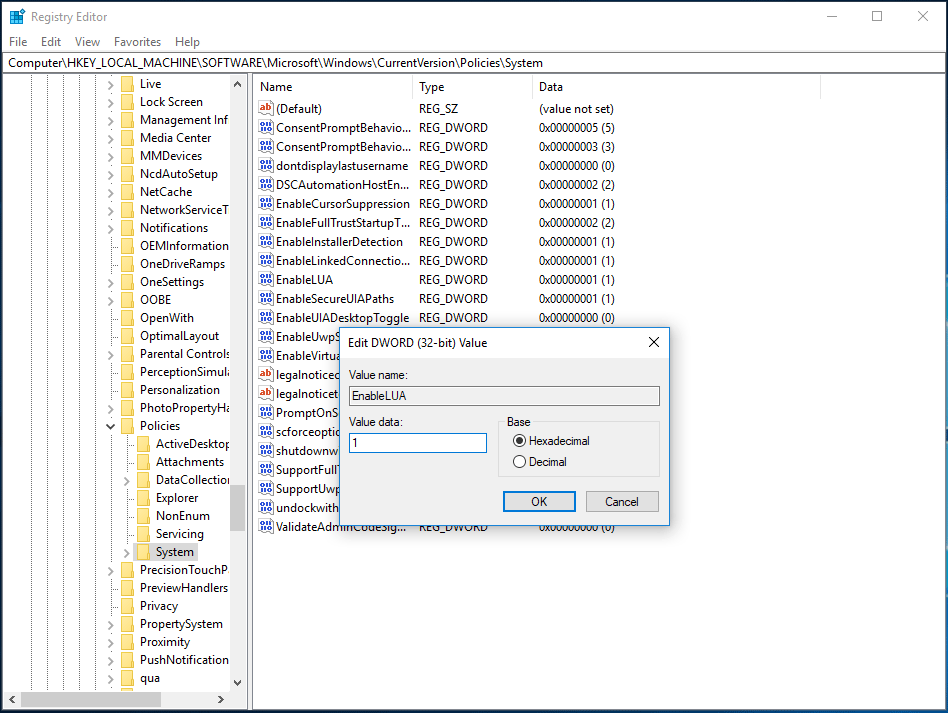
เปลี่ยนการตั้งค่านโยบายกลุ่ม
หาก Windows ของคุณมี Local Group Policy Editor คุณอาจต้องเปิด UAC ด้วยเครื่องมือนี้
- ป้อน msc ไปที่ช่องค้นหาเพื่อเปิดตัวแก้ไขนี้
- ภายใต้ การกำหนดค่าคอมพิวเตอร์ , ไปที่ การตั้งค่า Windows> การตั้งค่าความปลอดภัย> นโยบายท้องถิ่น> ตัวเลือกความปลอดภัย .
- ดับเบิลคลิกที่ไฟล์ การควบคุมบัญชีผู้ใช้: โหมดการอนุมัติผู้ดูแลระบบสำหรับบัญชีผู้ดูแลระบบในตัว และตรวจสอบปุ่มตัวเลือกถัดจาก เปิดใช้งาน .
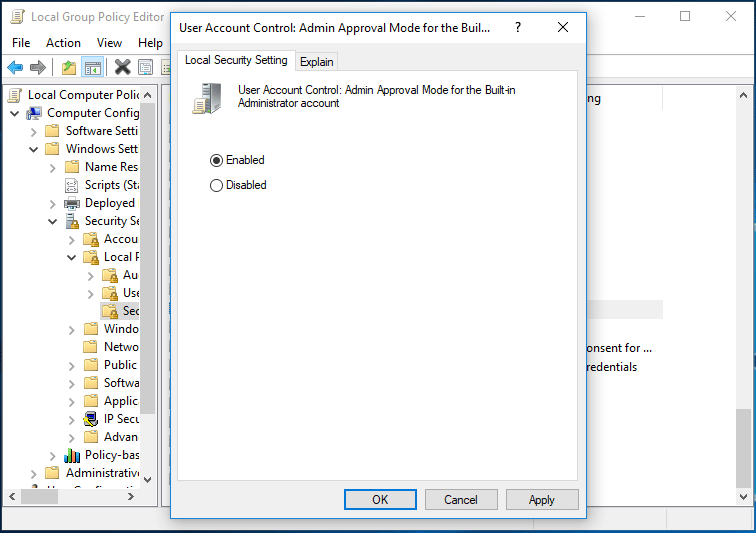
ตอนจบ
นอกเหนือจากสามวิธีข้างต้นแล้วผู้ใช้บางรายแนะนำให้คุณติดตั้งการอัปเดตล่าสุดสำหรับระบบปฏิบัติการของคุณและรีเซ็ตแอป MS (Microsoft Services) Store นอกจากนี้คุณยังสามารถลองได้หากวิธีแก้ปัญหาข้างต้นไม่สามารถช่วยคุณได้
หากคุณพบข้อผิดพลาด“ ไม่สามารถเปิดใช้งานแอปนี้ได้เมื่อปิดใช้งาน UAC” ใน Windows 10/8 / ตอนนี้ถึงเวลาที่คุณต้องดำเนินการเพื่อกำจัดปัญหานี้
![วิธีแก้ไขปัญหา“ การจัดการหน่วยความจำวิดีโอภายใน” [MiniTool News]](https://gov-civil-setubal.pt/img/minitool-news-center/03/how-fix-video-memory-management-internal-issue.jpg)
![แก้ไข - คุณไม่สามารถติดตั้ง Windows 10 บนไดรฟ์ USB โดยใช้การตั้งค่า [MiniTool News]](https://gov-civil-setubal.pt/img/minitool-news-center/71/fix-you-can-t-install-windows-10-usb-drive-using-setup.png)





![วิธีเล่นเพลงบน PS4: คู่มือผู้ใช้สำหรับคุณ [MiniTool News]](https://gov-civil-setubal.pt/img/minitool-news-center/59/how-play-music-ps4.jpg)

![วิธีตรวจสอบว่าไฟร์วอลล์บล็อกพอร์ตหรือโปรแกรมหรือไม่? [MiniTool News]](https://gov-civil-setubal.pt/img/minitool-news-center/57/how-check-if-firewall-is-blocking-port.jpg)
![แก้ไข: POOL_CORRUPTION_IN_FILE_AREA ใน Windows 10 [MiniTool News]](https://gov-civil-setubal.pt/img/minitool-news-center/45/fix-pool_corruption_in_file_area-windows-10.png)

![ใช้ Win + Shift + S เพื่อจับภาพหน้าจอชนะ 10 ใน 4 ขั้นตอน [MiniTool News]](https://gov-civil-setubal.pt/img/minitool-news-center/68/use-win-shift-s-capture-screenshots-win-10-4-steps.jpg)


![วิธีการกู้คืนไดรเวอร์ที่ถูกลบ/สูญหายใน Windows 10 – 3 วิธี [MiniTool News]](https://gov-civil-setubal.pt/img/minitool-news-center/79/how-recover-deleted-lost-drivers-windows-10-3-ways.png)

![วิธีปิดใช้งานหรือลบป๊อปอัป“ Windows Protected Your PC” [เคล็ดลับ MiniTool]](https://gov-civil-setubal.pt/img/backup-tips/08/how-disable-remove-windows-protected-your-pc-popup.jpg)

![คุณจะส่งออกรายชื่อ iPhone เป็น CSV อย่างรวดเร็วได้อย่างไร [เคล็ดลับ MiniTool]](https://gov-civil-setubal.pt/img/ios-file-recovery-tips/72/how-can-you-export-iphone-contacts-csv-quickly.jpg)