แอปถูกบล็อกเนื่องจากนโยบายของ บริษัท วิธีเลิกบล็อก [MiniTool News]
App Blocked Due Company Policy
สรุป :
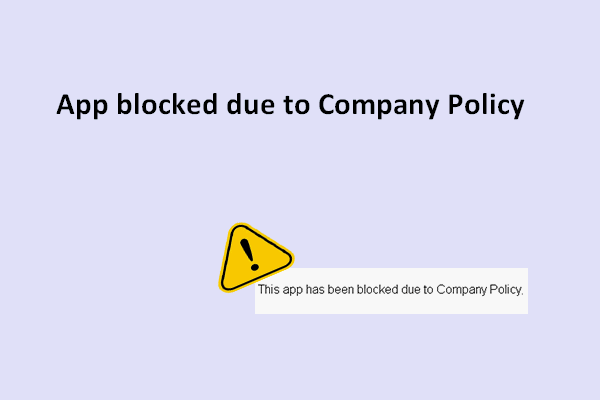
หากคุณต้องการแอพเพิ่มเติมนอกเหนือจากแอพที่ติดตั้งไว้ล่วงหน้าใน Windows คุณควรไปที่ Microsoft Store และดาวน์โหลดได้ในไม่กี่คลิก อย่างไรก็ตามปัญหาอาจเกิดขึ้นในระหว่างกระบวนการเพื่อป้องกันไม่ให้คุณดาวน์โหลดซอฟต์แวร์สำเร็จ แอปถูกบล็อกเนื่องจากนโยบายของ บริษัท เป็นหนึ่งในข้อผิดพลาดทั่วไป
ข้อผิดพลาด: แอปถูกบล็อกเนื่องจากนโยบายของ บริษัท
โดยทั่วไปแล้วการดาวน์โหลดแอปพลิเคชันจาก Windows Store เป็นเรื่องง่ายใช่ไหม อย่างไรก็ตามอุบัติเหตุอาจเกิดขึ้นได้ในระหว่างขั้นตอนการดาวน์โหลดทำให้สุดท้ายล้มเหลว ตัวอย่างเช่นหลายคนบอกว่าพวกเขาเจอไฟล์ แอปถูกบล็อกเนื่องจากนโยบายของ บริษัท ปัญหา:“ แอปนี้ถูกบล็อกเนื่องจากนโยบายของ บริษัท ” ด้วยวิธีนี้พวกเขาไม่สามารถรับซอฟต์แวร์จาก Windows Store ได้สำเร็จ
- บางคนบอกว่าพวกเขาจบภารกิจแล้วลองอีกครั้งโดยไม่มีโชค
- บางคนถึงกับซ่อมแซมฟื้นฟู แต่ก็ยังไม่ได้ผล
แล้วคุณควรแก้ปัญหาอย่างไร?
ในความเป็นจริงข้อบกพร่องภายในระบบปฏิบัติการข้อ จำกัด ของโดเมนการเปลี่ยนแปลง Local Group Policy ที่ไม่เหมาะสม Windows Store ถูกบล็อกโดยผู้ดูแลระบบและปัจจัยอื่น ๆ อีกมากมายอาจเป็นสาเหตุที่นำไปสู่ข้อความแสดงข้อผิดพลาดของ Windows Store
ในส่วนถัดไปฉันจะให้วิธีแก้ปัญหาที่เป็นประโยชน์เพื่อช่วยให้คุณได้รับแอปที่ถูกบล็อก
จะทำอย่างไรเมื่อคุณไม่สามารถดาวน์โหลดแอพใน Windows Store
ประการแรกคุณสามารถปิดอุปกรณ์และทำการรีสตาร์ทเพื่อดูว่าใช้งานได้หรือไม่ ประการที่สองคุณต้องตรวจสอบให้แน่ใจว่าคอมพิวเตอร์ของคุณสะอาดหมดจด (ห่างจากมัลแวร์หรือไวรัส) ประการที่สามคุณควรพยายามอย่างเต็มที่เพื่อระบุสาเหตุของปัญหา สุดท้ายคุณอาจไปดูว่ามีการติดตั้งการอัปเดต Windows ล่าสุดในอุปกรณ์ของคุณหรือไม่
เคล็ดลับ: กรุณาคลิกเพื่อดู นโยบายการป้องกันมัลแวร์ และวิธีการ กู้คืนไฟล์ที่ถูกลบโดยการโจมตีของไวรัส .วิธีการแก้ไขข้อผิดพลาด
วิธีที่ 1: ตรวจสอบการอัปเดตของ Windows
บางคนบอกว่าพวกเขาได้แก้ไขข้อผิดพลาดที่แอปถูกบล็อกโดยการอัปเดต Windows ดังนั้นจึงเป็นความคิดที่ดีที่จะตรวจสอบและดาวน์โหลดการอัปเดต (ไม่ยากที่จะทำเช่นนั้น)
- กด Windows คีย์ในแป้นพิมพ์
- เลือก การตั้งค่า จากเมนูเริ่ม
- คลิกที่ อัปเดตและความปลอดภัย ในหน้าต่างการตั้งค่า
- Windows Update จะถูกเลือกโดยค่าเริ่มต้น
- ตอนนี้คุณควรคลิกที่ไฟล์ ตรวจสอบสำหรับการอัพเดต ในแผงด้านขวา
- คลิกที่ ติดตั้งในขณะนี้ หากมีการอัปเดตสำหรับคุณ
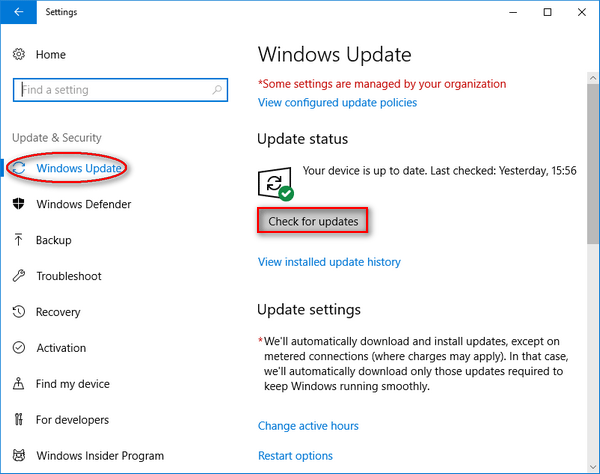
จะเกิดอะไรขึ้นหากคุณสูญเสียไฟล์สำคัญหลังการอัปเดต กรุณา คลิกเพื่อดูวิธีการกู้คืนไฟล์หลังจาก Windows Update .
วิธีที่ 2: เรียกใช้ตัวแก้ไขปัญหาแอพ Windows Store
เครื่องมือในตัวนี้ออกแบบมาเพื่อจัดการกับปัญหาแอพ UWP ทุกประเภทดังนั้นคุณอาจหันไปใช้มันเมื่อเห็นข้อผิดพลาดที่ถูกบล็อกของแอพ
- ทำซ้ำขั้นตอนที่หนึ่งถึงขั้นตอนที่สามที่กล่าวถึงในวิธีการก่อนหน้านี้
- เลือก แก้ไขปัญหา จากแผงด้านซ้ายมือ
- คลิกที่ แอพ Windows Store จากแผงด้านขวามือและปุ่มจะปรากฏขึ้นหลังจากนั้น
- คลิกที่ เรียกใช้ตัวแก้ไขปัญหา ปุ่ม.
- รอให้กระบวนการตรวจหาปัญหา
- ทำตามที่เครื่องมือแก้ปัญหา Windows Store Apps แนะนำให้คุณทำเมื่อสิ้นสุดการสแกน
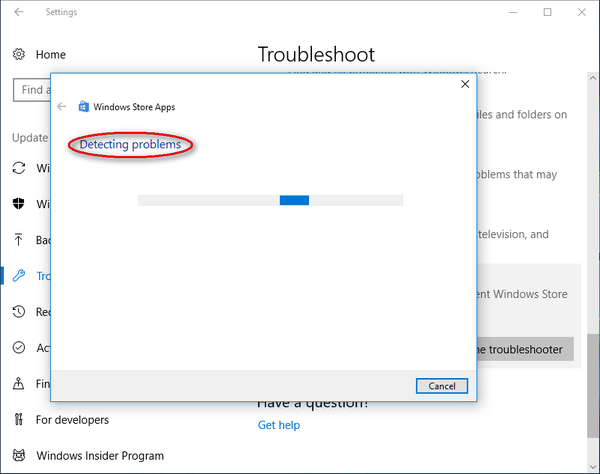
วิธีที่ 3: เปลี่ยนบัญชีผู้ใช้
คุณควรพยายามเข้าสู่ระบบ Windows ด้วยบัญชีผู้ใช้อื่นที่คุณมีแล้วดาวน์โหลดแอปอีกครั้ง
- ทำซ้ำขั้นตอนที่หนึ่งและขั้นตอนที่สองที่กล่าวถึงในวิธีที่ 1 เพื่อเปิดหน้าต่างการตั้งค่า
- คลิกที่ บัญชี ตัวเลือกที่นี่
- เลื่อนไปที่ ครอบครัวและคนอื่น ๆ จากข้อมูลของคุณในแผงด้านซ้ายมือ
- เลือกไฟล์ เพิ่มคนอื่นในพีซีเครื่องนี้ ตัวเลือก
- คลิกที่ ฉันไม่มีข้อมูลการลงชื่อเข้าใช้ของบุคคลนี้ ตัวเลือกในหน้าต่างบัญชี Microsoft
- คลิกที่ เพิ่มผู้ใช้โดยไม่มีบัญชี Microsoft ตัวเลือกที่ด้านล่าง
- สร้างบัญชีใหม่โดยป้อนข้อมูลที่จำเป็นและคลิกที่ไฟล์ ต่อไป ปุ่ม.
- ตั้งค่าบัญชีใหม่จากนั้นรีสตาร์ทคอมพิวเตอร์
- เข้าสู่ระบบ Windows ด้วยบัญชีผู้ใช้ใหม่
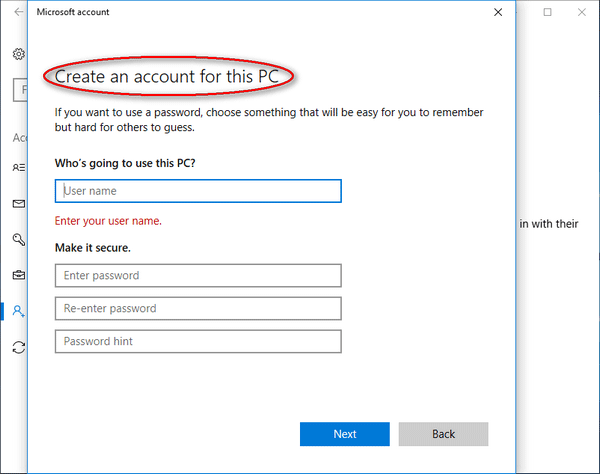

![จะทำอย่างไรกับแล็ปท็อปเสีย? ดูคำแนะนำโดยละเอียด! [เคล็ดลับ MiniTool]](https://gov-civil-setubal.pt/img/backup-tips/12/what-do-with-broken-laptop.jpg)


![เครื่องมือ SSD 8 อันดับแรกเพื่อตรวจสอบความสมบูรณ์และประสิทธิภาพของ SSD [เคล็ดลับ MiniTool]](https://gov-civil-setubal.pt/img/disk-partition-tips/34/top-8-ssd-tools-check-ssd-health.jpg)



![10 สุดยอดเครื่องมือสำรองและกู้คืน Windows 10 ฟรี (คู่มือผู้ใช้) [MiniTool News]](https://gov-civil-setubal.pt/img/minitool-news-center/85/10-best-free-windows-10-backup.jpg)



![ดาวน์โหลดและติดตั้ง VMware Workstation Player/Pro (16/15/14) [MiniTool Tips]](https://gov-civil-setubal.pt/img/news/19/download-and-install-vmware-workstation-player/pro-16/15/14-minitool-tips-1.png)

![AVG Secure Browser คืออะไร? จะดาวน์โหลด/ติดตั้ง/ถอนการติดตั้งได้อย่างไร [เคล็ดลับ MiniTool]](https://gov-civil-setubal.pt/img/news/3F/what-is-avg-secure-browser-how-to-download/install/uninstall-it-minitool-tips-1.png)


![5 แนวทางแก้ไขไม่สามารถสร้างโฟลเดอร์ใหม่ Windows 10 [MiniTool News]](https://gov-civil-setubal.pt/img/minitool-news-center/65/5-solutions-cannot-create-new-folder-windows-10.png)

