คงที่ - คุณต้องเป็นผู้ดูแลระบบที่เรียกใช้เซสชันคอนโซล [MiniTool News]
Fixed You Must Be An Administrator Running Console Session
สรุป :
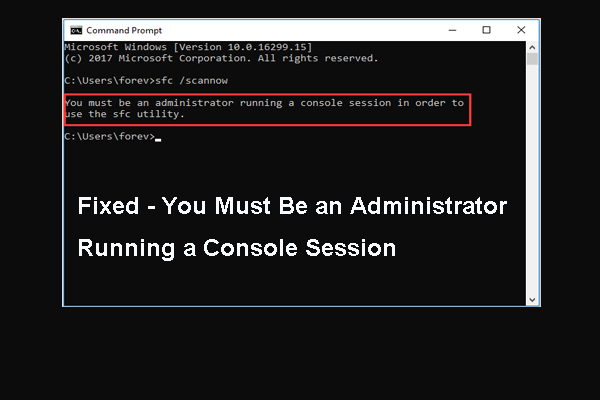
คุณอาจพบข้อผิดพลาดว่าคุณต้องเป็นผู้ดูแลระบบที่เรียกใช้เซสชันคอนโซลเมื่อเรียกใช้ยูทิลิตี้ SFC คุณรู้หรือไม่ว่าอะไรทำให้เกิดข้อผิดพลาดนี้และจะแก้ไขได้อย่างไร? โพสต์นี้จาก MiniTool จะแสดงวิธีแก้ปัญหา
อะไรทำให้เกิดข้อผิดพลาดคุณต้องเป็นผู้ดูแลระบบที่เรียกใช้เซสชันคอนโซล
เมื่อเรียกใช้เครื่องมือ System File Checker ในหน้าต่าง Command Line เป็นเรื่องปกติที่คุณจะพบข้อผิดพลาดที่คุณต้องเป็นผู้ดูแลระบบที่เรียกใช้เซสชันคอนโซลเพื่อใช้ยูทิลิตี้ sfc ดังที่แสดงในภาพต่อไปนี้:
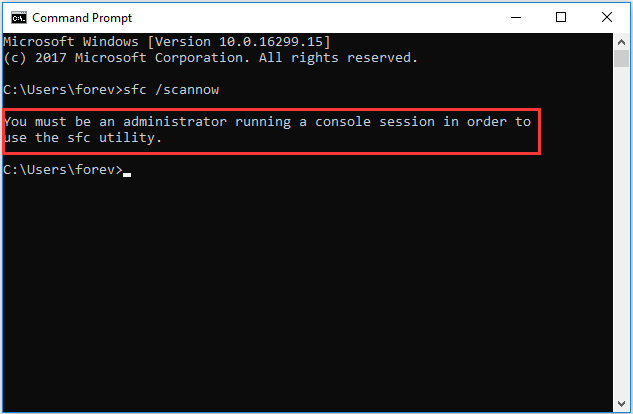
ข้อผิดพลาดที่คุณต้องเป็นผู้ดูแลระบบที่เรียกใช้เซสชันคอนโซล Windows 10 บ่งชี้ว่าคุณกำลังพยายามเข้าถึงไฟล์ระบบผ่าน Command Prompt และคุณต้องได้รับอนุญาตหรือคุณต้องเป็นผู้ดูแลระบบ
หากคุณเพียงแค่เปิด Command Prompt โดยดับเบิลคลิกหรือคลิกขวาเพื่อเปิดคุณจะพบข้อผิดพลาดนี้
ดังนั้นในส่วนต่อไปนี้เราจะแสดงวิธีแก้ไขข้อผิดพลาดที่คุณต้องเป็นผู้ดูแลระบบที่เรียกใช้เซสชันคอนโซล Windows 10
วิธีแก้ไขคุณต้องเป็นผู้ดูแลระบบที่เรียกใช้เซสชันคอนโซล
ในส่วนนี้เราจะแสดงวิธีลบข้อผิดพลาดที่คุณต้องเป็นผู้ดูแลระบบที่เรียกใช้เซสชันคอนโซลเพื่อใช้ยูทิลิตี้ sfc ในการแก้ไขข้อผิดพลาดนี้คุณต้องเรียกใช้ Command Prompt ในฐานะผู้ดูแลระบบ
- ประเภท พร้อมรับคำสั่ง ในช่องค้นหาของ Windows 10 แล้วเลือกอันที่ตรงที่สุด
- จากนั้นเลือกรายการที่ตรงที่สุด
- จากนั้นคลิกขวาเพื่อเลือก เรียกใช้ในฐานะผู้ดูแลระบบ ดำเนินการต่อไป.
หลังจากนั้นคุณสามารถเรียกใช้ System File Checker อีกครั้งและตรวจสอบว่าข้อผิดพลาดที่คุณต้องเป็นผู้ดูแลระบบที่เรียกใช้เซสชันคอนโซลได้รับการแก้ไขหรือไม่ โดยทั่วไปหากเรียกใช้ Command Line ในฐานะผู้ดูแลระบบคุณจะไม่พบข้อผิดพลาดอีก
แน่นอนในการเรียกใช้ Command Prompt ในฐานะผู้ดูแลระบบมีหลายวิธี คุณสามารถอ่านโพสต์: พร้อมรับคำสั่ง Windows 10: บอกให้ Windows ของคุณดำเนินการ เพื่อเรียนรู้วิธีเพิ่มเติมในการเปิด Command Prompt ในฐานะผู้ดูแลระบบ
บทความที่เกี่ยวข้อง: แก้ไขอย่างรวดเร็ว - SFC Scannow ไม่ทำงาน (เน้น 2 กรณี)
อ่านเพิ่มเติม: ตั้งค่า CMD ที่สูงขึ้นเป็นค่าเริ่มต้น
หลังจากแก้ไขข้อผิดพลาดที่คุณต้องเป็นผู้ดูแลระบบที่เรียกใช้เซสชันคอนโซลคุณสามารถเลือกที่จะตั้งค่า CMD ที่ยกระดับเป็นค่าเริ่มต้น
ตอนนี้นี่คือบทแนะนำ
1. พิมพ์ Command Prompt ในช่องค้นหาและเลือกรายการที่ตรงที่สุด
2. จากนั้นคลิกขวาเพื่อเลือก เปิดตำแหน่งไฟล์ .
3. จากนั้นเลือก พร้อมรับคำสั่ง แล้วคลิกขวาเพื่อเลือก ส่งถึง > เดสก์ทอป .
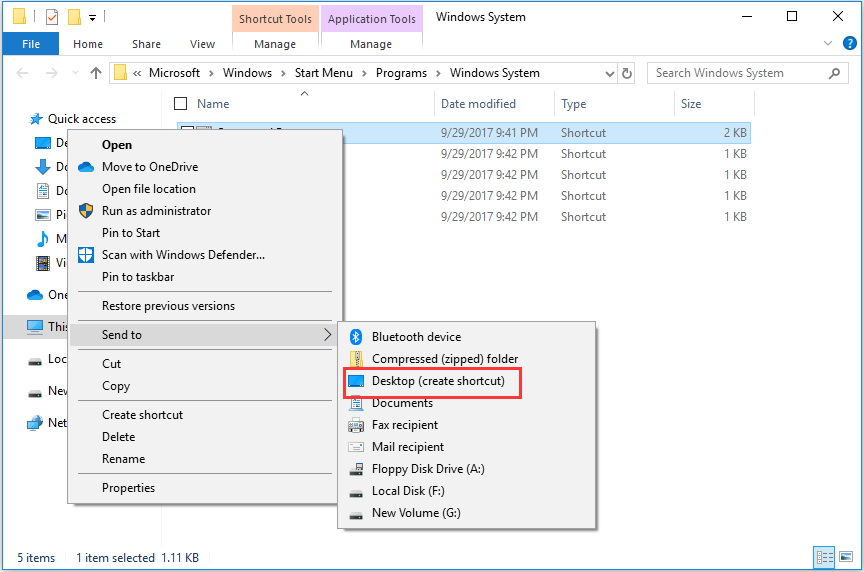
4. คลิกขวาที่ทางลัดบนเดสก์ท็อปแล้วเลือก คุณสมบัติ .
5. ในหน้าต่างป๊อปอัปไปที่ไฟล์ ทางลัด แท็บ
6. จากนั้นคลิก ขั้นสูง ... ดำเนินการต่อไป.
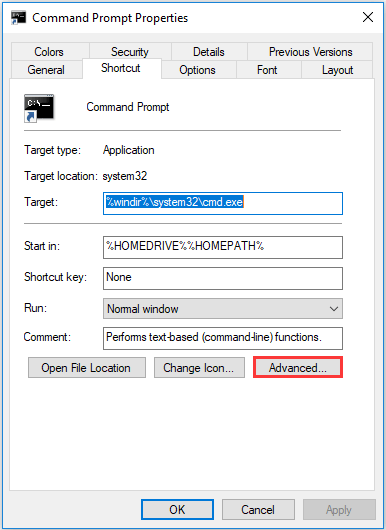
7. จากนั้นตรวจสอบตัวเลือก เรียกใช้ในฐานะผู้ดูแลระบบ แล้วคลิก ตกลง ดำเนินการต่อไป.
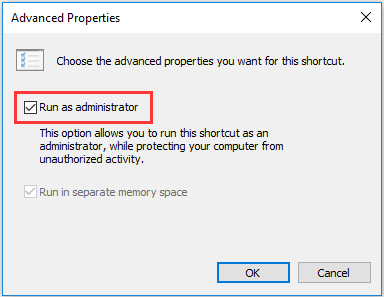
หลังจากขั้นตอนทั้งหมดเสร็จสิ้นเมื่อใดก็ตามที่คุณเปิดทางลัดพร้อมรับคำสั่งจะเปิดขึ้นในฐานะผู้ดูแลระบบ
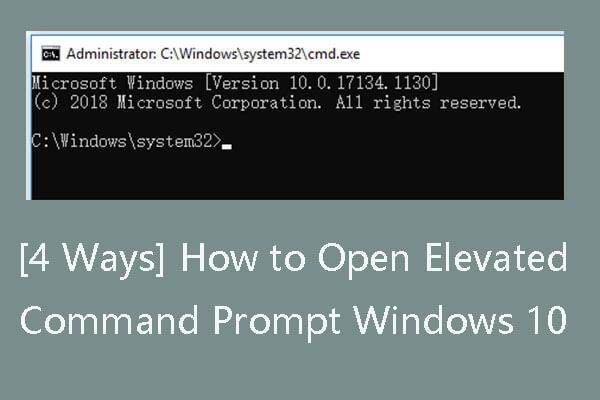 [4 วิธี] วิธีเปิดพรอมต์คำสั่งแบบยกระดับ Windows 10
[4 วิธี] วิธีเปิดพรอมต์คำสั่งแบบยกระดับ Windows 10 ตรวจสอบว่า Command Prompt คืออะไรวิธีเปิด Command Prompt ที่ยกระดับ Windows 10 ใน 4 วิธีวิธีสร้างทางลัดสำหรับ Command Prompt ที่ยกระดับ
อ่านเพิ่มเติมคำพูดสุดท้าย
ในการสรุปเพื่อแก้ไขข้อผิดพลาดที่คุณต้องเป็นผู้ดูแลระบบที่เรียกใช้เซสชันคอนโซลคุณต้องเรียกใช้ Command Prompt ในฐานะผู้ดูแลระบบ ในการเรียกใช้ Command Prompt ในฐานะผู้ดูแลระบบคุณสามารถใช้วิธีที่กล่าวถึงในส่วนข้างต้น


![[แก้ไขแล้ว] วิธีสร้างและจัดการรายการดรอปดาวน์ของ Excel](https://gov-civil-setubal.pt/img/news/73/resolved-how-to-create-and-manage-an-excel-drop-down-list-1.png)
![Overwatch Mic ไม่ทำงานหรือไม่? ใช้วิธีการเหล่านี้เพื่อแก้ไข! [MiniTool News]](https://gov-civil-setubal.pt/img/minitool-news-center/39/is-overwatch-mic-not-working.png)

![รูปแบบใดที่ดีที่สุดสำหรับฮาร์ดไดรฟ์ภายนอกบน Mac [เคล็ดลับ MiniTool]](https://gov-civil-setubal.pt/img/data-recovery-tips/31/which-is-best-format.png)
![จะเปลี่ยนข้อมูลเจ้าของและองค์กรที่ลงทะเบียนได้อย่างไร [MiniTool News]](https://gov-civil-setubal.pt/img/minitool-news-center/24/how-change-registered-owner.jpg)


![รับการอัปเดตที่แนะนำสำหรับพีซีป๊อปอัปนี้หรือไม่ ย้ายมัน! [เคล็ดลับ MiniTool]](https://gov-civil-setubal.pt/img/backup-tips/78/get-there-is-recommended-update.png)




![พยายามแก้ไขข้อผิดพลาดในการเปิดใช้งาน 0xc004f063? นี่คือ 4 วิธีที่มีประโยชน์ [MiniTool News]](https://gov-civil-setubal.pt/img/minitool-news-center/38/try-fix-activation-error-0xc004f063.png)



![[2020] เครื่องมือซ่อมแซมการบูต Windows 10 อันดับต้น ๆ ที่คุณควรรู้ [เคล็ดลับ MiniTool]](https://gov-civil-setubal.pt/img/data-recovery-tips/05/top-windows-10-boot-repair-tools-you-should-know.jpg)
