4 วิธีที่เชื่อถือได้ในการแก้ไขข้อผิดพลาด Origin ในการซิงค์ข้อมูลที่เก็บข้อมูลบนคลาวด์ [MiniTool News]
4 Reliable Ways Fix Origin Error Syncing Cloud Storage Data
สรุป :
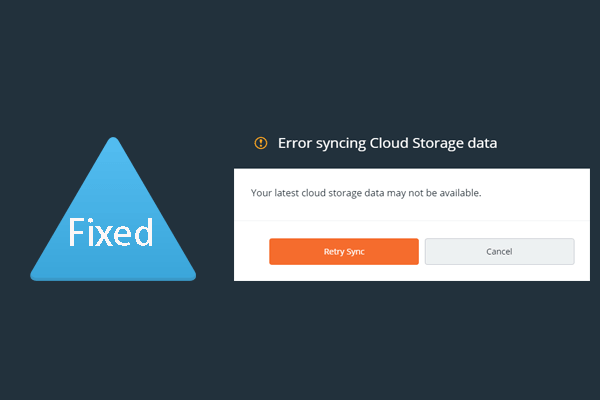
Origin เกิดข้อผิดพลาดในการซิงค์ข้อมูลที่เก็บข้อมูลบนคลาวด์คืออะไร อะไรทำให้เกิดข้อผิดพลาดในการซิงค์ข้อมูลที่เก็บข้อมูลบนคลาวด์ จะแก้ปัญหา Origin ไม่สามารถซิงค์ข้อมูลที่เก็บข้อมูลบนคลาวด์ได้อย่างไร โพสต์นี้จาก MiniTool จะสาธิต 4 วิธีในการแก้ไขข้อผิดพลาด Origin ที่ซิงค์ข้อมูลที่เก็บข้อมูลบนคลาวด์
ผู้ใช้ Origin จำนวนมากบ่นว่าพบข้อผิดพลาดในการซิงค์ข้อมูลที่เก็บข้อมูลบนคลาวด์ทุกครั้งที่เข้าถึงเกมที่บันทึกไว้ เมื่อพบข้อผิดพลาด Origin ในการซิงค์ข้อมูลที่เก็บข้อมูลบนคลาวด์ผู้ใช้รู้สึกไม่พอใจเนื่องจากคิดว่าข้อมูลและไฟล์ของตนสูญหาย
หากคุณพบข้อผิดพลาดเดียวกัน Origin ไม่สามารถซิงค์ข้อมูลที่เก็บข้อมูลบนคลาวด์ได้แสดงว่าคุณมาถูกที่แล้ว โพสต์นี้จะแสดงวิธีแก้ไขปัญหาข้อผิดพลาด Origin ที่ซิงค์ข้อมูลที่เก็บข้อมูลบนคลาวด์
4 วิธีในการแก้ไขข้อผิดพลาด Origin ในการซิงค์ข้อมูลที่เก็บข้อมูลบนคลาวด์
ในส่วนนี้เราจะแสดงวิธีแก้ไขข้อผิดพลาด Origin ที่ซิงค์ข้อมูลที่เก็บข้อมูลบนคลาวด์
วิธีที่ 1. ใช้ตัวเลือกกู้คืนบันทึกภายใน Origin
ในการแก้ไขข้อผิดพลาด Origin ที่ซิงค์ข้อมูลที่เก็บข้อมูลบนคลาวด์คุณสามารถใช้ตัวเลือกกู้คืนบันทึกภายใน Origin
ตอนนี้นี่คือบทแนะนำ
- เปิดแอปพลิเคชัน Origin
- จากนั้นคลิก เกมของฉัน เพื่อเลือกเกมที่คุณจะพบข้อผิดพลาด Origin ไม่สามารถซิงค์ข้อมูลที่เก็บข้อมูลบนคลาวด์ได้
- คลิก ดูรายละเอียดเกม .
- จากนั้นเลือก การจัดเก็บเมฆ และ กู้คืนบันทึก .
- การดำเนินการนี้จะช่วยให้คุณสามารถกู้คืนเกมที่บันทึกไว้ซึ่งข้อผิดพลาดถูกลบออกโดยไม่ได้ตั้งใจ
เมื่อขั้นตอนทั้งหมดเสร็จสิ้นให้รีบูต Origin ของคุณและตรวจสอบว่าข้อผิดพลาด Origin ที่ซิงค์ข้อมูลที่เก็บข้อมูลบนคลาวด์ได้รับการแก้ไขหรือไม่
วิธีที่ 2. ล้างโฟลเดอร์แคชต้นทาง
ในการแก้ไขข้อผิดพลาด Origin ไม่สามารถซิงค์ข้อมูลที่เก็บข้อมูลบนคลาวด์ได้คุณสามารถลองล้างแคช Origin แต่ก่อนที่จะดำเนินการต่อโปรดตรวจสอบให้แน่ใจว่าซอฟต์แวร์ Origin ทั้งหมดถูกปิดอย่างสมบูรณ์
ตอนนี้นี่คือบทแนะนำ
- กด Windows คีย์และ ร คีย์ร่วมกันเพื่อเปิด วิ่ง ไดอะล็อก
- จากนั้นพิมพ์ % ProgramData% / ที่มา ในกล่องและคลิก ตกลง ดำเนินการต่อไป.
- ลบไฟล์และโฟลเดอร์ทั้งหมดยกเว้นโฟลเดอร์ เนื้อหาท้องถิ่น .
- จากนั้นเปิดกล่องโต้ตอบเรียกใช้พิมพ์ %ข้อมูลแอพ% ในกล่องและคลิก ตกลง ดำเนินการต่อไป.
- ไปที่ไฟล์ ข้อมูลแอพ และลบไฟล์ แหล่งกำเนิด โฟลเดอร์
หลังจากนั้นให้รีบูตเครื่องคอมพิวเตอร์และตรวจสอบว่าข้อผิดพลาด Origin ที่ซิงค์ข้อมูลที่เก็บข้อมูลบนคลาวด์ได้รับการแก้ไขหรือไม่
วิธีที่ 3. รีสตาร์ทโมเด็มและเราเตอร์
ผู้ใช้บางรายรายงานว่าพวกเขาแก้ไขข้อผิดพลาดในการซิงค์ข้อมูลที่เก็บข้อมูลบนคลาวด์หลังจากรีสตาร์ทโมเด็มและเราเตอร์ ดังนั้นหากคุณพบข้อผิดพลาด Origin ไม่สามารถซิงค์ข้อมูลที่เก็บข้อมูลบนคลาวด์ได้คุณสามารถลองรีสตาร์ทโมเด็มและเราเตอร์
บทความที่เกี่ยวข้อง: Modem VS Router: อะไรคือความแตกต่างระหว่างพวกเขา?
วิธีที่ 4. อัปเดตไดรเวอร์การ์ดแสดงผล
ในการแก้ไขข้อผิดพลาด Origin ในการซิงค์ข้อมูลที่เก็บข้อมูลบนคลาวด์คุณสามารถลองอัปเดตไดรเวอร์การ์ดแสดงผล
ตอนนี้นี่คือบทแนะนำ
- กด Windows คีย์และ ร คีย์ร่วมกันเพื่อเปิด วิ่ง ไดอะล็อก
- ประเภท devmgmt.msc ในกล่องและคลิกตกลงเพื่อดำเนินการต่อ (คุณยังสามารถอ่านโพสต์ 10 วิธีในการเปิด Device Manager Windows 10 เพื่อเรียนรู้วิธีเพิ่มเติมในการเปิด Device Manager)
- ในหน้าต่างป๊อปอัปให้ขยายไฟล์ การ์ดแสดงผล .
- เลือกไดรเวอร์การ์ดแสดงผลจากรายการ
- จากนั้นเลือก อัปเดตไดรเวอร์ ดำเนินการต่อไป.
- ในหน้าต่างป๊อปอัปให้เลือก ค้นหาซอฟต์แวร์ไดรเวอร์ที่อัพเดตโดยอัตโนมัติ .
- จากนั้นทำตามคำแนะนำบนหน้าจอเพื่อดำเนินการต่อ
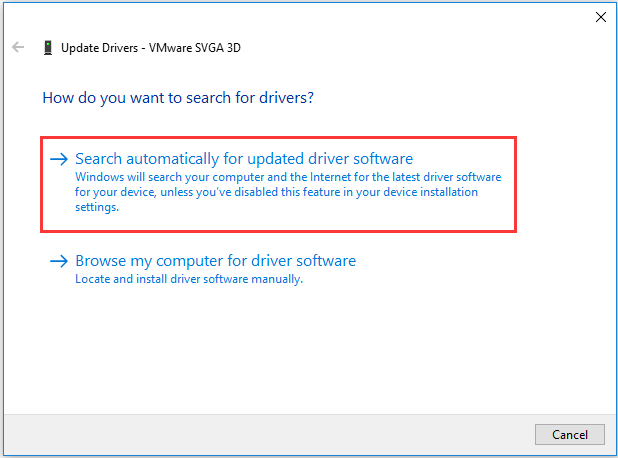
เมื่อขั้นตอนทั้งหมดเสร็จสิ้นคุณได้อัปเดตไดรเวอร์การ์ดแสดงผลและรีบูตเครื่องคอมพิวเตอร์เพื่อตรวจสอบว่าข้อผิดพลาด Origin ที่ซิงค์ข้อมูลที่เก็บข้อมูลบนคลาวด์ได้รับการแก้ไขหรือไม่
 วิธีอัปเดตไดรเวอร์อุปกรณ์ Windows 10 (2 วิธี)
วิธีอัปเดตไดรเวอร์อุปกรณ์ Windows 10 (2 วิธี) วิธีอัปเดตไดรเวอร์อุปกรณ์ใน Windows 10 ตรวจสอบ 2 วิธีในการอัปเดตไดรเวอร์ Windows 10 คำแนะนำสำหรับวิธีการอัปเดตไดรเวอร์ทั้งหมดของ Windows 10 ก็อยู่ที่นี่เช่นกัน
อ่านเพิ่มเติมคำพูดสุดท้าย
สรุปโพสต์นี้ได้แนะนำ 4 วิธีในการแก้ไขข้อผิดพลาด Origin ไม่สามารถซิงค์ข้อมูลที่เก็บข้อมูลบนคลาวด์ได้ หากคุณพบข้อผิดพลาดเดียวกันลองวิธีแก้ไขปัญหาเหล่านี้ หากคุณมีความคิดที่ดีกว่าในการแก้ไขข้อผิดพลาด Origin ในการซิงค์ข้อมูลที่เก็บข้อมูลบนคลาวด์คุณสามารถแชร์ได้ในโซนความคิดเห็น





![4 วิธีในการแก้ไขข้อผิดพลาดในการเปิดใช้งาน Windows 10 0xC004C003 [MiniTool News]](https://gov-civil-setubal.pt/img/minitool-news-center/29/4-methods-fix-windows-10-activation-error-0xc004c003.jpg)

![4 วิธีในการแก้ไขล้มเหลว - ข้อผิดพลาดของเครือข่ายใน Google ไดรฟ์ [MiniTool News]](https://gov-civil-setubal.pt/img/minitool-news-center/05/4-ways-solve-failed-network-error-google-drive.png)
![[แก้ไขแล้ว] 11 วิธีแก้ปัญหาแก้ไข Microsoft Excel จะไม่เปิดปัญหา](https://gov-civil-setubal.pt/img/news/10/11-solutions-fix-microsoft-excel-won-t-open-issue.png)




![วิธีแก้ไขข้อผิดพลาด“ Malwarebytes Web Protection ไม่เปิดใช้งาน” [MiniTool Tips]](https://gov-civil-setubal.pt/img/backup-tips/85/how-fix-malwarebytes-web-protection-won-t-turn-error.jpg)


![หากวิธีนี้ไม่สามารถช่วยคุณได้ด้วยการกู้คืนข้อมูล USB ฟรีจะไม่มีอะไร [MiniTool Tips]](https://gov-civil-setubal.pt/img/data-recovery-tips/09/if-this-cant-help-you-with-free-usb-data-recovery.jpg)


