การสำรองข้อมูล Windows Server Bare Metal Recovery คืออะไร? ตอบแล้ว!
What Is Windows Server Backup Bare Metal Recovery Answered
การกู้คืนโลหะเปลือยของการสำรองข้อมูล Windows Server คืออะไร จะดำเนินการอย่างไร? มันเหมือนกับการสำรองและกู้คืนสถานะระบบหรือไม่ เก็บคำถามเหล่านี้ไว้แล้วอ่านต่อในโพสต์นี้ มินิทูล - คุณจะพบข้อมูลโดยละเอียดและวิธีการดำเนินการดังกล่าว นอกจากนี้ เราจะแนะนำซอฟต์แวร์สำรองข้อมูลเซิร์ฟเวอร์ที่ยอดเยี่ยมสำหรับคุณการกู้คืน Bare Metal ของการสำรองข้อมูล Windows Server คืออะไร?
การกู้คืนโลหะเปลือยของการสำรองข้อมูล Windows Server เป็นคุณสมบัติที่สำคัญมากสำหรับข้อมูลเซิร์ฟเวอร์และความปลอดภัยของระบบ การกู้คืนนี้ประกอบด้วยระบบปฏิบัติการ การตั้งค่า แอปพลิเคชัน และการกำหนดค่าอื่นๆ ยกเว้นข้อมูลผู้ใช้บนโวลุ่มที่สำคัญ นั่นคือหากระบบของคุณติดอยู่ในปัญหาบางอย่างและไม่สามารถบู๊ตได้ คุณสามารถกู้คืนข้อมูลสำรอง Bare Metal ของ Windows Server เพื่อดึงข้อมูลของคุณได้
อย่างไรก็ตาม ก่อนหน้านั้น คุณต้องเตรียมการสำรองข้อมูล Bare Metal ของ Windows Server ก่อน สำหรับการสำรองข้อมูลการกู้คืนโลหะเปล่า (BMR) งานจะดำเนินการโดยตรงไปยังการใช้ร่วมกันบนเซิร์ฟเวอร์ System Center Data Protection Manager แทนที่จะไปยังโฟลเดอร์บนเซิร์ฟเวอร์ที่ได้รับการป้องกัน เมื่อดำเนินการเสร็จสิ้น บันทึกจะถูกจัดเก็บไว้ใน C:\Windows\Logs\WindowsServerBackup
หากคุณไม่พบข้อมูลสำรอง Windows Server คุณสามารถอ่านโพสต์นี้เพื่อแก้ไขปัญหา: วิธีแก้ไขปัญหา “บริการสำรองข้อมูลเซิร์ฟเวอร์ Windows หายไป” -
เหตุใดคุณจึงต้องการการสำรองข้อมูลและการกู้คืน Windows Server Bare Metal
การสำรองข้อมูลและการกู้คืน Bare Metal ของ Windows Server มีประโยชน์มากมาย ดังที่เราได้กล่าวไปแล้ว การดำเนินการนี้อาจมีผลในบางโอกาส เช่น ข้อมูลสูญหาย เหตุการณ์, ความล้มเหลวของฮาร์ดแวร์ , ระบบล่ม, การโจมตีของแรนซัมแวร์ ฯลฯ
เมื่อการกู้คืน Bare Metal เริ่มต้นขึ้น ระบบปฏิบัติการทั้งหมดสามารถกู้คืนและกำหนดค่าได้ภายในไม่กี่นาที ทำให้เป็นตัวเลือกที่สำคัญในฐานะแผนการกู้คืนความเสียหายที่สมเหตุสมผล ดังนั้นกระบวนการที่รวดเร็วและง่ายดายจึงเป็นเหตุผลหนึ่งว่าทำไมคุณต้องทำเช่นนั้นเมื่อระบบของคุณประสบปัญหา
มิฉะนั้น คุณไม่จำเป็นต้องสร้างการตั้งค่าคอมพิวเตอร์ทีละก้อน ด้วยขั้นตอนง่ายๆ Windows Server ของคุณจะได้รับการกู้คืนที่ปลอดภัย
จะทำการสำรองข้อมูลและกู้คืน Windows Server Bare Metal ได้อย่างไร
การสำรองข้อมูล Bare Metal Recovery (BMR) มีคุณสมบัติมากมายเมื่อเทียบกับการสำรองข้อมูลประเภทอื่นๆ เช่น ความเร็วที่เร็วขึ้น การดำเนินงานที่ง่ายดาย และปลอดภัย อย่างไรก็ตาม เรายังคงมีการแจ้งเตือนบางอย่างก่อนที่คุณจะเริ่มการกู้คืน Bare Metal ของ Windows Server
เงื่อนไขเบื้องต้นสำหรับงานการกู้คืนนี้จะต้องดำเนินการบนเครื่องฟิสิคัลเดียวกันหรือเครื่องฟิสิคัลอื่นที่มียี่ห้อ รุ่น และฮาร์ดแวร์เหมือนกัน นอกจากนี้ ตรวจสอบให้แน่ใจว่าตำแหน่งที่คุณต้องการดำเนินการกู้คืนโลหะเปลือยนั้นมีพื้นที่ดิสก์เพียงพอ หากคุณสามารถตอบสนองความต้องการเหล่านี้ได้ การกู้คืนโลหะเปลือยก็สามารถทำได้ดีที่สุด
- คุณต้องสร้างการสำรองข้อมูล Bare Metal ของ Windows Server คุณต้องดาวน์โหลดและติดตั้ง Windows Server Backup จาก Server Manager จากนั้นใช้เครื่องมือสำรองข้อมูลนี้เพื่อสร้างการสำรองข้อมูลเซิร์ฟเวอร์แบบเต็มที่แนะนำ หากคุณต้องการกู้คืนจากเครื่องอื่น ให้จัดเก็บข้อมูลสำรองไว้ในไดรฟ์ภายนอกและเชื่อมต่อก่อนที่การกู้คืนจะเริ่มขึ้น ในกรณีส่วนใหญ่ คุณจะใช้วิธีการกู้คืนอุปกรณ์เดียวกันในกรณีที่เกิดความล้มเหลว
- เตรียมแผ่นดิสก์การติดตั้งของเวอร์ชันระบบที่เกี่ยวข้องเพื่อเข้าถึง สภาพแวดล้อมการกู้คืนของ Windows - โปรดใส่ลงในเซิร์ฟเวอร์ของคุณและตรวจสอบให้แน่ใจว่าอุปกรณ์ได้รับการตั้งค่าให้บูตจากแผ่นดิสก์ใน BIOS
- กู้คืนการสำรองข้อมูล Bare Metal ของ Windows Server ไปยังเครื่องปัจจุบัน
ย้าย 1: สร้างการสำรองข้อมูลเซิร์ฟเวอร์ Windows และดิสก์การติดตั้ง
หากคุณยังไม่ได้ติดตั้ง Windows Server Backup โปรดดำเนินการดังกล่าวจาก Server Manager ก่อน
ขั้นตอนที่ 1: เปิด ผู้จัดการเซิร์ฟเวอร์ และเลือก จัดการ ที่มุมขวาบน
ขั้นตอนที่ 2: เลือก เพิ่มบทบาทและคุณสมบัติ จากเมนูแบบเลื่อนลงแล้วคลิกถัดไป
ขั้นตอนที่ 3: เลือก การติดตั้งตามบทบาทหรือตามคุณลักษณะ และคลิก ต่อไป -
ขั้นตอนที่ 4: ทำตามคำแนะนำบนหน้าจอและเมื่อคุณอยู่ใน คุณสมบัติ ส่วน ให้เลือก การสำรองข้อมูลเซิร์ฟเวอร์ Windows -
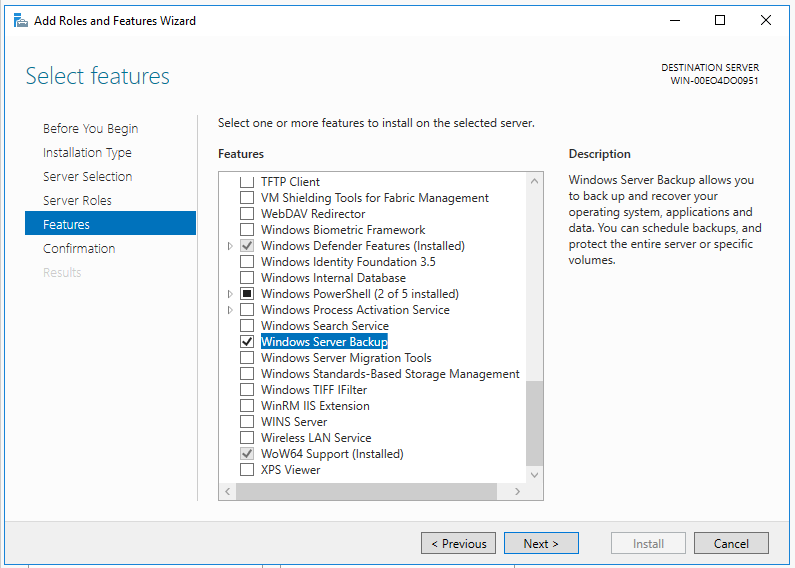
ขั้นตอนที่ 5: จากนั้นคลิก ต่อไป ยืนยันการเลือก แล้วคลิก ติดตั้ง -
เมื่อคุณติดตั้งเสร็จแล้ว ตอนนี้คุณสามารถเริ่มสร้างการสำรองข้อมูล Windows Server ได้เลย
ขั้นตอนที่ 1: เปิด การสำรองข้อมูลเซิร์ฟเวอร์ Windows และค้นหา การสำรองข้อมูลในเครื่อง จากบานหน้าต่างด้านซ้าย
ขั้นตอนที่ 2: คลิก สำรองข้อมูลครั้งเดียว… จากแผงด้านขวา และเมื่อคุณถูกขอให้เลือกประเภทของการกำหนดค่า โปรดเลือก เซิร์ฟเวอร์เต็มรูปแบบ (แนะนำ) -
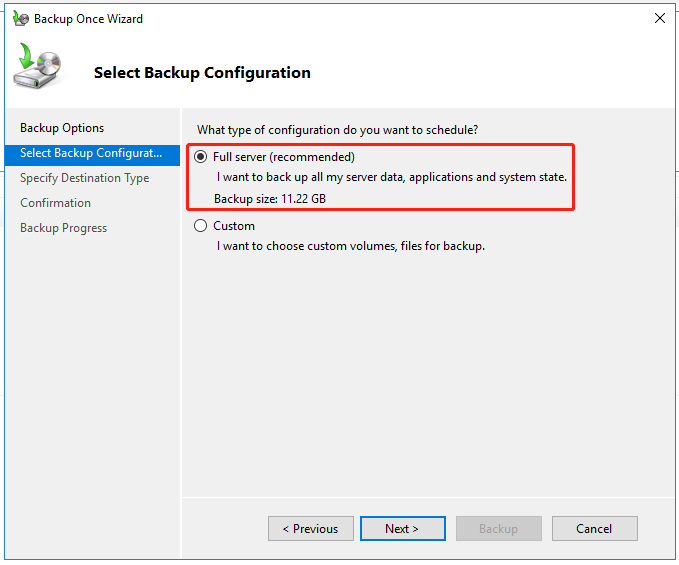
ขั้นตอนที่ 3: ใน ระบุเวลาสำรองข้อมูล ส่วนคุณสามารถเลือกความถี่และเวลาในการสำรองข้อมูลได้
ขั้นตอนที่ 4: จากนั้นเลือกปลายทางเพื่อจัดเก็บข้อมูลสำรองและปฏิบัติตามคำแนะนำเพื่อทำการสำรองข้อมูลให้เสร็จสิ้น
หลังจากทำตามขั้นตอนข้างต้นแล้ว คุณจะต้อง เตรียมดิสก์กู้คืน หรือดิสก์การติดตั้ง โปรดสังเกตว่าหากอุปกรณ์เป้าหมายไม่ได้ติดตั้งระบบ ให้เลือกดิสก์การติดตั้งจะดีกว่า
ย้าย 2: ทำการกู้คืนโลหะเปลือย
เนื่องจากการกู้คืนโลหะเปลือยของ Windows Server เป็นคุณสมบัติทั่วไปที่สามารถใช้ได้กับ Windows Server หลายเวอร์ชัน รายละเอียดบางอย่างอาจแตกต่างกันและขั้นตอนต่อไปนี้ใช้สำหรับการอ้างอิง
ขั้นตอนที่ 1: ใส่แผ่นดิสก์การติดตั้ง Windows Server ที่เตรียมไว้บนเซิร์ฟเวอร์ที่คุณต้องการทำการกู้คืนและบูตจากนั้น
ขั้นตอนที่ 2: ทำตามคำแนะนำบนหน้าจอเพื่อกำหนดค่าภาษา เวลา และแป้นพิมพ์ จากนั้นคลิก ต่อไป -
ขั้นตอนที่ 3: จากนั้นคลิก ซ่อมคอมพิวเตอร์ของคุณ และเลือก แก้ไขปัญหา > การกู้คืนอิมเมจระบบ -
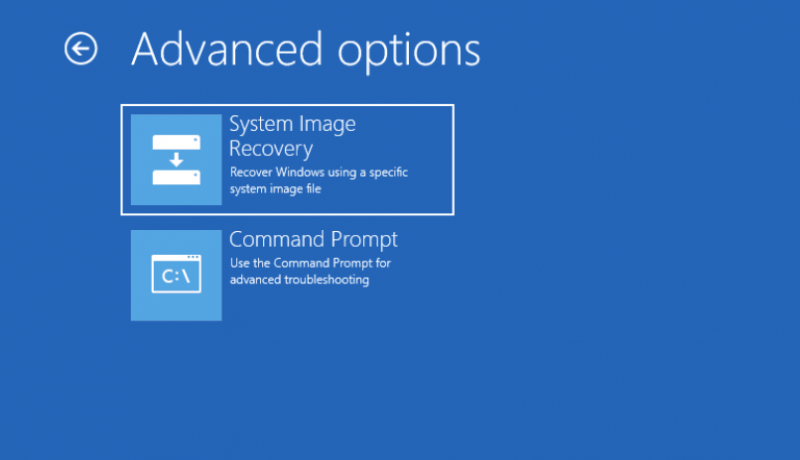
ขั้นตอนที่ 4: ในหน้าจอถัดไป เลือกอิมเมจสำรอง BMR แล้วคลิก ต่อไป - โปรดทราบว่าหากอิมเมจของคุณจัดเก็บไว้ในฮาร์ดไดรฟ์ภายนอก ให้เชื่อมต่อก่อนเริ่มการกู้คืน
ขั้นตอนที่ 5: หลังจากระบุเวอร์ชันการสำรองข้อมูลแล้ว ให้คลิก เสร็จ และการฟื้นฟูก็จะเริ่มขึ้น กระบวนการนี้อาจใช้เวลาระยะหนึ่ง ซึ่งขึ้นอยู่กับจำนวนข้อมูลที่จะกู้คืน
เพื่อการป้องกันเซิร์ฟเวอร์ที่ดีขึ้น: ใช้ MiniTool ShadowMaker
อย่างที่คุณเห็น การกู้คืนโลหะเปลือยมีข้อจำกัดบางประการ ตัวอย่างเช่น ไม่สามารถกู้คืนอิมเมจระบบไปยังดิสก์ขนาดเล็กกว่าหรือเครื่องที่มีเฟิร์มแวร์ต่างกันได้ ที่นี่ เรามีทางเลือกที่ดีกว่าสำหรับการสำรองข้อมูล Windows Server และการกู้คืนโลหะเปลือย
ซอฟต์แวร์สำรองข้อมูลของบุคคลที่สาม – MiniTool ShadowMaker สำหรับ การสำรองข้อมูลเซิร์ฟเวอร์ สามารถทำได้ดีกว่าหากคุณต้องการได้รับการปกป้องข้อมูลขั้นสูง มันคือ ซอฟต์แวร์สำรองข้อมูลฟรี ที่ช่วยให้ผู้ใช้สามารถ สำรองไฟล์ & โฟลเดอร์และพาร์ติชัน & ดิสก์ นอกจากนี้ยังให้การคลิกเพียงครั้งเดียว การสำรองข้อมูลระบบ และนำเสนอโซลูชั่นการกู้คืนระบบ
สิ่งสำคัญที่สุดคือสามารถสร้างอิมเมจระบบบนคอมพิวเตอร์ปกติและกู้คืนไปยังฮาร์ดแวร์ที่คล้ายกันหรือต่างกันได้อย่างรวดเร็ว ที่ การคืนค่าแบบสากล คุณสมบัติสามารถแก้ไขปัญหาความเข้ากันได้ได้ ด้วยการกำหนดค่าแผนการสำรองข้อมูลและกำหนดเวลา คุณสามารถจัดการพื้นที่ฮาร์ดดิสก์ได้ดีขึ้นและปกป้องข้อมูลได้ดี
ฟีเจอร์เด่นต่อไปนี้คุ้มค่าสำหรับการทดลองใช้ของคุณ
- โซลูชันการสำรองข้อมูลที่เชื่อถือได้หลากหลาย
- การคืนค่าระบบที่ง่ายและรวดเร็ว
- การซิงค์ไฟล์อัตโนมัติ
- โคลนดิสก์ที่ปลอดภัย
- การจัดการสำรองข้อมูลอัจฉริยะ
- การเข้ารหัสรูปภาพสำรอง
- เครื่องมือสร้างสื่อช่วยเหลือที่สามารถบู๊ตได้
- ฯลฯ
นี่คือเวอร์ชันทดลองใช้ฟรีสำหรับคุณ หากต้องการสำรองข้อมูลอุปกรณ์ของคุณ ให้ทำดังนี้และใส่ฮาร์ดไดรฟ์ภายนอกลงในอุปกรณ์ของคุณก่อนหากจำเป็น
ทดลองใช้ MiniTool ShadowMaker คลิกเพื่อดาวน์โหลด 100% สะอาดและปลอดภัย
บันทึก: คุณสมบัติบางอย่างของ MiniTool ไม่สามารถใช้งานได้สำหรับผู้ที่ใช้ Free Edition และ Trial Edition เช่น Media Builder คุณสามารถ อัปเกรดเป็นรุ่นที่ชำระเงิน ก่อนที่จะเข้าถึงขั้นตอนที่ 1: เปิดโปรแกรมแล้วคลิก ทดลองใช้งานต่อไป -
ขั้นตอนที่ 2: ใน สำรองข้อมูล พาร์ติชันระบบจะถูกเลือกตามค่าเริ่มต้นใน แหล่งที่มา และเลือกไดรฟ์ที่ต้องการจาก ปลายทาง ส่วน. โปรดตรวจสอบให้แน่ใจว่าคุณมีพื้นที่เพียงพอในการจัดเก็บข้อมูลสำรอง
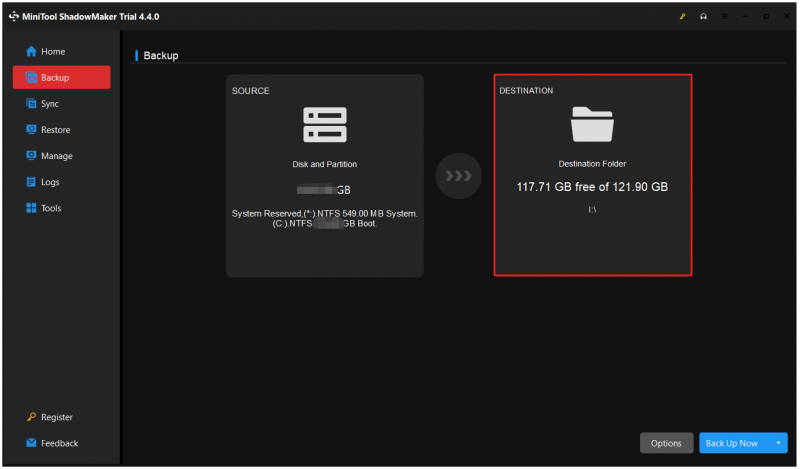
ขั้นตอนที่ 3: คุณสามารถคลิก ตัวเลือก เพื่อกำหนดค่าการสำรองข้อมูลแล้วคลิก การสำรองข้อมูลในขณะนี้ เพื่อเริ่มงาน
หลังจากการสำรองข้อมูล คุณจะต้องสร้างแฟลชไดรฟ์ USB ที่สามารถบู๊ตได้เพื่อบู๊ตพีซีหรือคอมพิวเตอร์เปล่าที่ไม่สามารถบู๊ตได้ คุณสามารถทำได้โดยใช้ เครื่องมือสร้างสื่อ ใน เครื่องมือ แท็บ
ขั้นตอนที่ 1: เตรียมไดรฟ์ USB (4 GB – 64 GB) และเชื่อมต่อกับอุปกรณ์
ขั้นตอนที่ 2: ไปที่ MiniTool เครื่องมือสร้างสื่อ ใน เครื่องมือ แท็บแล้วเลือก สื่อที่ใช้ WinPE พร้อมปลั๊กอิน MiniTool -
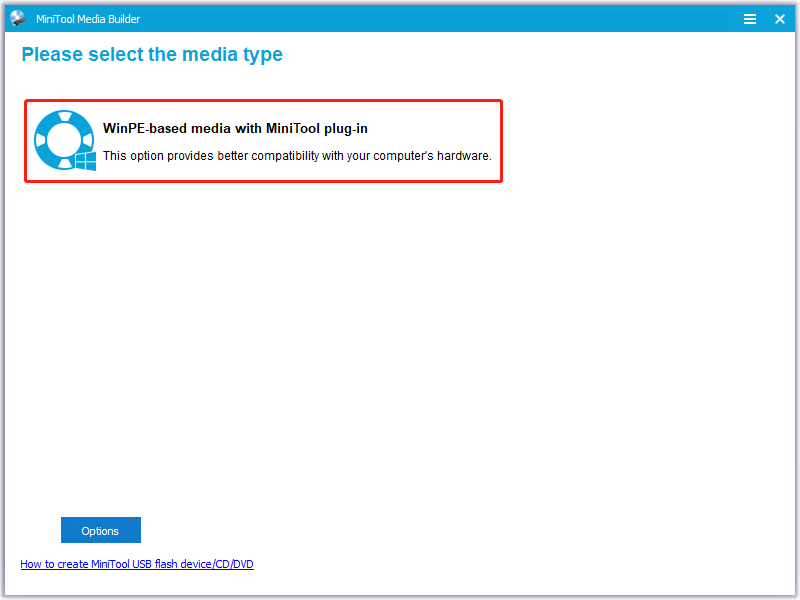
ขั้นตอนที่ 3: เลือก ยูเอสบี แฟลชไดรฟ์ และเลือกอันที่ถูกต้องเพื่อเบิร์นแฟลชไดรฟ์สำหรับบูต
ขั้นตอนที่ 4: รอสักครู่แล้วคลิก เสร็จ เมื่อการเผาไหม้สำเร็จ
ขั้นตอนที่ 5: จากนั้นเชื่อมต่อไดรฟ์ USB ที่สามารถบู๊ตได้ที่สร้างขึ้นเข้ากับพีซีของคุณก่อนที่จะเริ่มคอมพิวเตอร์และ เข้าสู่ไบออส โดยการกดปุ่มเฉพาะ
ขั้นตอนที่ 6: ค้นหาตัวเลือกการบูตของคุณ ตั้งค่าไดรฟ์ USB เป็นอุปกรณ์บู๊ตเครื่องแรก และบันทึกการเปลี่ยนแปลง
ขั้นตอนที่ 7: หลังจากตัดสินใจว่าจะเปลี่ยนความละเอียดของหน้าจอหรือไม่ และจะโหลดซอฟต์แวร์ MiniTool หรือไม่ คุณจะมาถึงอินเทอร์เฟซหลักของแฟลชไดรฟ์ที่สามารถบูตได้ของ MiniTool
ตอนนี้คุณอยู่ในสภาพแวดล้อมการกู้คืน MiniTool ซึ่งคุณสามารถเริ่มการกู้คืนได้อย่างง่ายดาย
โปรดเรียกใช้ MiniTool ShadowMaker และค้นหาอิมเมจระบบที่คุณสร้างไว้ คืนค่า หน้าหนังสือ. คลิก คืนค่า เพื่อเริ่มต้นมัน
- เลือกเวอร์ชันแล้วคลิก ต่อไป -
- ตรวจสอบพาร์ติชั่นที่จำเป็นแล้วเลือก MBR และแทร็ก 0 สำหรับขั้นตอนต่อไป
- กำหนดดิสก์เป้าหมายที่คุณต้องการกู้คืนข้อมูลสำรอง Bare Metal และเริ่มการกู้คืน
หากคุณต้องการดำเนินการ “กู้คืนข้อมูลโลหะเปลือยของ Windows Server” สำหรับคอมพิวเตอร์เครื่องอื่นที่มีเฟิร์มแวร์ที่แตกต่างกัน MiniTool ShadowMaker สามารถทำได้ แต่จะไม่เพียงพอตามขั้นตอนข้างต้นเท่านั้น โปรดใช้คุณสมบัตินี้ต่อไป – การคืนค่าแบบสากล – เพื่อแก้ไขปัญหาความไม่เข้ากัน
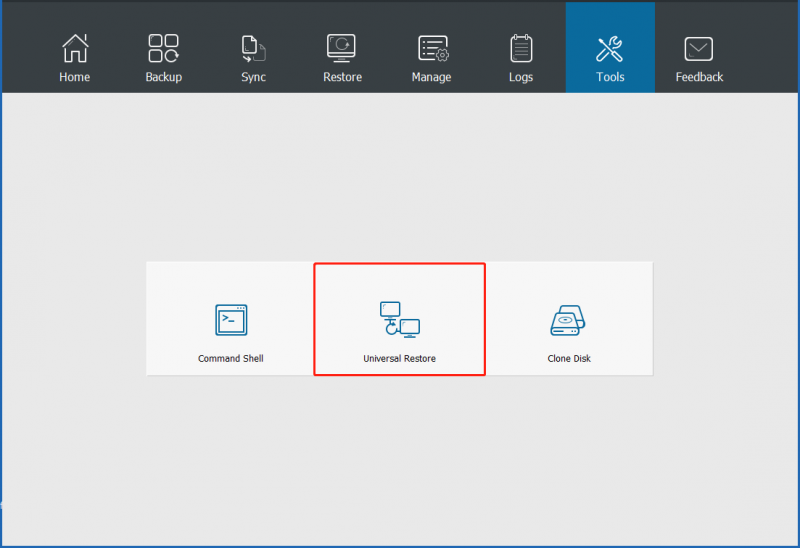
ยังคงเปิด MiniTool ShadowMaker ใน WinPE แล้วไปที่ เครื่องมือ เลือก การคืนค่าแบบสากล - จากนั้นระบบปฏิบัติการที่ติดตั้งทั้งหมดจะถูกตรวจพบและแสดงรายการโดยอัตโนมัติ และคุณสามารถเลือกระบบปฏิบัติการที่คุณต้องการแล้วคลิก คืนค่า - เมื่อกระบวนการเสร็จสิ้น คุณสามารถออกจาก WinPE และบูต Windows บนฮาร์ดแวร์ที่แตกต่างกันได้สำเร็จ
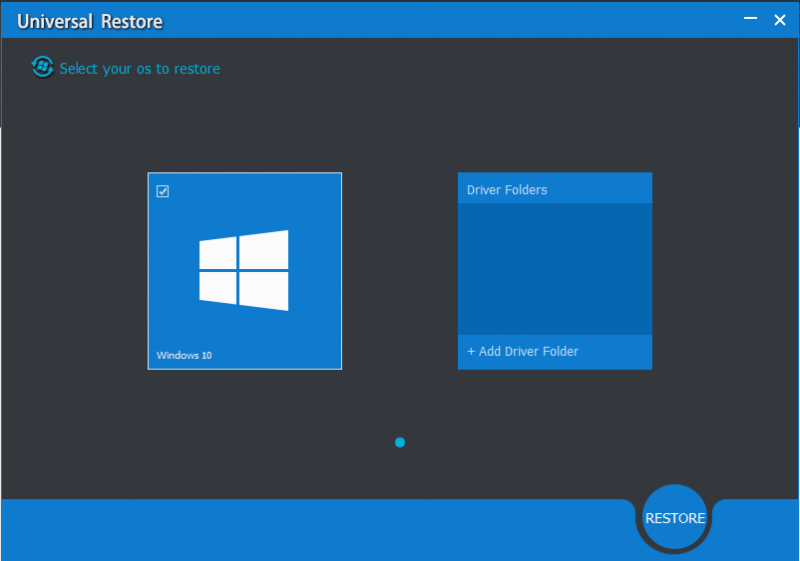
อ่านเพิ่มเติม: การกู้คืนสถานะระบบเทียบกับการกู้คืนโลหะเปลือย
ผู้ใช้บางคนสงสัยเกี่ยวกับความแตกต่างระหว่างการกู้คืนโลหะเปลือยและการกู้คืนสถานะระบบ หลักการทำงานแตกต่างกันไปตามเป้าหมายที่แตกต่างกัน แต่เราสามารถให้ข้อสรุปแก่คุณตามคำจำกัดความ นั่นคือ การสำรองข้อมูลและการกู้คืน BMR รวมถึงการสำรองข้อมูลและการกู้คืนสถานะระบบ
แตกต่างจากการสำรองข้อมูลและการกู้คืนสถานะระบบ BMR (การกู้คืนโลหะเปลือย) จำเป็นต้องติดตั้ง Windows Server Backup บนคอมพิวเตอร์ที่ได้รับการป้องกัน การสำรองข้อมูล Bare Metal ช่วยให้สามารถกู้คืนระบบได้เต็มรูปแบบ สแนปชอต แต่การสำรองข้อมูลสถานะระบบมุ่งเน้นไปที่ส่วนประกอบของระบบที่สำคัญ
ในการกู้คืนความเสียหาย การกู้คืนแบบ Bare-Metal คือกระบวนการสร้างคอมพิวเตอร์ขึ้นมาใหม่ตั้งแต่ต้นหลังจากเกิดข้อผิดพลาด การสำรองข้อมูลและการกู้คืน Bare Metal ให้การป้องกันเมื่อเครื่องไม่เริ่มทำงาน และคุณต้องกู้คืนทุกอย่าง การสำรองข้อมูลสถานะระบบสามารถช่วยสำรองไฟล์ระบบปฏิบัติการได้ ซึ่งจะเป็นประโยชน์เมื่อเครื่องเริ่มทำงาน แต่ไฟล์ระบบและรีจิสทรีหายไปแล้ว
อย่างที่คุณเห็น มีสถานการณ์การใช้งานที่แตกต่างกัน
บรรทัดล่าง:
สิ่งสำคัญคือต้องเตรียมการสำรองข้อมูล Bare Metal ของ Windows Server ซึ่งจะทำให้แน่ใจได้ว่าคุณสามารถกู้คืนทุกสิ่งที่คุณต้องการได้อย่างรวดเร็วเมื่อระบบของคุณผิดพลาด แม้ว่า Windows Server จะมีค่าใช้จ่ายในตัวสำหรับการสำรองข้อมูล Bare Metal แต่เรายังคงแนะนำทางเลือกที่ดีกว่าสำหรับการสำรองข้อมูลเซิร์ฟเวอร์ เช่น MiniTool ShadowMaker พร้อมคุณสมบัติขั้นสูง
บทความนี้ได้ให้คำแนะนำโดยละเอียดและข้อกังวลของคุณอาจได้รับการแก้ไข หากคุณมีคำถามใด ๆ เมื่อใช้ MiniTool ShadowMaker คุณสามารถติดต่อเราได้ผ่านทาง [ป้องกันอีเมล] และทีมสนับสนุนของเราจะพยายามทุกวิถีทางเพื่อความสะดวกของคุณ
คำถามที่พบบ่อยเกี่ยวกับการสำรองข้อมูล Windows Server Bare Metal Recovery
จะทำการกู้คืน Bare Metal ได้อย่างไร Windows Server 2012 R2? ด้วยเซิร์ฟเวอร์เวอร์ชันที่แตกต่างกัน ขั้นตอนในการกู้คืนเซิร์ฟเวอร์แบบ Bare Metal จะแตกต่างกันไป สำหรับ Windows Server 2012 R2 ให้ทำดังนี้:1. บูตจากแผ่นดิสก์การติดตั้ง
2. กำหนดการตั้งค่าภาษา รูปแบบ และการพิมพ์ > คลิก ต่อไป -
3. คลิก ซ่อมแซมคอมพิวเตอร์ของคุณ > แก้ไขปัญหา > การกู้คืนอิมเมจระบบ -
4. คืนค่าอิมเมจระบบล่าสุดแล้วคลิก ถัดไป > ถัดไป -
5. ตรวจสอบข้อมูลและเลือก เสร็จสิ้น > ใช่ > กู้คืนทันที - การสำรองข้อมูลแบบ Bare-Metal ดีกว่าการสำรองข้อมูลแบบเต็มหรือไม่ การสำรองข้อมูลแบบเต็มคือกระบวนการสร้างสำเนาของไฟล์ข้อมูลองค์กรทั้งหมดในการสำรองข้อมูลครั้งเดียว การสำรองข้อมูลแบบ Bare-Metal ดีกว่าการสำรองข้อมูลแบบเต็มในบางกรณี เนื่องจากผู้ใช้สามารถสร้างคอมพิวเตอร์ที่เสียหายขึ้นมาใหม่ได้อย่างรวดเร็วโดยใช้ดิสก์อิมเมจที่สำรองไว้ก่อนหน้านี้

![วิธีค้นหาไฟล์ตามวันที่แก้ไขใน Windows 10 [MiniTool News]](https://gov-civil-setubal.pt/img/minitool-news-center/65/how-find-files-date-modified-windows-10.png)
![วิธีอนุญาตหรือบล็อกโปรแกรมผ่าน Firewall Windows 10 [MiniTool News]](https://gov-civil-setubal.pt/img/minitool-news-center/18/how-allow-block-program-through-firewall-windows-10.jpg)


![Sophos VS Avast: ไหนดีกว่ากัน? ดูการเปรียบเทียบเลย! [เคล็ดลับ MiniTool]](https://gov-civil-setubal.pt/img/backup-tips/45/sophos-vs-avast-which-is-better.png)

![คู่มือฉบับเต็ม - วิธีรีเซ็ตการตั้งค่าการแสดงผล Windows 10 [ข่าว MiniTool]](https://gov-civil-setubal.pt/img/minitool-news-center/77/full-guide-how-reset-display-settings-windows-10.png)



![วิธีปิดการใช้งาน Hardware Acceleration บน Windows 10 [MiniTool News]](https://gov-civil-setubal.pt/img/minitool-news-center/37/how-disable-hardware-acceleration-windows-10.jpg)




![[แก้ไขแล้ว!] จะทราบได้อย่างไรว่าคอมพิวเตอร์ของฉันปลุกอะไร](https://gov-civil-setubal.pt/img/news/16/how-find-out-what-woke-up-my-computer.jpg)
![คงที่ - ไม่มีตัวเลือกการพักเครื่องในเมนูพลังงานของ Windows 10/8/7 [MiniTool News]](https://gov-civil-setubal.pt/img/minitool-news-center/34/fixed-no-sleep-option-windows-10-8-7-power-menu.png)
