คำแนะนำ – ดาวน์โหลด/อัพเดต/ติดตั้งไดรเวอร์อุปกรณ์คีย์บอร์ด HID
Guide Hid Keyboard Device Driver Download Update Reinstall
หากคุณต้องการทราบว่า HID Keyboard Device คืออะไร และจะดาวน์โหลดและติดตั้ง HID Keyboard Device ได้อย่างไร คุณมาถูกที่แล้ว โพสต์จาก MiniTool นี้เสนอรายละเอียดสำหรับคุณ ตอนนี้อ่านต่อ
ในหน้านี้:อุปกรณ์คีย์บอร์ด HID คืออะไร
บางครั้งคุณอาจเห็น อุปกรณ์คีย์บอร์ด HID ในการจัดการอุปกรณ์ของคุณ มันหมายความว่าอะไร? มันหมายถึงอะไร?
ก่อนอื่นเรามาดูกันว่า HID คืออะไร HID เป็นตัวย่อของ Human Interface Device ซึ่งเป็นคลาสของอุปกรณ์ต่อพ่วงคอมพิวเตอร์ที่ใช้ในการป้อนคำสั่ง คีย์บอร์ด HID ไม่แตกต่างจากคีย์บอร์ด PS/2 มาตรฐานที่พบในแล็ปท็อป ยกเว้นว่าคีย์บอร์ดจะเสียบผ่าน USB แทนที่จะเป็นคีย์บอร์ดในตัว
ใน Device Manager หมายถึงแป้นพิมพ์ที่ใช้ไดรเวอร์ Microsoft มาตรฐานเท่านั้น หากคุณใช้พอร์ตเชื่อมต่อหรือติดตั้งไดรเวอร์แป้นพิมพ์เฉพาะอื่นๆ คุณจะเห็นอุปกรณ์แป้นพิมพ์ HID สองเครื่อง
 เมาส์ที่รองรับ HID คืออะไร และวิธีแก้ไขมันไม่ทำงาน
เมาส์ที่รองรับ HID คืออะไร และวิธีแก้ไขมันไม่ทำงานเมาส์ที่รองรับ HID คืออะไร จะแก้ไขปัญหาเมาส์ที่เข้ากันได้กับ HID ไม่ทำงานได้อย่างไร โพสต์นี้ให้คำแนะนำโดยละเอียดสำหรับคุณ
อ่านเพิ่มเติมดาวน์โหลด/ติดตั้ง/อัพเดตไดรเวอร์อุปกรณ์คีย์บอร์ด HID
ผู้ใช้บางรายรายงานว่าพบอุปกรณ์แป้นพิมพ์ HID ไม่ทำงานบน Windows 10/11 เมื่อใช้แป้นพิมพ์ดังกล่าว ไดรเวอร์ที่ล้าสมัย เสียหาย หรือหายไปอาจทำให้เกิดปัญหาได้ หนึ่งในวิธีแก้ปัญหาที่ง่ายที่สุดคือการติดตั้งไดรเวอร์อุปกรณ์ HID Keyboard ล่าสุดสำหรับ Windows 11/10
หากคุณเพิ่งอัปเกรดเป็น Windows 11 คุณจะต้องอัปเดตหรือติดตั้งไดรเวอร์แป้นพิมพ์ HID เพื่อหลีกเลี่ยงปัญหาบางประการ คุณไม่จำเป็นต้องทำอะไรมากเว้นแต่คุณจะดาวน์โหลดและติดตั้งไดรเวอร์คีย์บอร์ดด้วยตนเอง
ข้อมูลต่อไปนี้จะแนะนำรายละเอียดเกี่ยวกับการดาวน์โหลด/อัพเดต/ติดตั้งไดรเวอร์อุปกรณ์คีย์บอร์ด HID
ดาวน์โหลดไดร์เวอร์อุปกรณ์คีย์บอร์ด HID
โดยทั่วไป อุปกรณ์คีย์บอร์ด HID จะถูกดาวน์โหลดและติดตั้งโดยอัตโนมัติ คุณสามารถค้นหาได้ในตัวจัดการอุปกรณ์
อัพเดตไดรเวอร์อุปกรณ์คีย์บอร์ด HID
ขั้นตอนที่ 1: คลิกขวาที่ไฟล์ เริ่ม ไอคอนให้เลือก การจัดการอุปกรณ์ .
ขั้นตอนที่ 2: ขยายไฟล์ คีย์บอร์ด ส่วนนั้นแล้วคลิกขวาที่ อุปกรณ์คีย์บอร์ด HID ตัวเลือกที่จะเลือก อัพเดตไดรเวอร์ .
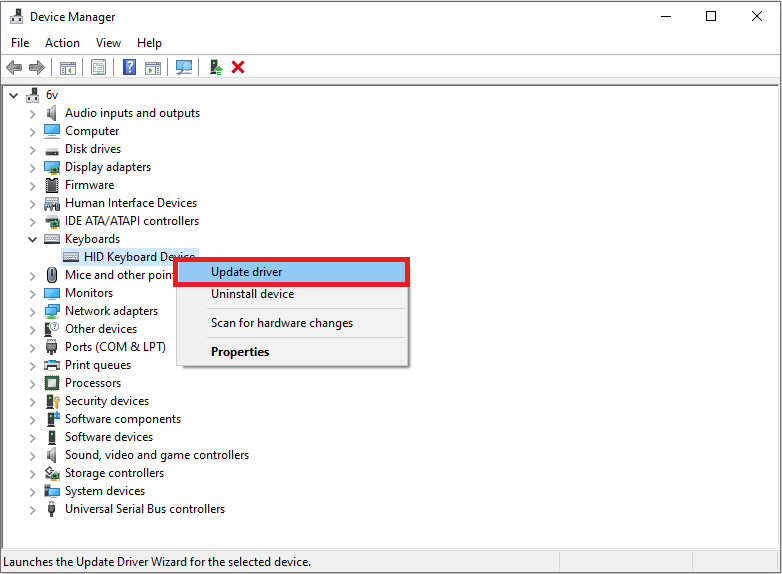
ขั้นตอนที่ 3: จากนั้นคุณสามารถเลือกได้ ค้นหาไดรเวอร์โดยอัตโนมัติ หรือ เรียกดูคอมพิวเตอร์ของฉันเพื่อหาไดรเวอร์ .
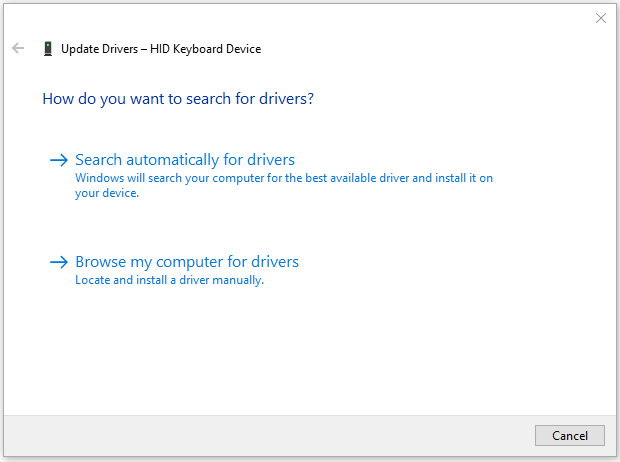
ขั้นตอนที่ 4: หากคุณเลือกเรียกดูคอมพิวเตอร์ของฉันเพื่อหาไดรเวอร์ จากนั้นคลิก เรียกดู... เพื่อค้นหาโฟลเดอร์ที่มีไฟล์ไดรเวอร์ แล้วคลิก ต่อไป . หรือคุณสามารถคลิก ให้ฉันเลือกจากรายการไดรเวอร์ที่มีอยู่ในคอมพิวเตอร์ของฉัน และดูว่า Windows มีคำแนะนำอะไรบ้างสำหรับคุณ จากนั้นเลือกจากตัวเลือกที่มีให้แล้วคลิก ต่อไป .
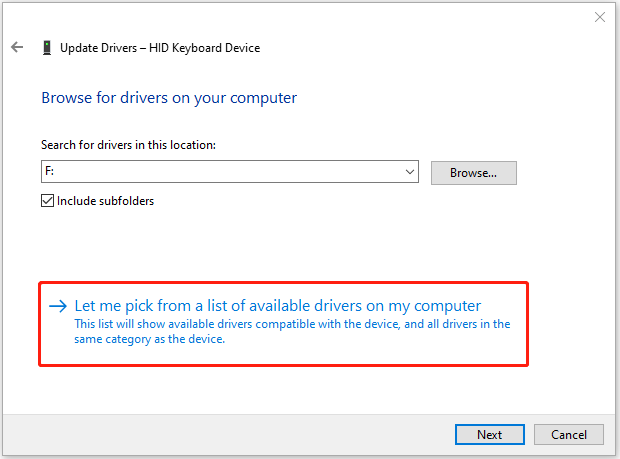
ขั้นตอนที่ 5: หากคุณไม่พบตัวเลือก ให้ยกเลิกการเลือก แสดงฮาร์ดแวร์ที่เข้ากันได้ กล่องและรับรายการไดรเวอร์ทั้งหมดจากผู้ผลิตหลายรายให้เลือก จากนั้นคลิก ต่อไป .

ติดตั้งไดรเวอร์อุปกรณ์คีย์บอร์ด HID ใหม่
ขั้นตอนที่ 1: คลิกขวาที่ไฟล์ เริ่ม ไอคอนให้เลือก การจัดการอุปกรณ์ .
ขั้นตอนที่ 2: ขยายไฟล์ คีย์บอร์ด ส่วนนั้นแล้วคลิกขวาที่ อุปกรณ์คีย์บอร์ด HID ตัวเลือกที่จะเลือก ถอนการติดตั้งอุปกรณ์ .
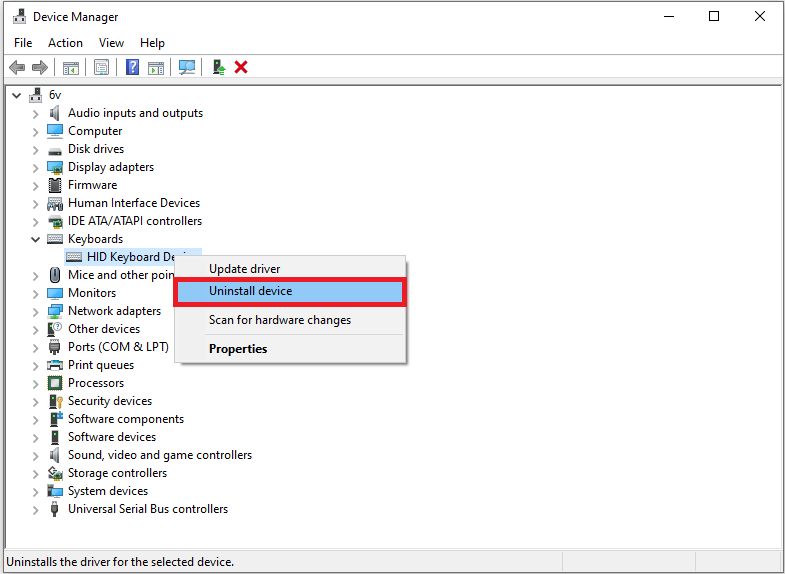
ขั้นตอนที่ 3: คลิก ใช่ และรีสตาร์ทพีซีของคุณเพื่อถอนการติดตั้ง หลังจากรีสตาร์ทคอมพิวเตอร์ Windows จะติดตั้งไดรเวอร์แป้นพิมพ์เริ่มต้นโดยอัตโนมัติ
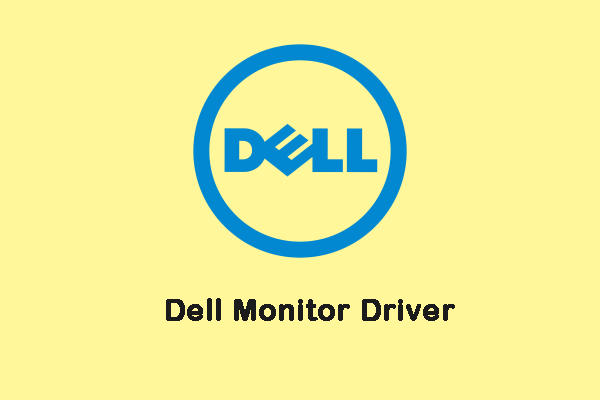 วิธีติดตั้งและอัพเดตไดรเวอร์จอภาพ Dell บน Windows 10
วิธีติดตั้งและอัพเดตไดรเวอร์จอภาพ Dell บน Windows 10โพสต์นี้แนะนำวิธีการติดตั้งและอัปเดต Dell Monitor บน Windows 10 หากคุณต้องการเรียนรู้เกี่ยวกับเรื่องนี้ คุณสามารถอ่านโพสต์นี้ต่อได้
อ่านเพิ่มเติมคำสุดท้าย
จะติดตั้งไดรเวอร์จอภาพ Dell บน Windows 11/10 ได้อย่างไร จะอัพเดตบน Windows 11/10 ได้อย่างไร? ฉันเชื่อว่าคุณได้คำตอบหลังจากอ่านโพสต์นี้
นอกจากการอัปเดตกราฟิกของคุณเพื่อให้แน่ใจว่าระบบของคุณมีประสิทธิภาพที่ยอดเยี่ยมแล้ว คุณยังสามารถสำรองข้อมูลระบบเป็นประจำเพื่อรักษาข้อมูลของคุณให้ปลอดภัย ดาวน์โหลด MiniTool ShadowMaker เพื่อทำงาน
ทดลองใช้ MiniTool ShadowMakerคลิกเพื่อดาวน์โหลด100%สะอาดและปลอดภัย
![การสำรองข้อมูลระดับไฟล์คืออะไร? [ข้อดีและข้อเสีย]](https://gov-civil-setubal.pt/img/news/A9/what-is-file-level-backup-pros-and-cons-1.png)

![4 แนวทางแก้ไขปัญหา“ การเปลี่ยนแปลงการประมวลผลของ OneDrive” [MiniTool News]](https://gov-civil-setubal.pt/img/minitool-news-center/81/4-solutions-fix-onedrive-processing-changes-issue.jpg)
![วิธีการกู้คืนข้อมูลจาก USB ที่ฟอร์แมต (คำแนะนำทีละขั้นตอน) [MiniTool Tips]](https://gov-civil-setubal.pt/img/blog/06/c-mo-recuperar-datos-de-usb-formateado.jpg)

![แก้ไข Windows ได้อย่างง่ายดายไม่สามารถเชื่อมต่อกับข้อผิดพลาดของเครือข่ายนี้ [MiniTool News]](https://gov-civil-setubal.pt/img/minitool-news-center/11/easily-fix-windows-was-unable-connect-this-network-error.png)



![แก้ไขแล้ว - Bcmwl63a.sys Blue Screen of Death Windows 10 [MiniTool News]](https://gov-civil-setubal.pt/img/minitool-news-center/89/solved-bcmwl63a-sys-blue-screen-death-windows-10.png)
![6 วิธีแก้ไขรหัสข้อผิดพลาด 0xc0000001 Windows 10 เมื่อเริ่มต้นใช้งาน [MiniTool Tips]](https://gov-civil-setubal.pt/img/backup-tips/09/6-solutions-error-code-0xc0000001-windows-10-start-up.jpg)

![คุณจะแก้ไข Error Code 0xc000000e ใน Windows 10 ได้อย่างไร [เคล็ดลับ MiniTool]](https://gov-civil-setubal.pt/img/data-recovery-tips/59/how-can-you-fix-error-code-0xc000000e-windows-10.jpg)
![Forza Horizon 5 ค้างอยู่ที่หน้าจอโหลด Xbox / PC [เคล็ดลับ MiniTool]](https://gov-civil-setubal.pt/img/news/94/forza-horizon-5-stuck-on-loading-screen-xbox/pc-minitool-tips-1.jpg)
![แก้ไขแล้ว: มีโควต้าไม่เพียงพอที่จะประมวลผลคำสั่งนี้ [MiniTool News]](https://gov-civil-setubal.pt/img/minitool-news-center/28/solved-not-enough-quota-is-available-process-this-command.png)



![การถ่ายโอนไฟล์ Windows 10 ค้าง? โซลูชั่นอยู่ที่นี่! [เคล็ดลับ MiniTool]](https://gov-civil-setubal.pt/img/data-recovery-tips/20/windows-10-file-transfer-freezes.png)
