วิธีแก้ไขข้อผิดพลาดบรรทัด 0 เมื่อเปิดไฟล์ Windows 10 11
Withi Kaekhi Khx Phid Phlad Brrthad 0 Meux Peid Fil Windows 10 11
คุณเคยเจอ บรรทัด 0 เกิดข้อผิดพลาดในการเปิดไฟล์ ใน Windows 10/11? ข้อผิดพลาดนี้มักเกิดขึ้นเมื่อคุณเริ่มคอมพิวเตอร์ ตอนนี้ในโพสต์นี้จาก มินิทูล คุณสามารถเรียนรู้วิธีแก้ไขข้อผิดพลาดบรรทัด 0 autoit ได้อย่างง่ายดาย
ข้อผิดพลาดบรรทัด 0 ที่เปิดไฟล์คือข้อผิดพลาดในการเริ่มต้น Windows ซึ่งมักเกิดขึ้นทุกครั้งที่คอมพิวเตอร์ของคุณเริ่มทำงาน ผู้ใช้จำนวนมากประสบปัญหาที่น่ารำคาญนี้ และนี่คือตัวอย่างที่แท้จริง:
ฉันจะแก้ไข autoit Error line 0 (ไฟล์ c:\user\mohamed\appdata\roaming\sfednpb\mchost.chm) ได้อย่างไร
answer.microsoft.com
ข้อผิดพลาดบรรทัดที่ 0 autoit คืออะไร
ภาพรวมของข้อผิดพลาดบรรทัด 0 การเปิดไฟล์
Autoit เป็นภาษาสคริปต์ที่ช่วยให้คุณสามารถทำให้กระบวนการของ Windows เป็นไปโดยอัตโนมัติ และมักใช้สำหรับการทดสอบซอฟต์แวร์ การดูแลระบบ และรูปแบบการทำงานอัตโนมัติอื่นๆ
ข้อผิดพลาด autoit บรรทัด 0 มักเกิดจากการทำงานอัตโนมัติที่เหลืออยู่ มัลแวร์ หรือการติดไวรัสในคอมพิวเตอร์ของคุณ ในเวลาเดียวกัน เมื่อมีซอฟต์แวร์อื่นๆ ที่ขัดแย้งกันในคอมพิวเตอร์ การทำงานของอุปกรณ์ของคุณอาจถูกรบกวน ส่งผลให้ข้อผิดพลาด Line 0 เปิดไฟล์ผิดพลาด
จะแก้ไข autoit error line 0 Windows 10 ได้อย่างไร? อ่านต่อไปเพื่อหาคำตอบ
วิธีแก้ไขข้อผิดพลาด Line 0 การเปิดไฟล์ใน Windows 10/11
วิธีแก้ปัญหา 1. สแกนหาไวรัสโดยใช้ Windows Defender
ดังที่ได้กล่าวไว้ก่อนหน้านี้ เมื่อคอมพิวเตอร์ของคุณติดไวรัส autoit หรือมัลแวร์ autoit ข้อผิดพลาด Line 0 ที่เปิดไฟล์นั้นจะเกิดขึ้น ดังนั้น คุณต้องสแกนคอมพิวเตอร์ของคุณทั้งหมดโดยใช้ Windows Defender เป็นซอฟต์แวร์ป้องกันไวรัสที่มีอยู่ใน Windows ที่สามารถสแกนอุปกรณ์ของคุณเพื่อหาไวรัส ตัวอย่างเช่น คุณสามารถ ทำให้ Windows Defender สแกน USB โดยอัตโนมัติ .
ตอนนี้คุณสามารถทำตามขั้นตอนด้านล่างเพื่อสแกนหาไวรัสในคอมพิวเตอร์ของคุณ
ขั้นตอนที่ 1. กด วินโดวส์ + I คีย์ผสมเพื่อเปิดการตั้งค่า Windows
ขั้นตอนที่ 2 คลิก อัปเดต & ความปลอดภัย > วินโดวส์ ดีเฟนเดอร์ > เปิดศูนย์การรักษาความปลอดภัยของ Windows Defender .
ขั้นตอนที่ 3 ในหน้าต่างใหม่ คลิก การป้องกันไวรัสและภัยคุกคาม . จากนั้นคลิก การสแกนขั้นสูง .
ขั้นตอน 4. เลือกตัวเลือกของ การสแกนเต็มรูปแบบ และคลิก ตรวจเดี๋ยวนี้ ปุ่มเพื่อเริ่มการสแกน

ขั้นตอนที่ 5 รอให้กระบวนการเสร็จสิ้น จากนั้นรีสตาร์ทคอมพิวเตอร์เพื่อตรวจสอบว่ายังมีข้อผิดพลาดบรรทัด 0 autoit อยู่หรือไม่
สำหรับข้อมูลเพิ่มเติมเกี่ยวกับการสแกนไวรัสของ Windows Defender คุณสามารถดูได้ที่: วิธีเรียกใช้การสแกน Windows Defender แบบเต็ม/ด่วน/กำหนดเอง/ออฟไลน์ .
โซลูชันที่ 2 ลบงานการทำงานอัตโนมัติโดยใช้การทำงานอัตโนมัติ
หากคุณยังคงได้รับข้อผิดพลาด Line 0 ในการเปิดปัญหาไฟล์หลังจากสแกนพีซีของคุณโดยใช้ Windows Defender อาจเป็นเพราะระบบทำงานอัตโนมัติที่เหลืออยู่ในคอมพิวเตอร์ของคุณ
ณ จุดนี้คุณสามารถใช้ ทำงานอัตโนมัติ ยูทิลิตี้เพื่อค้นหาและลบแอปพลิเคชันหรือบริการที่ทำงานอัตโนมัติ เครื่องมือนี้สามารถแสดงให้คุณเห็นว่าโปรแกรมใดได้รับการกำหนดค่าให้ทำงานระหว่างการเริ่มต้นระบบหรือการเข้าสู่ระบบ และเมื่อแอปพลิเคชัน Windows ในตัวต่างๆ เริ่มทำงาน
ขั้นตอนที่ 1 ดาวน์โหลดและติดตั้งการทำงานอัตโนมัติจาก หน้านี้ .
ขั้นตอนที่ 2 เปิดการทำงานอัตโนมัติเพื่อรับอินเทอร์เฟซหลัก ที่นี่ คุณสามารถดูงานการทำงานอัตโนมัติทั้งหมดที่ตรวจพบในระบบ ตอนนี้คุณต้องค้นหางานที่ต้องลบโดยอ้างอิงจากเส้นทางตำแหน่งของข้อความแสดงข้อผิดพลาด
ตัวอย่างเช่น หากข้อความแสดงข้อผิดพลาดที่คุณได้รับคือ “บรรทัดข้อผิดพลาด 0 (ไฟล์ C:\User\Mohamed\AppData\Roaming\sfednpb\mchost.chm)” คุณต้องลบรายการ mchost.chm
ขั้นตอนที่ 3 ค้นหาและคลิกขวาที่รายการที่ไม่จำเป็นเพื่อเลือก ลบ .
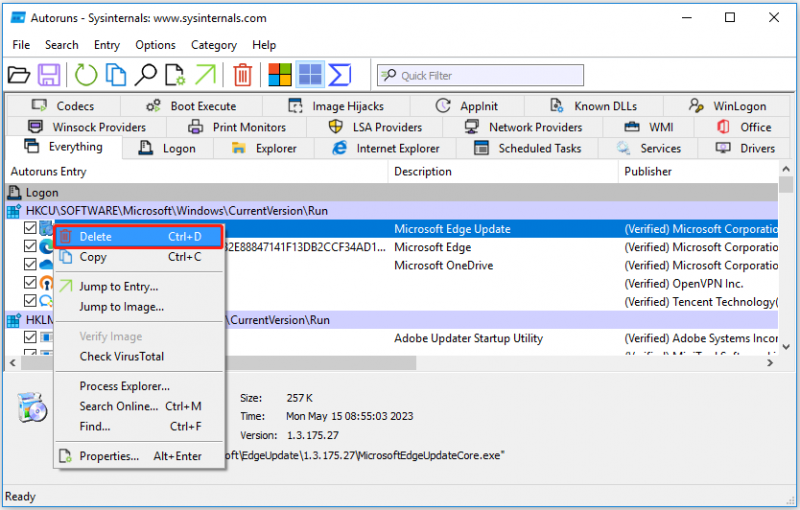
ขั้นตอนที่ 4 รีสตาร์ทคอมพิวเตอร์เพื่อตรวจสอบว่าข้อความแสดงข้อผิดพลาดได้รับการแก้ไขหรือไม่
โซลูชันที่ 3. คลีนบูตคอมพิวเตอร์ของคุณ
หากทั้งสองวิธีข้างต้นไม่ได้ผล ข้อความแสดงข้อผิดพลาดอาจเกิดจากแอปพลิเคชันของบุคคลที่สามที่ขัดแย้งกัน ในกรณีนี้ คุณสามารถ บูตเครื่องคอมพิวเตอร์ของคุณใหม่ทั้งหมด . คลีนบูตช่วยให้ Windows ของคุณสามารถเริ่มต้นด้วยไดรเวอร์และโปรแกรมเริ่มต้นขั้นต่ำ ดังนั้นคุณจึงสามารถทราบได้ว่ามีโปรแกรมใดรบกวนการทำงานที่เหมาะสมของพีซีของคุณหรือไม่
เวลาโบนัส
เมื่อคอมพิวเตอร์ของคุณติดไวรัส ไฟล์ของคุณบนพีซีอาจสูญหายได้ ที่นี่ฉันต้องการแนะนำชิ้นส่วนที่เชื่อถือได้ ซอฟต์แวร์กู้คืนข้อมูล เพื่อช่วยให้คุณได้ไฟล์ที่ถูกลบกลับคืนมา
การกู้คืนข้อมูลพลังงาน MiniTool ซึ่งเป็นซอฟต์แวร์กู้คืนข้อมูลที่ดีที่สุด ได้รับการออกแบบมาเพื่อกู้คืนเอกสาร รูปภาพ วิดีโอ อีเมล เสียง และไฟล์ประเภทอื่นๆ
เมื่อไร Windows ลบไฟล์โดยอัตโนมัติ , ไฟล์จะถูกลบโดยการคลิกซ้าย หรือภายใต้สถานการณ์อื่นๆ คุณสามารถใช้ MiniTool Power Data Recovery เพื่อรับไฟล์ที่ถูกลบหรือสูญหายกลับคืนมา
คุณสามารถคลิกปุ่มด้านล่างเพื่อดาวน์โหลด MiniTool Power Data Recovery รุ่นฟรีเพื่อกู้คืนไฟล์ขนาด 1 GB โดยไม่ต้องเสียเงินสักบาท
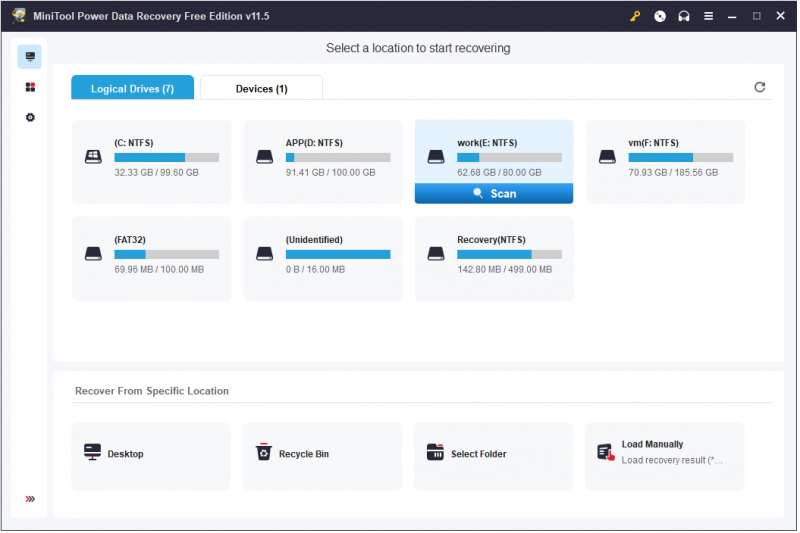
ที่สำคัญกว่านั้น หากคุณไม่สามารถเข้าถึงระบบ Windows ของคุณได้เนื่องจากข้อผิดพลาด Line 0 ในการเปิดไฟล์ คุณสามารถใช้ MiniTool Power Data Recovery เพื่อกู้คืนข้อมูลบนพีซีได้เช่นกัน เพราะมันช่วยให้คุณสร้างเครื่องมือกู้คืนข้อมูลที่สามารถบู๊ตได้ คุณจึงทำได้ กู้คืนข้อมูลโดยไม่ต้องบูท Windows .
เท่านั้น รุ่นที่ลงทะเบียน อนุญาตให้คุณสร้างไดรฟ์ที่สามารถบู๊ตได้และกู้คืนข้อมูลโดยไม่ต้องบูท Windows
เคล็ดลับ: ขอแนะนำให้คุณ สำรองไฟล์ของคุณ เป็นประจำเพื่อป้องกันข้อมูลสูญหาย โดยใช้ MiniTool ShadowMaker ฟรี 30 วัน
บรรทัดล่าง
เมื่อคุณพบข้อผิดพลาด Line 0 ที่เปิดปัญหาเกี่ยวกับไฟล์ คุณสามารถลองวิธีแก้ปัญหาที่กล่าวถึงข้างต้น
หากคุณพบปัญหาใด ๆ เมื่อใช้ซอฟต์แวร์ MiniTool โปรดติดต่อเราผ่านทาง [ป้องกันอีเมล] .


![2 วิธีในการแก้ไขรหัสข้อผิดพลาด Xbox Xbox 0x8b050033 [MiniTool News]](https://gov-civil-setubal.pt/img/minitool-news-center/62/2-ways-fix-xbox-error-code-xbox-0x8b050033.png)

![วิธีขยายระบบหรือพาร์ติชั่นข้อมูลใน Windows 11 [5 วิธี] [เคล็ดลับ MiniTool]](https://gov-civil-setubal.pt/img/partition-disk/B4/how-to-extend-the-system-or-data-partition-in-windows-11-5-ways-minitool-tips-1.png)
![OneDrive คืออะไร? ฉันต้องการ Microsoft OneDrive หรือไม่ [เคล็ดลับ MiniTool]](https://gov-civil-setubal.pt/img/backup-tips/00/what-is-onedrive-do-i-need-microsoft-onedrive.png)


![ตัวแปลง URL เป็น MP3 5 อันดับแรก - แปลง URL เป็น MP3 อย่างรวดเร็ว [เคล็ดลับ MiniTool]](https://gov-civil-setubal.pt/img/blog/96/top-5-des-convertisseurs-durl-en-mp3-convertir-rapidement-une-url-en-mp3.png)


![วิธีเปลี่ยนอุปกรณ์เล่นเสียงเริ่มต้น Windows 10 [MiniTool News]](https://gov-civil-setubal.pt/img/minitool-news-center/14/how-change-default-audio-playback-devices-windows-10.png)
![[FIX] ชื่อไดเรกทอรีมีปัญหาใน Windows ไม่ถูกต้อง [MiniTool Tips]](https://gov-civil-setubal.pt/img/data-recovery-tips/49/directory-name-is-invalid-problem-windows.jpg)



![รีเซ็ตแล็ปท็อป HP: วิธีฮาร์ดรีเซ็ต / รีเซ็ต HP ของคุณจากโรงงาน [MiniTool News]](https://gov-civil-setubal.pt/img/minitool-news-center/51/reset-hp-laptop-how-hard-reset-factory-reset-your-hp.png)


