[แก้ไข]: ไฟล์ถูกลบเมื่อคลิกซ้ายใน Windows
Kaekhi Fil Thuk Lb Meux Khlik Say Ni Windows
คุณกำลังเจอปัญหากวนใจของ “ ไฟล์จะถูกลบเมื่อคลิกซ้าย ”? คุณมีความคิดที่จะกู้คืนไฟล์ที่ถูกลบด้วยการคลิกซ้ายหรือไม่? ตอนนี้โพสต์นี้จาก มินิทูล อธิบายวิธีการแก้ไขปัญหานี้และกู้คืนข้อมูลที่ถูกลบหรือสูญหายด้วย ซอฟต์แวร์กู้คืนข้อมูลที่ดีที่สุด .
ค้นหาใน Google คุณจะพบว่าผู้ใช้จำนวนมากสับสนเกี่ยวกับ “การคลิกเมาส์ซ้ายทำให้ Windows 10 ถูกลบ” ตอนนี้คุณสามารถเห็นตัวอย่างที่แท้จริง:
ไฟล์กำลังถูกลบโดยอัตโนมัติเมื่อใดก็ตามที่ฉันคลิกซ้ายที่ไฟล์เหล่านั้น เมื่อใดก็ตามที่ฉันคลิกซ้ายที่โฟลเดอร์หรือไฟล์ โฟลเดอร์นั้นจะถูกลบโดยอัตโนมัติ จากนั้นอีกครั้งเมื่อฉันพยายามกู้คืนไฟล์ของฉันจากถังรีไซเคิล ป๊อปอัปปรากฏขึ้นโดยระบุว่า 'คุณต้องการลบไฟล์ของคุณอย่างถาวรหรือไม่' ไอคอนของฉันก็หายไปจากเดสก์ท็อปทุกครั้งที่ฉันคลิกซ้ายที่ไอคอนเหล่านั้น ฉันมี รีเซ็ต Windows หลายครั้ง แต่ก็ไม่ได้ผล ฉันจึงตัดสินใจ ติดตั้ง Windows ใหม่ แต่อีกครั้งมันไม่ได้ผล ฉันสแกนพีซีทั้งหมดด้วย Windows Defender แต่ไม่พบภัยคุกคาม ปัญหายังคงมีอยู่
answer.microsoft.com
หากคุณเป็นคนหนึ่งที่ประสบปัญหาเดียวกัน สิ่งแรกที่ต้องทำคือ กู้คืนไฟล์ที่ถูกลบบนพีซีของคุณ โดยทันที. ก่อนที่จะกู้คืนไฟล์ที่สูญหาย คุณไม่ควรเขียนข้อมูลใหม่ลงในไดรฟ์ที่มีไฟล์ที่สูญหายในกรณี การเขียนทับข้อมูล . ข้อมูลที่เขียนทับไม่สามารถกู้คืนได้แม้จะใช้เครื่องมือกู้คืนข้อมูล
กู้คืนไฟล์ที่ถูกลบโดยคลิกซ้ายใน Windows 11/10/8/7
วิธีการกู้คืนไฟล์ที่ถูกลบด้วยการคลิกซ้ายโดยไม่ทำให้ข้อมูลต้นฉบับเสียหาย
MiniTool Power Data Recovery ซึ่งเป็นส่วนหนึ่งของ ซอฟต์แวร์กู้คืนข้อมูลฟรี ขอแนะนำเป็นอย่างยิ่ง เป็นเครื่องมือกู้คืนข้อมูลแบบอ่านอย่างเดียวและใช้งานง่าย ออกแบบมาสำหรับการกู้คืนข้อมูลในสถานการณ์การสูญหายของข้อมูลจำนวนมาก เช่น การลบผิดพลาด ระบบปฏิบัติการขัดข้อง ฮาร์ดไดรฟ์ล้มเหลว ไวรัสโจมตี และอื่นๆ
MiniTool Power Data Recovery ไม่เพียงรองรับเท่านั้น การกู้คืนข้อมูลจาก SSD , HDDs, แฟลชไดรฟ์ USB, ฮาร์ดไดรฟ์ภายนอก และซีดี/ดีวีดี แต่ยังรองรับ กู้คืนไฟล์จากเดสก์ท็อป , ถังรีไซเคิล และโฟลเดอร์เฉพาะ ดังนั้น หากไฟล์ของคุณสูญหายเมื่อคุณคลิกขวาบนเดสก์ท็อป คุณสามารถเลือกที่จะสแกนเฉพาะเดสก์ท็อปของคุณ ซึ่งจะช่วยประหยัดเวลาได้มาก
ตอนนี้ให้เราดูวิธีกู้คืนไฟล์ที่ถูกลบด้วยการคลิกซ้ายด้วย MiniTool Power Data Recovery
ขั้นตอนที่ 1 ดาวน์โหลด ติดตั้ง และเปิดใช้ MiniTool Power Data Recovery Free Edition
ขั้นตอนที่ 2 บนอินเทอร์เฟซหลักของเครื่องมือกู้คืนข้อมูลนี้ เลือกพาร์ติชันเป้าหมายที่มีไฟล์ที่สูญหายและคลิก สแกน .
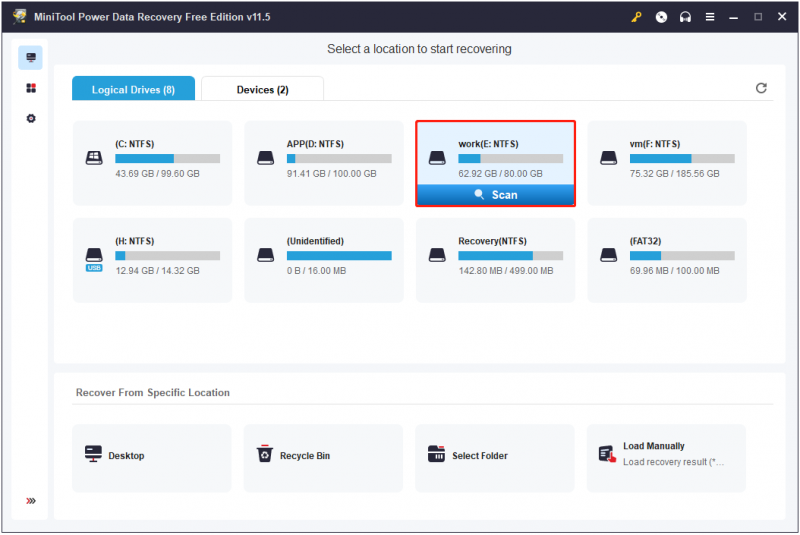
ที่นี่ คุณยังสามารถเลือกที่จะสแกนเดสก์ท็อป ถังรีไซเคิล หรือโฟลเดอร์ที่ระบุเท่านั้น
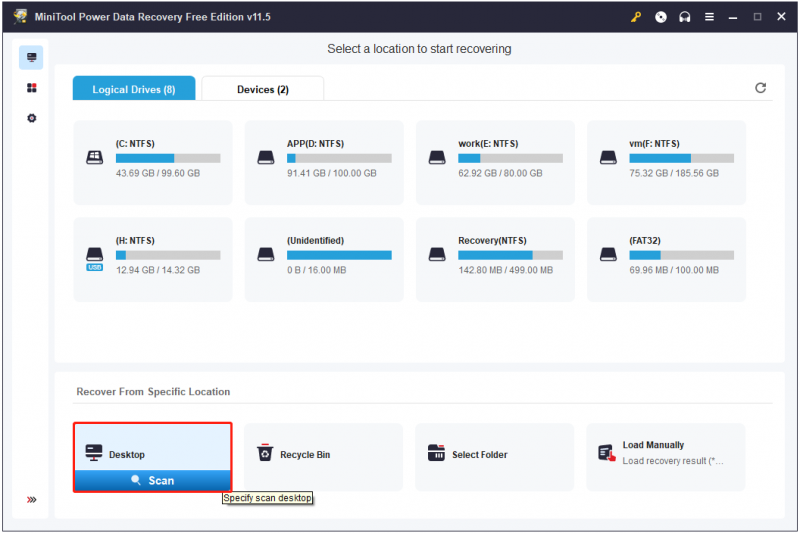
หลังจากสแกนแล้ว ไฟล์ทั้งหมดที่พบในตำแหน่งที่จัดเก็บที่เลือกจะแสดงรายการ หากต้องการค้นหาสิ่งที่จำเป็นอย่างรวดเร็ว คุณสามารถคลิก กรอง เพื่อกรองไฟล์ที่ไม่ต้องการออกตามขนาดไฟล์ ประเภทไฟล์ ประเภทไฟล์ และวันที่แก้ไข ตัวอย่างเช่น หากคุณต้องการดูเฉพาะรูปภาพ คุณสามารถทำเครื่องหมายที่กล่องกาเครื่องหมายของ รูปภาพ ตามภาพด้านล่างเท่านั้น
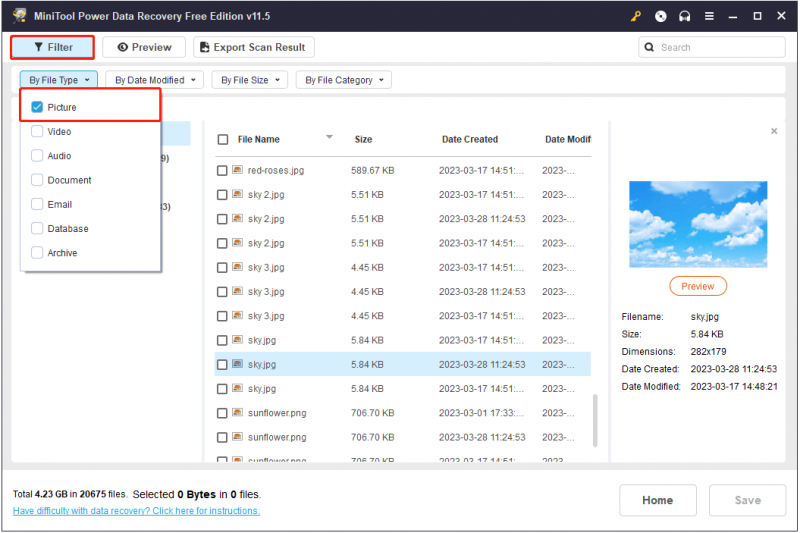
หากคุณทราบชื่อไฟล์ของไฟล์ที่ต้องการ คุณสามารถใช้ช่องค้นหา: พิมพ์ชื่อไฟล์ในช่องค้นหาแล้วกด เข้า .
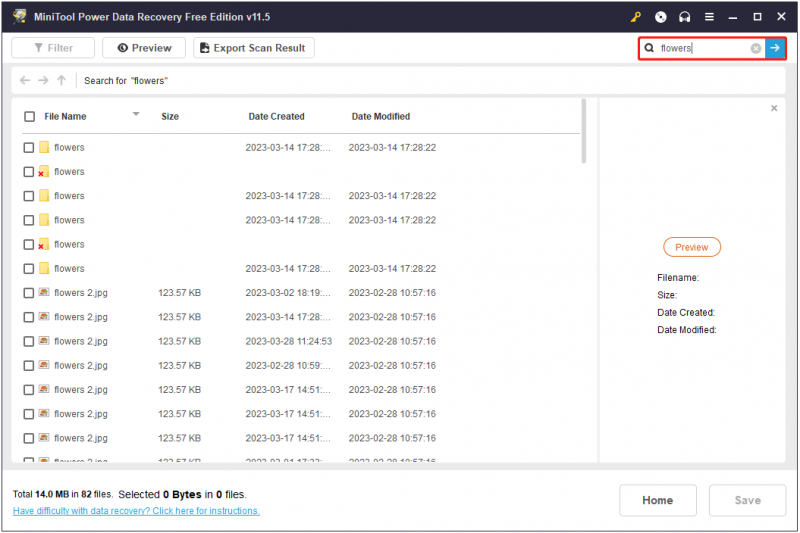
ขั้นตอนที่ 3 ดูตัวอย่างและเลือกไฟล์ที่ต้องการทั้งหมด จากนั้นคลิก บันทึก เพื่อเลือกตำแหน่งจัดเก็บสำหรับพวกเขา (แนะนำให้เลือกไดรฟ์อื่นเพื่อหลีกเลี่ยงการเขียนทับข้อมูล)
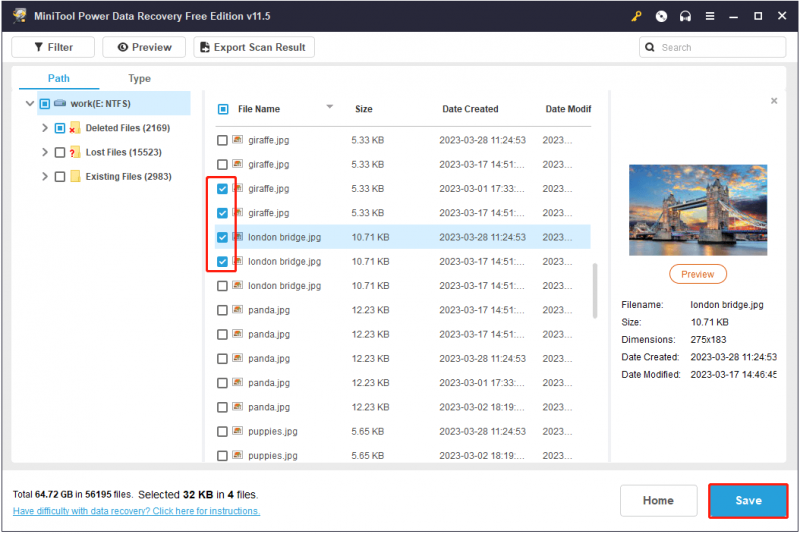
เคล็ดลับ: เมื่อบันทึกไฟล์ที่เลือก คุณอาจได้รับข้อความว่าไม่มีการกู้คืนฟรีเหลืออยู่ นี่เป็นเพราะ MiniTool Power Data Recovery รุ่นฟรีรองรับการกู้คืนข้อมูลสูงสุด 1 GB ฟรี ดังนั้นในการกู้คืนไฟล์ไม่จำกัด คุณต้องเลือกรุ่นเต็มเช่น MiniTool Power Data Recovery ส่วนบุคคลที่ดีที่สุด .
วิธีแก้ไขไฟล์ถูกลบเมื่อคลิกซ้าย
หลังจากกู้คืนไฟล์ที่สูญหายจากคอมพิวเตอร์ของคุณแล้ว ตอนนี้คุณสามารถลองใช้วิธีการต่อไปนี้เพื่อแก้ไขปัญหา “ไฟล์ที่สูญหายหลังจากคลิก” ได้อย่างมั่นใจ
แก้ไข 1. ทำความสะอาดคอมพิวเตอร์ด้วยซอฟต์แวร์ป้องกันไวรัส
ปัญหาของ “คลิกซ้ายลบไฟล์” อาจเกิดจากการติดไวรัส ในสถานการณ์นี้ คุณต้องทำความสะอาดคอมพิวเตอร์และฆ่าไวรัสโดยใช้ โปรแกรมแอนตี้ไวรัส . นอกจากนี้ยังแนะนำให้ เปิดใช้งาน Windows Defender เพื่อกำจัดไวรัสและโปรแกรมมัลแวร์เพื่อปกป้องคอมพิวเตอร์ของคุณ
แก้ไข 2. อัปเดตไดรเวอร์เมาส์
เมื่อไฟล์ของคุณถูกลบโดยอัตโนมัติหลังจากคลิกซ้าย คุณสามารถลองอัปเดตไดรเวอร์ของเมาส์ได้ Windows สามารถตรวจสอบได้โดยอัตโนมัติว่ามีไดรเวอร์สำหรับอุปกรณ์ใหม่ที่เชื่อมต่อกับคอมพิวเตอร์ของคุณหรือไม่ อย่างไรก็ตาม ไดรเวอร์ของฮาร์ดแวร์ที่คุณเคยเชื่อมต่อกับคอมพิวเตอร์ของคุณในอดีตจะไม่ได้รับการติดตั้งโดยอัตโนมัติ
ในการอัปเดตไดรเวอร์ของเมาส์ คุณสามารถดูขั้นตอนต่อไปนี้
ขั้นตอนที่ 1. คลิกขวาที่ โลโก้วินโดวส์ คีย์และเลือก ตัวจัดการอุปกรณ์ .
ขั้นตอนที่ 2 ขยาย เมาส์และอุปกรณ์ชี้ตำแหน่งอื่นๆ และคลิกขวาที่ไดรเวอร์เมาส์เพื่อเลือก อัพเดทไดรเวอร์ .
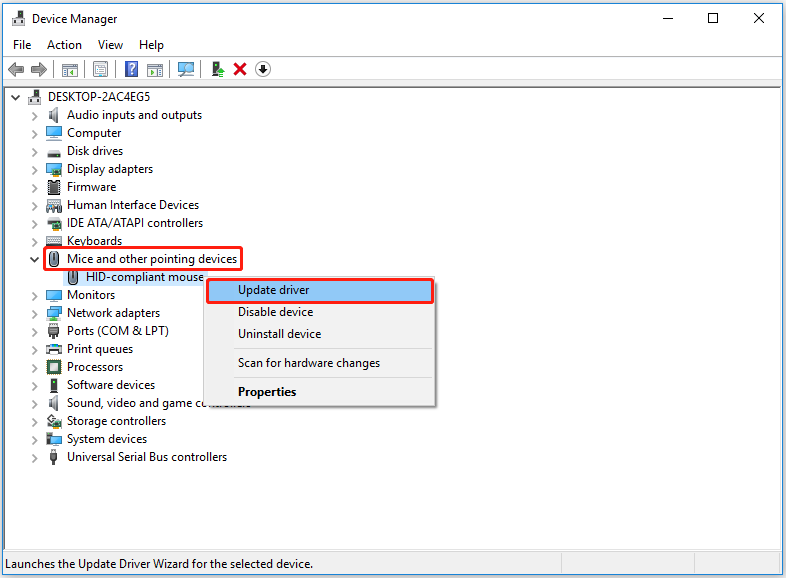
ขั้นตอนที่ 3 ทำตามคำแนะนำบนหน้าจอเพื่อดำเนินการอัปเดตให้เสร็จสิ้น
เคล็ดลับ: เพื่อประหยัดเวลา คุณสามารถทำได้ เปิดใช้งาน Automatic Driver Updates ใน Windows .
แก้ไข 3. ทำการสแกน SFC
ตามอินเทอร์เน็ต ไฟล์ระบบ Windows ที่เสียหายอาจนำไปสู่ปัญหา “ไฟล์ถูกลบเมื่อคลิกซ้าย” ในกรณีนี้ คุณสามารถลอง เรียกใช้ตัวตรวจสอบไฟล์ระบบ (SFC) เพื่อสแกนหาและแก้ไขไฟล์ระบบที่เสียหาย การดำเนินการเพื่อเรียกใช้ SFC เป็นเรื่องง่าย
ขั้นตอนที่ 1. พิมพ์ ซม ในช่องค้นหาของ Windows แล้วคลิกขวา พร้อมรับคำสั่ง จากผลการแข่งขันที่ดีที่สุดเพื่อเลือก เรียกใช้ในฐานะผู้ดูแลระบบ .
ขั้นตอนที่ 2 ในหน้าต่างคำสั่ง ป้อนข้อมูล sfc /scannow และกด เข้า เพื่อดำเนินการ
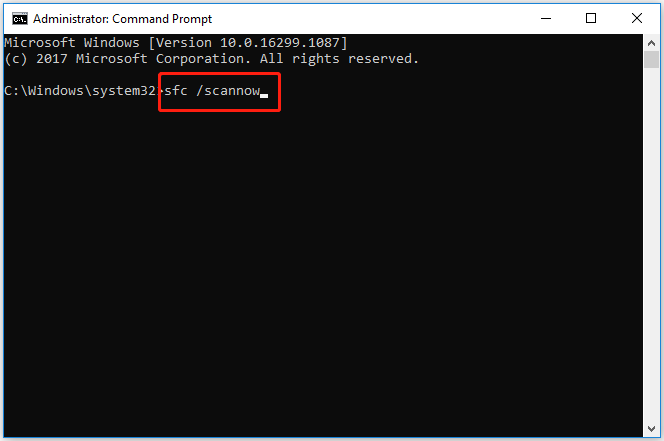
หากวิธีนี้ไม่ได้ผล คุณสามารถลองใช้วิธีถัดไป
แก้ไข 4. เปลี่ยน Windows Registry
ผิด รีจิสทรีของ Windows อาจต้องรับผิดชอบต่อ 'ไฟล์ที่ถูกลบเมื่อคลิกซ้าย' ดังนั้น คุณสามารถลองเปลี่ยนค่าเริ่มต้นของไฟล์ Shell32.DLL
เคล็ดลับ: ขอแนะนำอย่างยิ่งให้ สำรองข้อมูลรีจิสทรีของ Windows ก่อนทำการแก้ไข เนื่องจากการดำเนินการที่ไม่ถูกต้องอาจทำให้คอมพิวเตอร์ของคุณพังได้
ขั้นตอนที่ 1. กด Windows + R คีย์ผสมเพื่อเปิดหน้าต่าง Run
ขั้นตอนที่ 2 ในกล่องข้อความป๊อปอัพ พิมพ์บรรทัดคำสั่ง regsvr32 /i shell32.dll และกด เข้า ดำเนินการต่อไป.
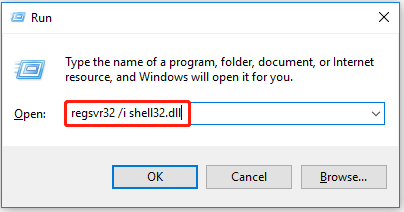
ขั้นตอนที่ 3 รีบูตเครื่องคอมพิวเตอร์และตรวจสอบว่าปัญหาได้รับการแก้ไขแล้วหรือไม่
ห่อสิ่งต่าง ๆ
เมื่อไฟล์ของคุณถูกลบโดยอัตโนมัติหลังจากคลิก คุณสามารถลองใช้วิธีการข้างต้นเพื่อแก้ไขปัญหาและกู้คืนไฟล์ที่สูญหายโดยใช้ MiniTool Power Data Recovery
หากคุณมีวิธีแก้ไขปัญหาอื่นที่ดีในการแก้ไขปัญหา 'คลิกซ้ายเพื่อลบไฟล์' คุณสามารถแบ่งปันได้ในพื้นที่ความคิดเห็นด้านล่างเพื่อช่วยเหลือผู้ใช้จำนวนมากขึ้น ขอบคุณล่วงหน้า.

![จะเริ่ม PS4 ของคุณในเซฟโหมดและแก้ไขปัญหาได้อย่างไร [ข่าว MiniTool]](https://gov-civil-setubal.pt/img/minitool-news-center/10/how-start-your-ps4-safe-mode.jpg)


![10 วิธีแก้ปัญหา Steam Lagging [คำแนะนำทีละขั้นตอน] [MiniTool News]](https://gov-civil-setubal.pt/img/minitool-news-center/54/10-solutions-steam-lagging.png)
![แก้ไขคุณต้องเปิดใช้งานการป้องกันระบบบนไดรฟ์นี้ Win10 / 8/7! [เคล็ดลับ MiniTool]](https://gov-civil-setubal.pt/img/backup-tips/01/fixed-you-must-enable-system-protection-this-drive-win10-8-7.jpg)




![[ความแตกต่าง] PSSD กับ SSD – นี่คือทุกสิ่งที่คุณต้องรู้](https://gov-civil-setubal.pt/img/backup-tips/28/differences-pssd-vs-ssd-here-s-everything-you-need-to-know-1.jpg)

![พาร์ติชันระบบคืออะไร [MiniTool Wiki]](https://gov-civil-setubal.pt/img/minitool-wiki-library/34/what-is-system-partition.jpg)
![วิธีการสกรีนช็อตบน Surface/Surface Pro/Surface Book [ข่าว MiniTool]](https://gov-civil-setubal.pt/img/minitool-news-center/83/how-screenshot-surface-surface-pro-surface-book.png)
![[แก้ไขแล้ว] อุปกรณ์นี้ถูกปิดใช้งาน (รหัส 22) ใน Device Manager [MiniTool Tips]](https://gov-civil-setubal.pt/img/data-recovery-tips/61/this-device-is-disabled.jpg)
![โซลูชัน 10 อันดับแรกสำหรับรูปภาพใน SD Card Gone - Ultimate Guide [MiniTool Tips]](https://gov-civil-setubal.pt/img/data-recovery-tips/06/top-10-solutions-photos-sd-card-gone-ultimate-guide.jpg)

![คุณจะแก้ไขข้อผิดพลาดของเบราว์เซอร์ที่ไม่รองรับ Hulu ได้อย่างไร ดูคำแนะนำ! [MiniTool News]](https://gov-civil-setubal.pt/img/minitool-news-center/79/how-can-you-fix-hulu-unsupported-browser-error.png)

![DiskPart กับการจัดการดิสก์: อะไรคือความแตกต่างระหว่างพวกเขา? [เคล็ดลับ MiniTool]](https://gov-civil-setubal.pt/img/partition-disk/85/diskpart-vs-disk-management-what-s-the-difference-between-them-minitool-tips-1.png)