วิธีเปิดใช้งานโหมด Super Drag and Drop ใน Microsoft Edge
How To Enable Super Drag And Drop Mode In Microsoft Edge
Microsoft Edge มีฟีเจอร์ใหม่ที่เรียกว่าโหมด Super Drag and Drop โพสนี้จาก. มินิทูล แนะนำวิธีเปิดใช้งานโหมด Super Drag and Drop ใน Microsoft Edge รวมถึงวิธีปิดการใช้งาน ตอนนี้ให้อ่านของคุณต่อไป
โหมด Super Drag and Drop ของ Microsoft Edge ช่วยให้คุณสามารถเปิดลิงก์หรือข้อความบนหน้าเว็บได้ คุณสามารถลากและวางลิงก์หรือข้อความได้ทุกที่บนเว็บเพจโดยตรง คุณสมบัตินี้ช่วยให้คุณค้นหาข้อมูลและเปิดหน้าเว็บได้อย่างรวดเร็ว ช่วยประหยัดเวลาและทำให้ประสบการณ์การท่องเว็บของคุณสนุกสนานยิ่งขึ้น โพสต์นี้แนะนำวิธีเปิดใช้งานโหมด Super Drag and Drop ใน Microsoft Edge
วิธีเปิดใช้งานโหมด Super Drag and Drop ใน Microsoft Edge
หากต้องการเปิดใช้งานโหมด Super Drag and Drop ใน Microsoft Edge ให้ทำตามขั้นตอนด้านล่าง:
1. เปิด ไมโครซอฟต์ เอดจ์ บน Windows 11 พิมพ์ ขอบ: // flags ในแถบที่อยู่
2. ประเภท ไมโครซอฟต์เอดจ์ ซูเปอร์ลากดรอป ใน ค้นหา บาร์. จากนั้นคลิกเมนูแบบเลื่อนลงถัดจาก Microsoft Edge Super Drag Drop เพื่อเลือก เปิดใช้งานแล้ว -
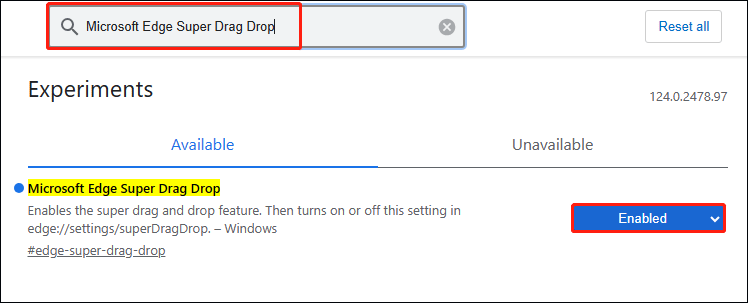
3. จากนั้นคลิก เริ่มต้นใหม่ เพื่อเปิด Microsoft Edge อีกครั้งเพื่อให้การเปลี่ยนแปลงมีผล
4. จากนั้นคลิกปุ่ม การตั้งค่า ไอคอนและไปที่ รูปร่าง ส่วนหนึ่ง. เลื่อนหน้าลงเพื่อค้นหา เปิดใช้งาน Super Drag and Drop ตัวเลือกและเปิดใช้งาน
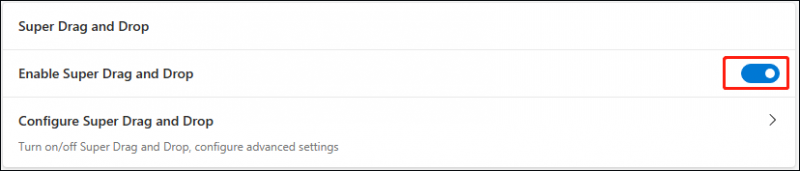
วิธีปิดการใช้งานโหมด Super Drag and Drop ใน Microsoft Edge
หากต้องการปิดใช้งานโหมด Super Drag and Drop ใน Microsoft Edge ขั้นตอนมีดังนี้
1. เปิด ไมโครซอฟขอบ พิมพ์ ขอบ: // flags ในแถบค้นหาแล้วกด เข้า -
2. ประเภท ไมโครซอฟต์เอดจ์ ซุปเปอร์แดร็กดรอป ใน ค้นหา บาร์.
3. ตอนนี้ คลิกเมนูแบบเลื่อนลงเพื่อเลือก ปิดการใช้งาน - คลิก เริ่มต้นใหม่ เพื่อใช้การเปลี่ยนแปลง
วิธีกำหนดค่าโหมด Super Drag and Drop ใน Microsoft Edge
คุณยังสามารถกำหนดค่าโหมด Super Drag and Drop ใน Microsoft Edge ได้ นี่คือวิธีการทำเช่นนั้น
1. คลิกที่ กำหนดค่า Super Drag and Drop ตัวเลือก. จากนั้นคุณจะเห็น 4 ส่วนต่อไปนี้:
- เปิดใช้งาน Super Drag and Drop
- โหมดเปิด
- โหมดการค้นหา
- กำหนดค่ารายการบล็อกเว็บไซต์
2. คลิกเมนูแบบเลื่อนลงที่อยู่ถัดจาก เปิดโหมด คุณจะเห็นสองตัวเลือก – เปิดในแท็บพื้นหลัง และ เปิดในแท็บเบื้องหน้า -
3. คลิกเมนูแบบเลื่อนลงถัดจากโหมดการค้นหา คุณสามารถเลือกสองตัวเลือก – ใช้การค้นหา Bing เสมอ และ การใช้เครื่องมือค้นหาเริ่มต้น -
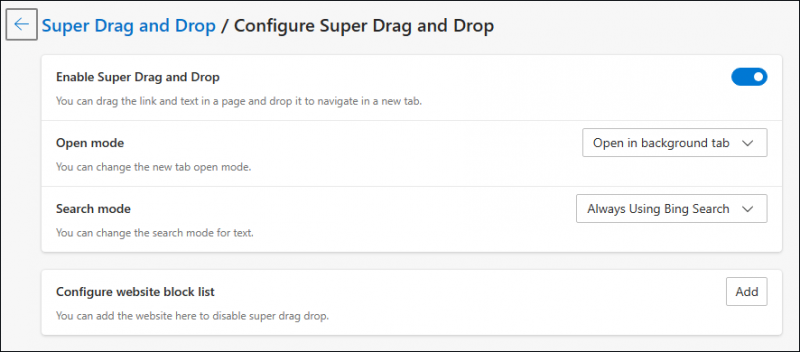
คำสุดท้าย
ตอนนี้คุณรู้แล้วว่าเปิดใช้งานโหมด Super Drag and Drop ใน Microsoft Edge นอกจากนี้คุณยังสามารถเรียนรู้วิธีปิดการใช้งานและใช้งานบน Windows 11 ได้ หากคุณต้องการค้นหาชิ้นส่วน ซอฟต์แวร์สำรองข้อมูลพีซี สำหรับ Windows 11 ของคุณ แนะนำให้ใช้ MiniTool ShadowMaker สามารถสำรองไฟล์ โฟลเดอร์ ดิสก์ พาร์ติชั่น รวมถึงระบบต่างๆ ได้
ทดลองใช้ MiniTool ShadowMaker คลิกเพื่อดาวน์โหลด 100% สะอาดและปลอดภัย








![วิธีบูตเข้าสู่ Last Known Good Configuration Windows 7/10 [MiniTool Tips]](https://gov-civil-setubal.pt/img/backup-tips/13/how-boot-into-last-known-good-configuration-windows-7-10.png)

![Adobe AIR คืออะไร? คุณควรลบมันออกหรือไม่? [ข้อดีและข้อเสีย]](https://gov-civil-setubal.pt/img/news/37/what-is-adobe-air-should-you-remove-it.png)



![เมาส์คลิกได้เองใน Windows 10! จะแก้ไขได้อย่างไร? [ข่าว MiniTool]](https://gov-civil-setubal.pt/img/minitool-news-center/86/mouse-keeps-clicking-its-own-windows-10.png)




