6 เคล็ดลับในการแก้ไขไม่สามารถถอนการติดตั้งโปรแกรม Windows 10 ฉบับ [MiniTool News]
6 Tips Fix Unable Uninstall Program Windows 10 Issue
สรุป :

หากคุณไม่สามารถถอนการติดตั้งโปรแกรมใน Windows 10 ได้บทแนะนำนี้จะแนะนำ 6 วิธีในการถอนการติดตั้งโปรแกรมที่ไม่สามารถถอนการติดตั้งได้ เรียนรู้วิธีบังคับถอนการติดตั้งโปรแกรม Windows 10 MiniTool ในฐานะนักพัฒนาซอฟต์แวร์ชั้นนำออกแบบซอฟต์แวร์กู้คืนข้อมูลระดับมืออาชีพตัวจัดการพาร์ติชันฮาร์ดไดรฟ์สำรองระบบและกู้คืนซอฟต์แวร์สำหรับผู้ใช้
โดยทั่วไปคุณสามารถทำได้อย่างง่ายดาย ถอนการติดตั้งโปรแกรมใน Windows 10 จากแผงควบคุมการตั้งค่าหรือ“ เพิ่มหรือลบโปรแกรม” ในเมนูเริ่ม อย่างไรก็ตามบางครั้งคุณอาจไม่สามารถถอนการติดตั้งโปรแกรม Windows 10 จากแผงควบคุม ฯลฯ
สาเหตุที่ทำให้ไม่สามารถลบโปรแกรมใน Windows 10 ได้นั้นไม่แน่ใจ แต่คุณสามารถตรวจสอบ 6 วิธีแก้ไขด้านล่างสำหรับวิธีบังคับถอนการติดตั้งโปรแกรมที่ไม่สามารถถอนการติดตั้งใน Windows 10 ได้
แก้ไขไม่สามารถถอนการติดตั้งโปรแกรม Windows 10 ด้วย 6 เคล็ดลับ
เคล็ดลับ 1. บังคับถอนการติดตั้งโปรแกรมที่ไม่สามารถถอนการติดตั้งผ่าน Registry Editor
- คุณสามารถกด Windows + R , พิมพ์ regedit แล้วกด ป้อน ถึง เปิด Registry Editor Windows 10 .
- คลิกถัดไปตามเส้นทางต่อไปนี้ในแผงด้านซ้าย: HKEY_LOCAL_MACHINE / ซอฟต์แวร์ / Microsoft / Windows / CurrentVersion / ถอนการติดตั้ง .
- ค้นหาคีย์ย่อยของโปรแกรมเป้าหมายภายใต้ ถอนการติดตั้ง คลิกขวาที่แอปพลิเคชันแล้วคลิก ลบ ตัวเลือก คลิก ใช่ เพื่อยืนยันการดำเนินการเพื่อลบคีย์รีจิสทรีของโปรแกรมที่คุณต้องการถอนการติดตั้ง
- รีสตาร์ทคอมพิวเตอร์เพื่อดำเนินการเปลี่ยนแปลง และตรวจสอบว่าถอนการติดตั้งโปรแกรมจากคอมพิวเตอร์ Windows 10 ของคุณสำเร็จหรือไม่
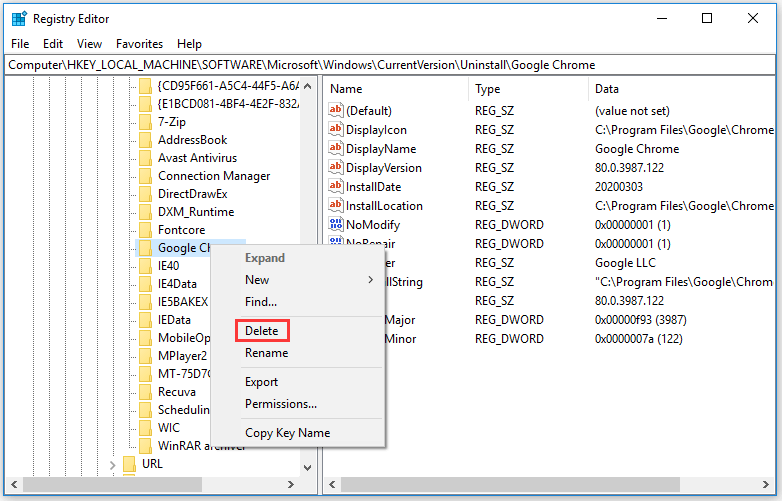
เคล็ดลับ: ขอแนะนำให้คุณ สำรองรีจิสทรี อันดับแรกก่อนที่คุณจะทำการแก้ไขรีจิสทรีเนื่องจากอาจเป็นอันตรายหากคุณยุ่งเกี่ยวกับ Windows Registry คอมพิวเตอร์ของคุณอาจไม่ทำงานหากคุณทำผิดพลาดในการแก้ไขรีจิสทรีดังนั้นโปรดใช้ความระมัดระวัง
เคล็ดลับ 2. เริ่ม Windows 10 ในเซฟโหมดเพื่อถอนการติดตั้งโปรแกรม
หากคุณไม่สามารถถอนการติดตั้งโปรแกรม Windows 10 อาจเป็นเพราะกระบวนการถอนการติดตั้งถูกแทรกแซงโดยกระบวนการของบุคคลที่สาม วิธีแก้ปัญหาคือการบูตคอมพิวเตอร์ Windows 10 ของคุณเข้าสู่ Safe Mode จากนั้นลบโปรแกรมใน Safe Mode
คุณสามารถตรวจสอบ วิธีเริ่ม Windows 10 ใน Safe Mode แล้วลองถอนการติดตั้งแอปพลิเคชันจาก แผงควบคุม Windows 10 , การตั้งค่าหรือเมนูเริ่ม
เคล็ดลับ 3. ใช้ Application Own Uninstaller เพื่อถอนการติดตั้ง
คุณยังสามารถลองใช้โปรแกรมถอนการติดตั้งของแอปพลิเคชันเองเพื่อถอนการติดตั้งโปรแกรมใน Windows 10 โปรแกรมของ บริษัท อื่นส่วนใหญ่จะมีโปรแกรมถอนการติดตั้งในตัวซึ่งเป็นไฟล์ปฏิบัติการ โดยทั่วไปจะอยู่ในโฟลเดอร์รากของแอปพลิเคชัน ตรวจสอบวิธีบังคับถอนการติดตั้งโปรแกรมที่ไม่สามารถถอนการติดตั้งใน Windows 10 โดยใช้โปรแกรมถอนการติดตั้ง
- ค้นหาไดเร็กทอรีที่คุณติดตั้งโปรแกรมใน File Explorer หากคุณไม่ทราบคุณสามารถคลิกขวาที่ไอคอนซอฟต์แวร์เป้าหมายและเลือก คุณสมบัติ เพื่อตรวจสอบตำแหน่ง
- จากนั้นค้นหาไฟล์ปฏิบัติการชื่อ exe , uninstall.exe หรือชื่อเดียวกันในไดเร็กทอรี ดับเบิลคลิกเพื่อเปิดโปรแกรมถอนการติดตั้ง exe และทำตามคำแนะนำเพื่อถอนการติดตั้งโปรแกรมที่ไม่สามารถถอนการติดตั้งใน Windows 10
เคล็ดลับ 4. ใช้ Microsoft Program Install และ Uninstall Troubleshooter
Microsoft มียูทิลิตี้ Program Install and Uninstall Troubleshooter ฟรี คุณสามารถใช้เพื่อแก้ไขปัญหาไม่สามารถถอนการติดตั้งโปรแกรมจากปัญหาแผงควบคุม Windows 10
- ดาวน์โหลด Microsoft Program Install และ Uninstall Troubleshooter และเรียกใช้
- คลิก กำลังถอนการติดตั้ง เมื่อคุณเห็น“ คุณมีปัญหาในการติดตั้งหรือถอนการติดตั้งโปรแกรมหรือไม่?”
- ในหน้าต่างป๊อปอัปคุณจะเห็นรายการโปรแกรมที่ติดตั้งบนคอมพิวเตอร์ Windows 10 ของคุณ เลือกโปรแกรมที่คุณจะไม่ถอนการติดตั้งด้วยวิธีปกติแล้วคลิก ต่อไป ปุ่ม.
- จากนั้นคลิก ใช่ลองถอนการติดตั้ง เพื่อเริ่มถอนการติดตั้งโปรแกรมเป้าหมาย สิ่งนี้จะช่วยคุณถอนการติดตั้งโปรแกรมที่ไม่สามารถถอนการติดตั้งใน Windows 10 ได้
โปรดทราบว่าเครื่องมือนี้อนุญาตให้คุณถอนการติดตั้งโปรแกรมเดสก์ท็อป Windows แบบคลาสสิกเท่านั้น แต่ไม่สามารถติดตั้งแอปพลิเคชันและโปรแกรมในตัวจาก Microsoft Store ได้
เคล็ดลับ 5. ลองใช้เครื่องมือของบุคคลที่สามเพื่อบังคับถอนการติดตั้งโปรแกรม Windows 10
นอกจากนี้คุณยังสามารถลองใช้โปรแกรมถอนการติดตั้งโปรแกรมฟรีของ บริษัท อื่นสำหรับ Windows 10 เครื่องมือถอนการติดตั้งซอฟต์แวร์ฟรีอันดับต้น ๆ ได้แก่ Revo Uninstaller, Geek Uninstaller, CCleaner, Wise Program Uninstaller, IObit Uninstaller เป็นต้น
เคล็ดลับ 6. ทำการคืนค่าระบบ
คุณสามารถเรียกใช้การคืนค่าระบบเพื่อเปลี่ยนคอมพิวเตอร์ Windows 10 ของคุณกลับไปเป็นจุดก่อนหน้าก่อนที่คุณจะติดตั้งโปรแกรม แต่ก่อนที่คุณจะทำการกู้คืนระบบคุณควร สำรองข้อมูลสำคัญทั้งหมด ในคอมพิวเตอร์ของคุณล่วงหน้า
คุณสามารถคลิก เริ่ม , พิมพ์ ระบบการเรียกคืน และเลือก สร้างจุดคืนค่า จากนั้นคลิก ระบบการเรียกคืน เพื่อทำตามคำแนะนำเพื่อ กู้คืนระบบของคุณกลับสู่สถานะก่อนหน้า .
บรรทัดล่าง
หากคุณไม่สามารถถอนการติดตั้งโปรแกรม Windows 10 จากแผงควบคุมการตั้งค่าและเริ่มได้คุณสามารถลองใช้เคล็ดลับ 6 ข้อในบทช่วยสอนนี้เพื่อบังคับให้ถอนการติดตั้งโปรแกรมที่จะไม่ถอนการติดตั้งใน Windows 10
![จะทำอย่างไรถ้าพีซีของคุณถูกล็อคจาก Windows 10? ลอง 3 วิธี! [MiniTool News]](https://gov-civil-setubal.pt/img/minitool-news-center/54/what-do-if-your-pc-is-locked-out-windows-10.jpg)















![[แก้ไข] วิธีการกู้คืนข้อมูลจาก iPhone ที่เสียได้อย่างง่ายดาย [เคล็ดลับ MiniTool]](https://gov-civil-setubal.pt/img/ios-file-recovery-tips/16/how-easily-recover-data-from-broken-iphone.jpg)
![8 วิธีในการเปิดบริการ Windows | แก้ไข Services.msc ไม่เปิด [MiniTool News]](https://gov-civil-setubal.pt/img/minitool-news-center/14/8-ways-open-windows-services-fix-services.png)
![วิธีดาวน์โหลด Snap Camera สำหรับ PC/Mac, ติดตั้ง/ถอนการติดตั้ง [MiniTool Tips]](https://gov-civil-setubal.pt/img/news/02/how-to-download-snap-camera-for-pc/mac-install/uninstall-it-minitool-tips-1.png)
