วิธีกลับเมนู Start แบบคลาสสิกใน Windows 11
How Get Back Classic Start Menu Windows 11
เมนู Start ใน Windows 11 มีการเปลี่ยนแปลงไปมาก ผู้ใช้สามารถเห็นการเปลี่ยนแปลงที่ชัดเจนทั้งในด้านตำแหน่งและรูปลักษณ์ของเมนู Start ใหม่ใน Windows 11 อย่างไรก็ตาม ผู้ใช้บางรายไม่ชอบการเปลี่ยนแปลงและต้องการกลับเมนู Start แบบคลาสสิกจาก Windows 10 ไปเป็น Windows 11 สิ่งที่ควร พวกเขาทำเพื่อคืนค่าเมนู Start แบบคลาสสิกหรือไม่
ในหน้านี้:- #1. ย้ายไอคอนแถบงานไปทางซ้ายใน Windows 11
- #2. คืนค่าเมนู Start แบบคลาสสิกใน Windows 11 ผ่าน Registry Editor
เกือบทุกคนรู้จัก Windows 11 ซึ่งเป็นระบบปฏิบัติการ Windows เวอร์ชันล่าสุด Microsoft ได้เพิ่มคุณสมบัติใหม่มากมายและการเปลี่ยนแปลงในระบบใหม่ ผู้ใช้บางคนชอบพวกเขามากจนต้องการอัพเกรดระบบเป็น Windows 11 ในคราวเดียว อย่างไรก็ตาม ผู้ใช้บางคนไม่ชอบหรือคุ้นเคยกับการเปลี่ยนแปลงใหม่ใน Windows 11
 สิ่งที่เปลี่ยนแปลงมากที่สุดใน Microsoft Windows 11 - ระบบใหม่
สิ่งที่เปลี่ยนแปลงมากที่สุดใน Microsoft Windows 11 - ระบบใหม่มีฟีเจอร์ใหม่ๆ มากมายที่จะเพิ่มลงใน Windows 11 ซึ่งเป็นระบบปฏิบัติการ Windows รุ่นถัดไปที่ Microsoft จะออกวางจำหน่าย
อ่านเพิ่มเติมตัวอย่างเช่น ผู้ใช้บางคนไม่ต้องการเมนูเริ่มใหม่ พวกเขาต้องการกลับ เมนูเริ่มคลาสสิกของ Windows 11 . เป็นไปได้ไหม? จะคืนค่าเมนู Start แบบคลาสสิกได้อย่างไร โปรดอ่านต่อเพื่อหาคำตอบ
ความสนใจ:
คุณต้องสำรองข้อมูลของคุณก่อนหากคุณต้องการย้อนกลับ Windows 11 เป็น Windows 10 เนื่องจากคุณไม่ชอบการเปลี่ยนแปลงในระบบใหม่ ที่จริงแล้ว คุณยังมีทางเลือกอื่น: คุณอาจลองเปลี่ยนกลับไปใช้สไตล์คลาสสิก MiniTool บอกทุกอย่างเกี่ยวกับวิธีปรับแต่งเมนู Start ใน Windows 11 เพื่อกลับเมนู Start แบบคลาสสิกของ Windows และซอฟต์แวร์ต่อไปนี้มีประโยชน์มากหากไฟล์สำคัญบางไฟล์ของคุณสูญหายกะทันหันในระหว่างกระบวนการ
ทดลองใช้ MiniTool Power Data Recoveryคลิกเพื่อดาวน์โหลด100%สะอาดและปลอดภัย
เมนูเริ่มของ Windows 10 Classic เทียบกับเมนูเริ่มใหม่ของ Windows 11
หากคุณเคยใช้ Windows 11 หรือดูภาพหน้าจอของ Windows 11 คุณจะพบว่าเมนู Start ในระบบใหม่ดูแตกต่างจากใน Windows 10 มาก
การเปลี่ยนแปลงที่ชัดเจนที่สุดสองประการคือตำแหน่งและเค้าโครง
- ใน Windows 10 เมนูเริ่มจะอยู่ที่มุมซ้ายล่างของหน้าจอพีซี ขณะที่อยู่ใน Windows 11 ผู้ใช้จะได้รับเมนู Start ตรงกลางที่ด้านล่าง
- ใน Windows 10 มีหลายสิ่งหลายอย่างอยู่ในเมนูเริ่ม แต่เมนู Start ใน Windows 11 ประกอบด้วย 3 ส่วนเท่านั้น: ปักหมุดแล้ว ส่วน ที่แนะนำ และส่วน บัญชีผู้ใช้ & ปุ่มเปิด/ปิด ส่วน.
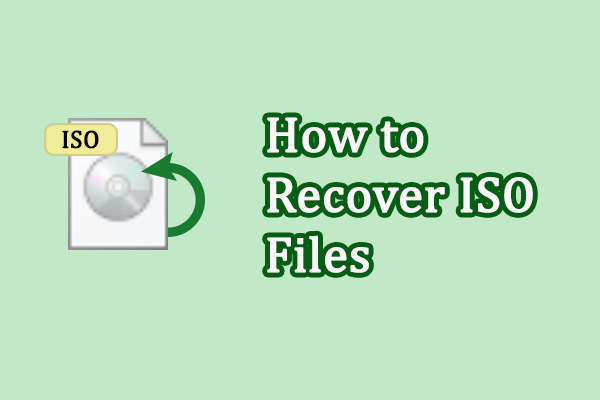 สองวิธีที่เป็นไปได้ในการกู้คืนไฟล์ ISO ที่ถูกลบหรือสูญหาย
สองวิธีที่เป็นไปได้ในการกู้คืนไฟล์ ISO ที่ถูกลบหรือสูญหายคุณสูญเสียไฟล์ ISO บนอุปกรณ์ของคุณหรือไม่? อ่านโพสต์นี้เพื่อเรียนรู้วิธีการกู้คืนไฟล์ ISO ที่ถูกลบหรือสูญหายอย่างรวดเร็ว
อ่านเพิ่มเติมคุณสามารถคืนค่าเมนู Start แบบคลาสสิกใน Windows 11 ได้หรือไม่หากคุณไม่ชอบการเปลี่ยนแปลง ใช่. คุณควรทำตามขั้นตอนด้านล่างเพื่อแสดงเมนู Start แบบคลาสสิก Windows 11
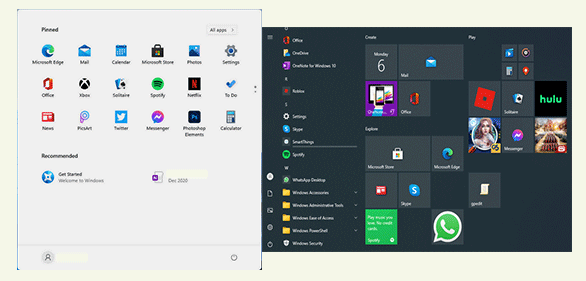
จะเพิ่มหรือลบโฟลเดอร์ในเมนูเริ่มของ Windows 11 ได้อย่างไร
#1. ย้ายไอคอนแถบงานไปทางซ้ายใน Windows 11
คุณสามารถรับเมนูเริ่มของ Windows 11 classic ได้โดยเปลี่ยนการตั้งค่าเพื่อย้ายไอคอนงานไปทางด้านซ้าย
- เปิด การตั้งค่า บานหน้าต่างโดยการกด Windows + I หรือวิธีอื่นที่คุณต้องการ
- เลือก การปรับเปลี่ยนในแบบของคุณ จากบานหน้าต่างด้านซ้าย
- มองหา แถบงาน ตัวเลือกในบานหน้าต่างด้านขวาแล้วคลิกที่มัน
- จากนั้นค้นหา ลักษณะการทำงานของแถบงาน ตัวเลือกแล้วคลิกเพื่อขยาย
- คลิกที่ลูกศรลงหลังจาก การจัดตำแหน่งแถบงาน ตัวเลือก.
- เลือก ซ้าย (แทนศูนย์กลาง) จากเมนูแบบเลื่อนลง
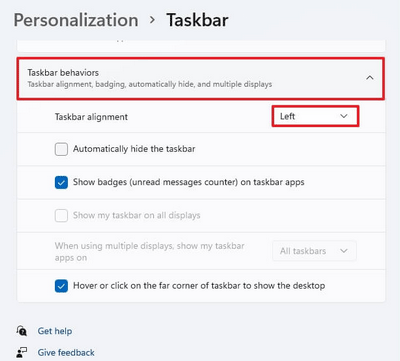
คุณจะได้รับทาสก์บาร์สไตล์ Windows 11 ใน Windows 10 ได้อย่างไร
#2. คืนค่าเมนู Start แบบคลาสสิกใน Windows 11 ผ่าน Registry Editor
อีกวิธีในการแสดงเมนู Start แบบคลาสสิก Windows 11 กำลังเปลี่ยน Registry บนพีซีของคุณ
ความสนใจ:
หากคุณยังไม่ได้อัปเดตเป็นเวอร์ชัน 22H2 คุณสามารถแก้ไข Registry ได้โดยใช้ตัวเลือก pre-compile ที่รวมอยู่ใน Windows 11 แต่วิธีนี้จะไม่สามารถใช้ได้หลังจากการอัปเดตฟีเจอร์ 22H2 เนื่องจาก Registry จะไม่บันทึกการเปลี่ยนแปลงใด ๆ เนื่องจากความปลอดภัย เหตุผล
- คลิกที่ไอคอนค้นหาในทาสก์บาร์หรือกด Windows + S เพื่อเปิด บานหน้าต่างการค้นหาของ Windows .
- พิมพ์ ลงทะเบียนใหม่ และกด เข้า เพื่อเปิด Registry Editor
- ไปที่เส้นทางนี้: HKEY_CURRENT_USERSoftwareMicrosoftWindowsCurrentVersionExplorerขั้นสูง .
- คลิกขวาที่ ขั้นสูง ในบานหน้าต่างด้านซ้ายหรือคลิกขวาบนพื้นที่ว่างในบานหน้าต่างด้านขวา
- เลือก ใหม่ -> ค่า DWORD (32 บิต) . แล้วตั้งชื่อว่า. Start_ShowClassicMode .
- ดับเบิลคลิกที่ค่านี้ที่คุณสร้างขึ้นเพื่อเปิด จากนั้นเปลี่ยนข้อมูลค่าเป็น 1 และคลิก ตกลง .
- รีสตาร์ทคอมพิวเตอร์ของคุณ
มีวิธีอื่นในการเปิด Registry Editor: กด วินโดวส์ + อาร์ เพื่อเปิด Run -> พิมพ์ ลงทะเบียนใหม่ -> คลิก ตกลง .
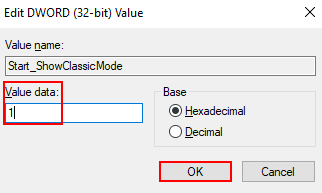
นอกจากนี้ คุณสามารถเลือกหนึ่งในเครื่องมือของบุคคลที่สามที่ใช้สำหรับเปลี่ยนเมนูเริ่มของ Windows 11 เป็นสไตล์คลาสสิกได้
วิธีแก้ไขเมนู Start ของ Windows 11 ไม่ทำงาน








![วิธีบูตเข้าสู่ Last Known Good Configuration Windows 7/10 [MiniTool Tips]](https://gov-civil-setubal.pt/img/backup-tips/13/how-boot-into-last-known-good-configuration-windows-7-10.png)





![3 วิธีในการตั้งค่าความปลอดภัยปัจจุบันของคุณไม่อนุญาตให้ดำเนินการนี้ [MiniTool News]](https://gov-civil-setubal.pt/img/minitool-news-center/22/3-ways-your-current-security-settings-do-not-allow-this-action.png)

![คงที่: รอสักครู่แล้วลองตัดหรือคัดลอกอีกครั้งใน Excel [MiniTool News]](https://gov-civil-setubal.pt/img/minitool-news-center/97/fixed-wait-few-seconds.jpg)

