โคลนร้อนคืออะไร? อะไรคือความแตกต่าง: Hot Clone กับ Cold Clone?
What Is Hot Clone What Is Difference Hot Clone Vs Cold Clone
หากคุณไม่ทราบความแตกต่างระหว่างโคลนร้อนและโคลนเย็น โพสต์นี้จะให้คำตอบแก่คุณ ที่นี่ มินิทูล ให้คำแนะนำฉบับสมบูรณ์เกี่ยวกับ Hot Clone และ Cold Clone และวิธีการดำเนินการ Hot Clone ในเครื่องจริงหรือ VMware
โคลนร้อนและโคลนเย็น
สำหรับพื้นที่จัดเก็บข้อมูลที่มากหรือความเร็วในการอ่านและเขียนที่รวดเร็ว คุณสามารถเลือกซื้อ SSD ที่ใหญ่กว่าเป็นดิสก์ระบบในพีซีได้ การโคลนฮาร์ดไดรฟ์ปัจจุบันหรือการย้ายระบบเป็นความคิดที่ดี เนื่องจากสามารถหลีกเลี่ยงการติดตั้งระบบปฏิบัติการใหม่ได้
เมื่อพูดถึงการโคลน คุณควรรู้ว่าการโคลนมีสองประเภท – โคลนร้อนและโคลนเย็น คุณควรใช้อันไหน? หลังจากทราบคำแนะนำเกี่ยวกับโคลนร้อนและโคลนเย็นแล้ว คุณจะได้รับคำตอบ
ความหมายของโคลนร้อน
การโคลนแบบร้อนหรือที่เรียกว่าการโคลนแบบออนไลน์หรือการโคลนแบบสดจะถูกสร้างขึ้นในขณะที่เครื่องกำลังใช้งานระบบปฏิบัติการ กล่าวคือ วิธีการนี้จะไม่รบกวนเวิร์กโฟลว์เนื่องจากเซิร์ฟเวอร์จริงยังคงทำงานอยู่ในระหว่างการย้ายข้อมูล
เมื่อคำนึงถึงชั่วโมงการผลิตที่สูญเสียไปสำหรับพนักงานและผู้จัดการ คุณควรรัน hot clone เนื่องจากมีต้นทุนที่ต่ำกว่า
ความหมายของโคลนเย็น
ในระหว่างการโคลนแบบเย็น คอมพิวเตอร์ของคุณจะออฟไลน์ และคุณจะต้องปิดเครื่องและรีสตาร์ทเพื่อให้กระบวนการย้ายเสร็จสมบูรณ์ เพื่อให้มั่นใจถึงความสำเร็จขั้นสุดท้าย เครื่องจะต้องเข้าสู่บูตซีดีหรือโหมด Windows PE
โดยสรุป ความแตกต่างที่สำคัญระหว่างการโคลนทั้งสองประเภทอยู่ที่ว่าจะต้องรีบูทพีซีในระหว่างกระบวนการโคลนหรือไม่ Hot Clone ชนะ Cold Clone จากนั้นเรามาสำรวจวิธีเรียกใช้ Hot Clone ใน Windows 11/10 กันดีกว่า
ซอฟต์แวร์โคลนนิ่งยอดนิยม: MiniTool ShadowMaker
หากคุณต้องการโคลนฮาร์ดไดรฟ์ของคุณอย่างมีประสิทธิภาพผ่านโคลนร้อน ให้ใช้ซอฟต์แวร์โคลนร้อนระดับมืออาชีพ เช่น MiniTool ShadowMaker เครื่องมือนี้สามารถช่วยให้ได้ผลลัพธ์สองเท่าโดยใช้ความพยายามเพียงครึ่งเดียว มันช่วยให้ การโคลน HDD เป็น SSD และ การย้าย Windows ไปยังไดรฟ์อื่น - คุณสมบัติ Clone Disk ยังรองรับ ภาคต่อภาคการโคลน -
เข้ากันได้กับดิสก์ยี่ห้อใดก็ได้ คุณสามารถโคลนฮาร์ดไดรฟ์ WD/Samsung/Toshiba/Seagate/SanDisk ไปยังดิสก์อื่นใน Windows 11/10 ได้อย่างมีประสิทธิภาพ ในระหว่างกระบวนการ คุณสามารถใช้พีซีของคุณได้ตามปกติ หลังจากนั้น ดิสก์เป้าหมายสามารถใช้เป็นไดรฟ์สำหรับบูตเพื่อบูตระบบหลังจากเสร็จสิ้นภารกิจการโคลนดิสก์ร้อน
อย่าลังเลที่จะดาวน์โหลดและติดตั้ง MiniTool ShadowMaker บนเครื่องจริงหรือเครื่องเสมือนเพื่อทดลองใช้
ทดลองใช้ MiniTool ShadowMaker คลิกเพื่อดาวน์โหลด 100% สะอาดและปลอดภัย
วิธีเรียกใช้ Hot Clone
ขั้นตอนในการใช้งาน hot clone โดยใช้ MiniTool ShadowMaker:
ขั้นตอนที่ 1: เชื่อมต่อฮาร์ดดิสก์อื่นเข้ากับคอมพิวเตอร์ เปิดซอฟต์แวร์โคลนนี้แล้วกด ทดลองใช้งานต่อไป เพื่อไปต่อ
ขั้นตอนที่ 2: ใน เครื่องมือ แท็บ คลิก โคลนดิสก์ จากบานหน้าต่างด้านขวา
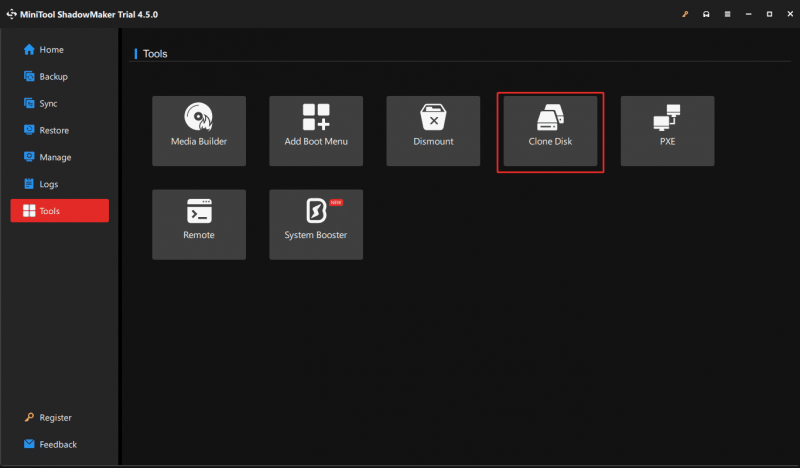
ขั้นตอนที่ 3: เลือกดิสก์ระบบของคุณเป็นไดรฟ์ต้นทางและฮาร์ดไดรฟ์ที่เชื่อมต่อเป็นไดรฟ์เป้าหมาย
เคล็ดลับ: เมื่อตี ตัวเลือก คุณอาจสังเกตเห็นว่าซอฟต์แวร์นี้ใช้รหัสดิสก์ใหม่ตามค่าเริ่มต้น โดยมีเป้าหมายที่จะหลีกเลี่ยง การชนกันของลายเซ็นดิสก์ - แต่ถ้าคุณใช้รหัสดิสก์เดียวกัน ดิสก์ต้นทางหรือดิสก์เป้าหมายจะถูกทำเครื่องหมายว่าออฟไลน์หลังจากการโคลน นอกจากนี้ MiniTool ShadowMaker จะโคลนเซกเตอร์ที่ใช้ตามค่าเริ่มต้น แต่คุณสามารถเลือกได้ ภาคต่อภาคโคลน ตามความต้องการของคุณขั้นตอนที่ 4: เมื่อคุณโคลนดิสก์ระบบ ป๊อปอัปจะปรากฏขึ้นเพื่อขอให้คุณลงทะเบียน MiniTool ShadowMaker ทำแล้วเริ่มกระบวนการโคลนที่จะเสร็จสิ้นโดยไม่ต้องติดตั้งระบบใหม่
จุดจบ
โคลนร้อนกับโคลนเย็น: เลือกอันไหน? ขึ้นอยู่กับสถานการณ์ของคุณ หากคุณไม่ต้องการรบกวนการทำงานของคุณ ให้ลองเรียกใช้ MiniTool ShadowMaker ที่กำลังรันการโคลนร้อนโดยทำตามขั้นตอนข้างต้น
นอกจากการโคลนดิสก์แล้ว คุณยังสามารถลองใช้ MiniTool ShadowMaker เมื่อพูดถึงการสำรองข้อมูลไฟล์ การสำรองข้อมูลพาร์ติชัน การสำรองข้อมูลดิสก์ การสำรองข้อมูลระบบ และการซิงค์ไฟล์ เพื่อรักษาพีซีให้ปลอดภัย
ทดลองใช้ MiniTool ShadowMaker คลิกเพื่อดาวน์โหลด 100% สะอาดและปลอดภัย
![ดาวน์โหลด/ใช้ Microsoft Phone Link App เพื่อเชื่อมโยง Android และ PC [MiniTool Tips]](https://gov-civil-setubal.pt/img/data-recovery/44/download/use-microsoft-phone-link-app-to-link-android-and-pc-minitool-tips-1.png)


![[Full Fix] บริการนโยบายการวินิจฉัยการใช้ RAM ดิสก์ CPU สูง](https://gov-civil-setubal.pt/img/news/A2/full-fix-diagnostic-policy-service-high-cpu-disk-ram-usage-1.png)
![รีวิวฉบับเต็มเกี่ยวกับการเร่งฮาร์ดแวร์ของ Discord และปัญหา [MiniTool News]](https://gov-civil-setubal.pt/img/minitool-news-center/63/full-review-discord-hardware-acceleration-its-issues.png)




![วิธีจับคู่ / เชื่อมต่อคีย์บอร์ดกับ iPad ของคุณ? 3 เคส [MiniTool Tips]](https://gov-civil-setubal.pt/img/news/85/how-to-pair/connect-a-keyboard-to-your-ipad-3-cases-minitool-tips-1.png)



![5 วิธียอดนิยมในการจับภาพสื่อเหตุการณ์ที่ล้มเหลว 0xa00f4271 [MiniTool News]](https://gov-civil-setubal.pt/img/minitool-news-center/15/top-5-ways-media-capture-failed-event-0xa00f4271.png)
![iPhone ติดอยู่ในโหมดการกู้คืน? MiniTool สามารถกู้คืนข้อมูลของคุณได้ [MiniTool Tips]](https://gov-civil-setubal.pt/img/ios-file-recovery-tips/17/iphone-stuck-recovery-mode.jpg)

![วิธีย้ายเมนูเริ่มของ Windows 11 ไปทางซ้าย (2 วิธี) [ข่าว MiniTool]](https://gov-civil-setubal.pt/img/minitool-news-center/07/how-move-windows-11-start-menu-left-side.png)


