Secure Boot คืออะไร? วิธีเปิดใช้งานและปิดการใช้งานใน Windows [MiniTool Wiki]
What Is Secure Boot How Enable
การนำทางอย่างรวดเร็ว:
Secure Boot คืออะไร?
ปัจจุบันคอมพิวเตอร์สมัยใหม่มาในคุณสมบัติที่ชื่อ Secure Boot . คุณมีความคิดเกี่ยวกับเรื่องนี้หรือไม่? Secure Boot เป็นส่วนหนึ่งของ Microsoft Windows 8 และระบบปฏิบัติการ Microsoft Windows เวอร์ชันข้างต้น
อย่างที่เราทราบกันดีว่า ไบออส จะบูตแบบฟอร์มได้ทุกที่ในขณะที่ Secure Boot ซึ่งทำงานที่ด้านบนของ ยูฟ่า ใช้เพื่อให้แน่ใจว่าระบบปฏิบัติการ Windows ยังคงปลอดภัยจากมัลแวร์ เพื่อให้ชัดเจนยิ่งขึ้น Secure Boot ช่วยให้แน่ใจว่าอุปกรณ์บู๊ตโดยใช้ซอฟต์แวร์ที่ผู้ผลิตอุปกรณ์ดั้งเดิมเชื่อถือเท่านั้น
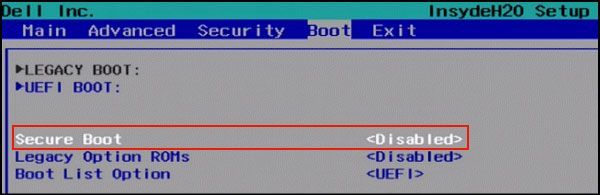
Secure Boot ทำงานอย่างไร
เมื่อคุณเปิดเครื่องพีซีเครื่องจะเริ่มกระบวนการเรียกใช้โค้ดที่กำหนดค่าโปรเซสเซอร์หน่วยความจำและอุปกรณ์ต่อพ่วงฮาร์ดแวร์เพื่อเตรียมระบบปฏิบัติการเพื่อบูต
ในระหว่างการเตรียมการ Secure Boot จะตรวจสอบลายเซ็นของรหัสเฟิร์มแวร์ที่มีอยู่บนอุปกรณ์ต่อพ่วงฮาร์ดแวร์เช่นอุปกรณ์จัดเก็บข้อมูล
ในระหว่างขั้นตอนการบูต Secure Boot จะตรวจสอบลายเซ็นที่ฝังอยู่ภายในโมดูลไฟแวร์ หากลายเซ็นตรงกับฐานข้อมูลของลายเซ็นใน Secure Boot โหนดจะได้รับอนุญาตให้ดำเนินการ
อาจกล่าวได้ว่า Secure Boot ทำงานเหมือนประตูรักษาความปลอดภัย รหัสที่มีข้อมูลรับรองที่ถูกต้องสามารถผ่านประตูความปลอดภัยและดำเนินการได้ แน่นอนรหัสที่มีข้อมูลประจำตัวไม่ถูกต้องหรือไม่มีข้อมูลรับรองจะถูกปฏิเสธ
เปิดใช้ Secure Boot
เมื่อเห็นฟังก์ชันของ Secure Boot คุณอาจต้องการเปิดใช้งาน ในการใช้งานพีซีของคุณต้องเป็นไปตามข้อกำหนดต่อไปนี้
- ต้องเปิดใช้งาน Secure Boot หลังจากติดตั้งระบบปฏิบัติการแล้ว
- Secure Boot ต้องการ UEFI เวอร์ชันล่าสุด อัปเดตเฟิร์มแวร์ด้วย Device Manager หากคุณมีข้อสงสัย
- Secure Boot ต้องการ Windows 8 หรือเวอร์ชันที่สูงกว่าเช่น Windows 10
- ควรตั้งรหัสผ่านระบบในอุปกรณ์บางอย่างเพื่อเปิดตัวเลือกเฟิร์มแวร์ระบบที่จำเป็น
ตอนนี้ให้ดูวิธีเปิดใช้ Secure Boot โปรดทำตามขั้นตอนด้านล่างนี้
ขั้นตอนที่ 1: บูตเข้าสู่ไฟล์ การตั้งค่าระบบ โดยการเปิดระบบและใช้วิธีการของผู้ผลิตเพื่อเข้าถึงการตั้งค่าระบบ
ขั้นตอนที่ 2: ดูเมนูและเลือก ยูฟ่า เป็นโหมดบูต
บันทึก: หลายเมนูแสดง UEFI และ Legacy เป็นตัวเลือกในขณะที่เมนูอื่น ๆ อาจแสดง UEFI และ BIOS (คลิก ที่นี่ เพื่อเรียนรู้เกี่ยวกับความแตกต่างของพวกเขา)ขั้นตอนที่ 3: ไปที่ไฟล์ Secure Boot ตัวเลือกและเปิดใช้งาน
บันทึก: ในอุปกรณ์บางอย่างคุณควรบูตครั้งแรกหลังจากเปิดใช้งาน UEFI แล้วกลับไปที่เมนูการตั้งค่าเพื่อเปิดใช้ Secure Bootขั้นตอนที่ 4: บันทึกการเปลี่ยนแปลงและออกจากเมนู ตอนนี้คุณสามารถบูตไปยังสื่อที่รองรับ Secure Boot และติดตั้งระบบปฏิบัติการได้ โปรดทราบว่า Windows จะแบ่งพื้นที่เก็บข้อมูลด้วยพาร์ติชัน GPT แทน MBR (คลิก ที่นี่ เพื่อเรียนรู้เกี่ยวกับวิธีการแปลง MBR เป็น GPT)
ขั้นตอนที่ 5: หลังจากติดตั้งระบบปฏิบัติการแล้วคุณสามารถตรวจสอบว่า Secure Boot ถูกเปิดใช้งานโดยการเปิด msinfo32.exe (พิมพ์คำสั่งในช่องเปิด) และตรวจสอบว่าค่าสำหรับ สถานะการบูตที่ปลอดภัย คือ ' บน ”.
ปิดการใช้งาน Secure Boot ใน Windows 10
มาดูวิธีปิด Secure Boot ใน Windows 10 กัน
บันทึก: ก่อนปิดการใช้งาน Secure Boot คุณควรตรวจสอบให้แน่ใจว่าพีซีของคุณมี Secure Boot และเปิดเครื่องแล้วขั้นตอนที่ 1: โปรดคลิกเงื่อนไขต่อไปนี้ตามลำดับ: การตั้งค่า , อัปเดตและความปลอดภัย , การกู้คืน , เริ่มต้นใหม่เดี๋ยวนี้ , แก้ไขปัญหา , ตัวเลือกขั้นสูง , การตั้งค่าเฟิร์มแวร์ UEFI และ เริ่มต้นใหม่ .
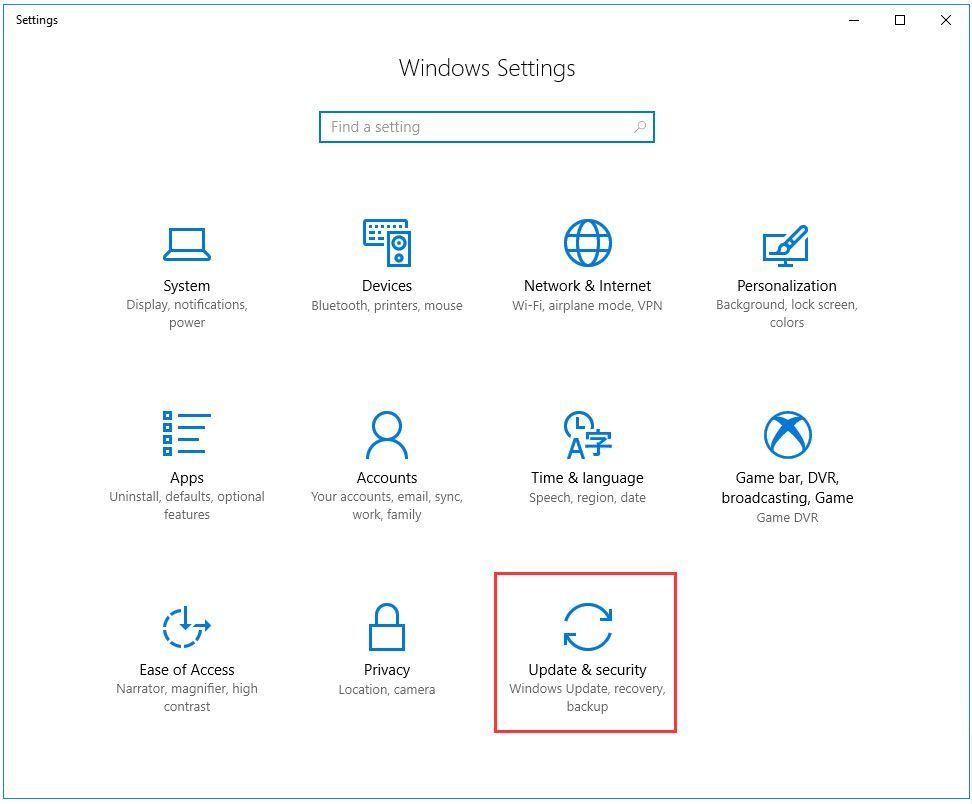
ขั้นตอนที่ 2: เมื่อคุณเข้าถึงหน้าจอยูทิลิตี้ UEFI โปรดย้ายไปที่ไฟล์ บูต บนเมนูด้านบน ตามข้อมูลบนหน้าจอให้ใช้ปุ่มลูกศรเพื่อไปที่ไฟล์ Secure Boot ตัวเลือก
ขั้นตอนที่ 3: ใช้ + หรือ - เพื่อเปลี่ยนค่าเป็น ปิดการใช้งาน .
บันทึก: ตัวเลือก Secure Boot จะอยู่ในแท็บ Boot, Security หรือ Authenticationคำเตือน: หลังจากปิดการใช้งาน Secure Boot และติดตั้งซอฟต์แวร์และฮาร์ดแวร์อื่น ๆ การเปิดใช้งาน Secure Boot ใหม่อาจเป็นเรื่องยากเว้นแต่คุณจะกู้คืนพีซีของคุณกลับสู่สถานะโรงงาน โปรดใช้ความระมัดระวังเมื่อคุณทำการเปลี่ยนแปลงการตั้งค่า BIOS ของคุณและโปรดปฏิบัติตามคำแนะนำของผู้ผลิตอย่างถูกต้อง
![อืมเราไม่สามารถเข้าถึงหน้านี้ได้ - ข้อผิดพลาดของ Microsoft Edge [MiniTool News]](https://gov-civil-setubal.pt/img/minitool-news-center/36/hmm-we-cant-reach-this-page-microsoft-edge-error.png)


![6 วิธีในการแก้ไขข้อผิดพลาดในการอัปเดต 0x80072EE2 บน Windows 10 [MiniTool News]](https://gov-civil-setubal.pt/img/minitool-news-center/72/6-methods-fix-update-error-0x80072ee2-windows-10.png)
![3 โซลูชั่นที่เชื่อถือได้สำหรับข้อผิดพลาดในการคืนค่าระบบ 0x80070003 [MiniTool News]](https://gov-civil-setubal.pt/img/minitool-news-center/61/3-reliable-solutions-system-restore-error-0x80070003.png)
![จะเริ่ม PS4 ของคุณในเซฟโหมดและแก้ไขปัญหาได้อย่างไร [ข่าว MiniTool]](https://gov-civil-setubal.pt/img/minitool-news-center/10/how-start-your-ps4-safe-mode.jpg)

![Total AV VS Avast: อะไรคือความแตกต่าง & อันไหนดีกว่า [MiniTool Tips]](https://gov-civil-setubal.pt/img/backup-tips/02/total-av-vs-avast-what-are-differences-which-one-is-better.png)


![ไม่สามารถเปลี่ยนความละเอียดหน้าจอ Windows 10? แก้ไขด้วย 5 วิธี [MiniTool News]](https://gov-civil-setubal.pt/img/minitool-news-center/20/can-t-change-screen-resolution-windows-10.png)
![[3 วิธี] วิธีใช้คอนโทรลเลอร์เป็นเมาส์และคีย์บอร์ด](https://gov-civil-setubal.pt/img/news/85/how-use-controller.png)

![Windows PE คืออะไรและจะสร้างสื่อ WinPE ที่สามารถบู๊ตได้ [MiniTool Wiki]](https://gov-civil-setubal.pt/img/minitool-wiki-library/40/what-is-windows-pe-how-create-bootable-winpe-media.png)

![10 วิธีในการแก้ไข Internet Explorer 11 ทำให้ Windows 10 หยุดทำงาน [MiniTool News]](https://gov-civil-setubal.pt/img/minitool-news-center/52/10-ways-fix-internet-explorer-11-keeps-crashing-windows-10.jpg)
![วิธีแก้ไขวิดีโอที่ไม่เล่นบนโทรศัพท์ Android [คู่มือขั้นสูงสุด]](https://gov-civil-setubal.pt/img/blog/60/how-fix-videos-not-playing-android-phone.jpg)

![วิธีแก้ไข Firefox SEC_ERROR_UNKNOWN_ISSUER อย่างง่ายดาย [MiniTool News]](https://gov-civil-setubal.pt/img/minitool-news-center/45/how-fix-firefox-sec_error_unknown_issuer-easily.png)