Windows 10 กำลังเตรียมตัวเลือกความปลอดภัยติดอยู่? แก้ไขทันที [MiniTool Tips]
Windows 10 Preparing Security Options Stuck
สรุป :

Windows 10 กำลังเตรียมตัวเลือกความปลอดภัยติดปัญหามักเกิดขึ้นเมื่อคอมพิวเตอร์กำลังโหลดหน้าจอล็อก / ล็อกออนหรือตัวจัดการงาน เมื่อคุณกังวลกับปัญหานี้คุณจะไม่สามารถเข้าถึง Windows ของคุณได้สำเร็จ ตอนนี้นี่ MiniTool arctile สามารถช่วยคุณกำจัดปัญหานี้ได้
การนำทางอย่างรวดเร็ว:
Windows 10 ติดอยู่ในการเตรียมตัวเลือกความปลอดภัย
ไม่มีอะไรสมบูรณ์แบบเสมอไปและ Windows 10 ก็เหมือนกัน เมื่อใช้งาน Windows 10 คุณอาจพบปัญหาหลายประเภท
ตัวอย่างเช่นเมื่อคอมพิวเตอร์ของคุณพยายามโหลดหน้าจอล็อกหรือหน้าจอล็อกออนคุณอาจพบว่ามีการติดค้างอยู่ในการเตรียมตัวเลือกความปลอดภัยหน้าจอสีน้ำเงินของ Windows 10 เป็นเวลานาน นอกจากนี้ปัญหานี้ยังสามารถเกิดขึ้นได้เมื่อคุณพยายามโหลดตัวจัดการงาน
อะไร Windows 10 กำลังเตรียมตัวเลือกความปลอดภัย ติดหมาย? เมื่อปัญหานี้เกิดขึ้นคุณจะไม่สามารถใช้แป้นพิมพ์และเมาส์ได้เว้นแต่จะดำเนินการเสร็จสิ้น อย่างไรก็ตามบางครั้งดูเหมือนว่าจะไม่จบลงในช่วงสั้น ๆ จากนั้นจะกำจัดข้อผิดพลาด Windows 10 นี้ได้อย่างไรในการเตรียมตัวเลือกความปลอดภัย
ในบทความนี้เราสรุปวิธีการต่างๆ 10 วิธีซึ่งพิสูจน์แล้วว่าได้ผล คุณสามารถลองใช้ทีละรายการเพื่อช่วยคุณได้ แน่นอนหากคุณใช้ Windows 7/8 / 8.1 คุณสามารถลองใช้วิธีแก้ไขปัญหาเหล่านี้เพื่อแก้ไขปัญหาได้
 10 วิธียอดนิยมในการแก้ไขหน้าต่าง 10 ติดอยู่กับปัญหาการโหลดหน้าจอ
10 วิธียอดนิยมในการแก้ไขหน้าต่าง 10 ติดอยู่กับปัญหาการโหลดหน้าจอ Windows 10 ติดอยู่ที่หน้าจอโหลด? โซลูชัน 10 อันดับแรกอยู่ที่นี่เพื่อช่วยคุณออกจากหน้าจอสีดำของ Windows 10 พร้อมกับวงกลมโหลดและเคอร์เซอร์
อ่านเพิ่มเติมวิธีที่ 1: ยกเลิกการเชื่อมต่ออุปกรณ์ USB
ตามจริงบางกรณีจากอินเทอร์เน็ตอุปกรณ์ USB ที่เชื่อมต่อเช่นคีย์บอร์ดเมาส์และอะแดปเตอร์บลูทู ธ / Wi-Fi อาจทำให้ Windows 10 การเตรียมตัวเลือกความปลอดภัยติดขัด
ทำไม?
อุปกรณ์ USB บางตัวถูกเจาะโดยคีย์ล็อกเกอร์และสปายแวร์ซึ่งสามารถสร้างปัญหาข้อผิดพลาดได้ ในการแก้ปัญหานี้คุณควรถอดอุปกรณ์ USB ทั้งหมดออกจากคอมพิวเตอร์ของคุณแล้วรีบูตเครื่องคอมพิวเตอร์เพื่อดูว่าข้อผิดพลาดนี้หายไปหรือไม่
วิธีที่ 2: ใช้ System Restore
หาก Windows 10 ติดอยู่ที่ปัญหาการเตรียมตัวเลือกความปลอดภัยยังคงมีอยู่คุณต้องใช้วิธีแก้ไขปัญหาอื่นเพื่อกำจัดข้อผิดพลาดนี้ หากคุณสร้างจุดคืนค่าในขณะที่คอมพิวเตอร์ทำงานตามปกติคุณสามารถใช้การคืนค่าระบบเพื่อทดลองใช้
เนื่องจากคอมพิวเตอร์ไม่สามารถบูตได้คุณต้องไปที่ Windows Recovery Environment (WinRE) เพื่อทำการกู้คืนระบบ
ย้าย 1: จะเข้าสู่ WinRE ได้อย่างไร?
1. เตรียมแผ่นติดตั้ง Windows
หากคุณยังไม่มีคุณสามารถไปที่ไฟล์ ไซต์ดาวน์โหลดซอฟต์แวร์ของ Microsoft เพื่อดาวน์โหลดลงในเครื่องที่ใช้งานได้ปกติจากนั้นสร้างสื่อการติดตั้ง Windows
2. ใส่แผ่นติดตั้ง Windows ลงในคอมพิวเตอร์ของคุณจากนั้นตั้งค่าให้คอมพิวเตอร์บูตจากเครื่อง
3. หลังจากเข้าสู่ ติดตั้งในขณะนี้ คลิกที่หน้าจอ ซ่อมคอมพิวเตอร์ของคุณ . จากนั้นคุณจะเข้าสู่ WinRE
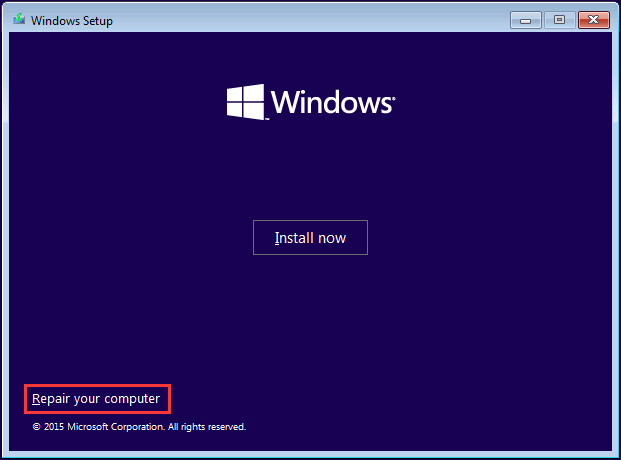
ย้าย 2: ทำการคืนค่าระบบ
1. ไปที่ เลือกตัวเลือก > แก้ไขปัญหา > ตัวเลือกขั้นสูง > ระบบการเรียกคืน .
2. กด ต่อไป .
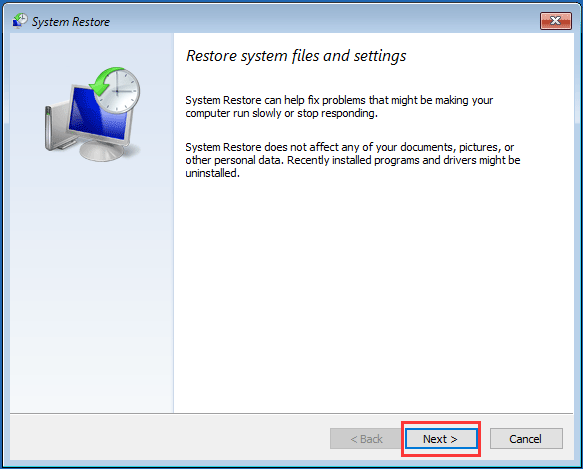
3. เลือกจุดคืนค่าที่คุณต้องการใช้และกด ต่อไป .
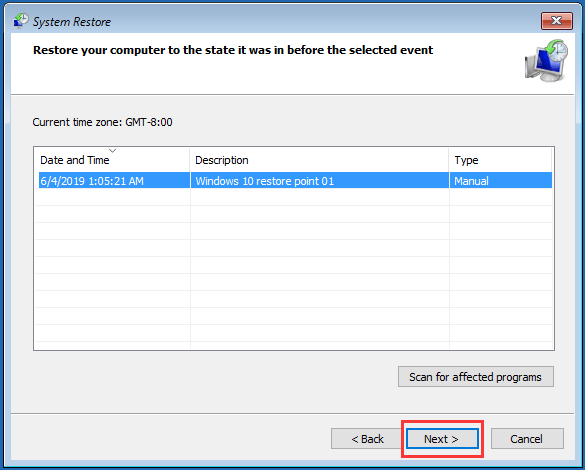
4. หลังจากยืนยันจุดคืนค่าแล้วให้กด เสร็จสิ้น . จากนั้นทำตามคำแนะนำเพื่อเริ่มกระบวนการคืนค่าระบบ
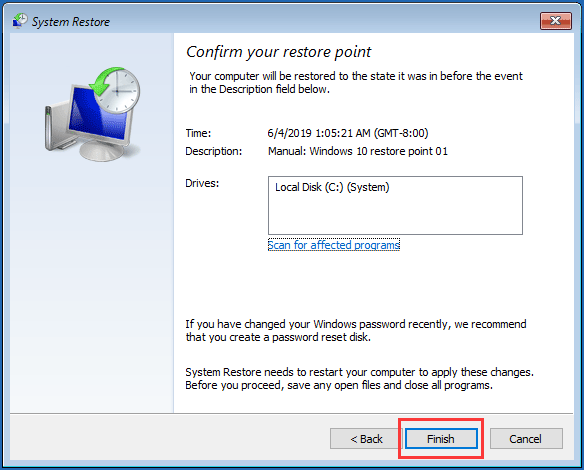
เมื่อกระบวนการสิ้นสุดลงให้รีบูตเครื่องคอมพิวเตอร์ของคุณเพื่อดูว่าการเตรียมตัวเลือกความปลอดภัยหน้าจอสีน้ำเงินของ Windows 10 หายไปหรือไม่
 System Restore Point คืออะไรและจะสร้างได้อย่างไร โซลูชั่นอยู่ที่นี่!
System Restore Point คืออะไรและจะสร้างได้อย่างไร โซลูชั่นอยู่ที่นี่! จุดคืนค่าระบบคืออะไรและจะสร้างจุดคืนค่า Windows 10 ได้อย่างไร โพสต์นี้จะแสดงคำตอบ
อ่านเพิ่มเติมวิธีที่ 3: ถอนการติดตั้งการอัปเดต Windows ที่ติดตั้งล่าสุด
หากวิธีการข้างต้นไม่ได้ผลคุณสามารถถอนการติดตั้งการอัปเดต Windows ที่ติดตั้งล่าสุดเพื่อทดลองใช้ เนื่องจากคุณไม่สามารถบูตคอมพิวเตอร์ได้สำเร็จคุณจึงต้องถอนการติดตั้งการอัปเดตของ Windows ใน Safe Mode
1. เข้าสู่ Windows RE
2. ไปที่ แก้ไขปัญหา > ตัวเลือกขั้นสูง > การตั้งค่าเริ่มต้น .
3. คลิก เริ่มต้นใหม่ .
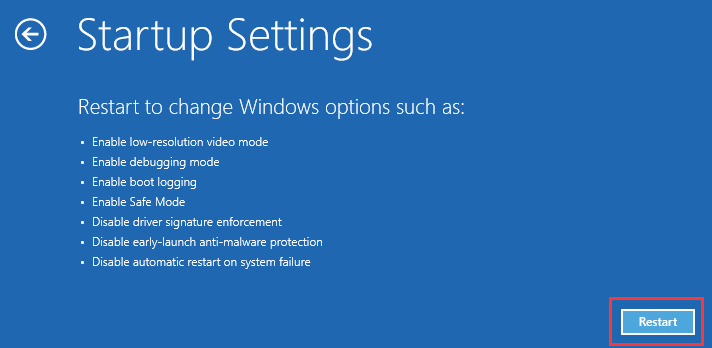
4. กดปุ่ม F4 บนแป้นพิมพ์เพื่อเปิดใช้งาน Safe Mode
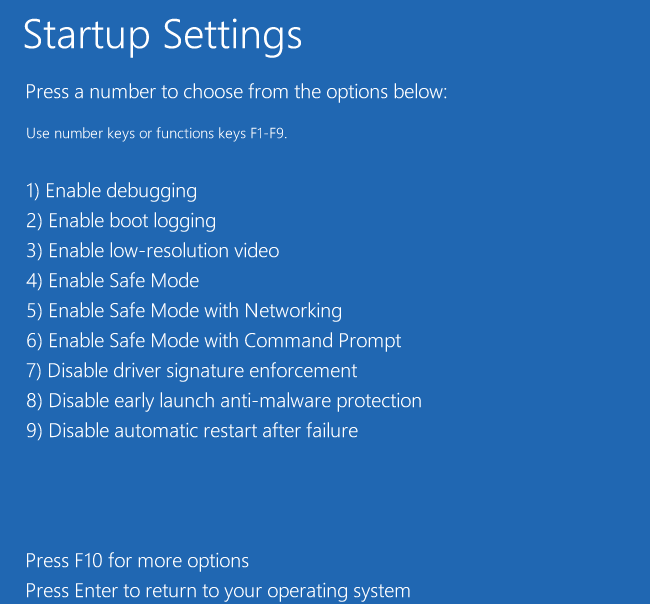
5. กดปุ่ม ชนะ และ ผม คีย์เพื่อเข้าสู่ การตั้งค่า
6. ไปที่ อัปเดตและความปลอดภัย > Windows Update > ดูประวัติการอัปเดตที่ติดตั้ง > ถอนการติดตั้งการอัปเดต .
7. จะมีรายการอัพเดท Windows ทั้งหมดที่ติดตั้งไว้ในคอมพิวเตอร์ของคุณ เลือกรายการอัพเดทที่คุณต้องการลบจากนั้นกดปุ่ม ถอนการติดตั้ง ปุ่มเพื่อถอนการติดตั้ง
หากวิธีนี้ไม่สามารถใช้งานได้โปรดย้ายไปที่วิธีถัดไป
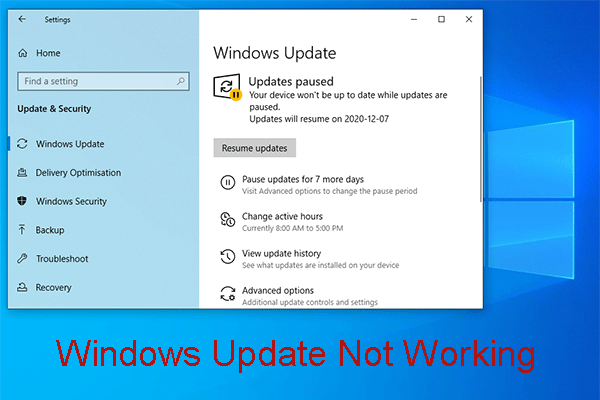 รำคาญโดย Windows Update ไม่ทำงาน? นี่คือสิ่งที่ต้องทำ
รำคาญโดย Windows Update ไม่ทำงาน? นี่คือสิ่งที่ต้องทำ ปัญหา Windows Update ไม่ทำงานมีสถานการณ์ที่แตกต่างกัน ตอนนี้เราสรุปวิธีแก้ปัญหาที่มีประสิทธิภาพหลายอย่างซึ่งสามารถช่วยคุณแก้ปัญหาได้อย่างง่ายดาย
อ่านเพิ่มเติมวิธีที่ 4: ปิดการใช้งาน Fast Startup
การปิดใช้งาน Fast Startup เป็นอีกวิธีหนึ่งที่พิสูจน์แล้วว่าสามารถแก้ไขข้อผิดพลาดของ Windows 10 ในการเตรียมปัญหาตัวเลือกความปลอดภัย ในการทำงานนี้คุณยังต้องบูตเครื่องเข้าสู่ Safe Mode หลังจากนั้นทำตามขั้นตอนเหล่านี้เพื่อปิดใช้งาน Fast Startup
- กด ชนะ และ ร กุญแจเพื่อเปิด วิ่ง .
- พิมพ์ ควบคุม แล้วกด ตกลง เพื่อเปิดแผงควบคุม
- ไปที่ ฮาร์ดแวร์และเสียง > ตัวเลือกด้านพลังงาน .
- เลือก เลือกการทำงานของปุ่มเปิด / ปิดเครื่อง จากรายการด้านซ้าย
- กด เปลี่ยนการตั้งค่าที่ไม่สามารถใช้งานได้ในขณะนี้ .
- เมื่อเห็นอินเทอร์เฟซต่อไปนี้ให้ยกเลิกการเลือก เปิดการเริ่มต้นอย่างรวดเร็ว (แนะนำ)
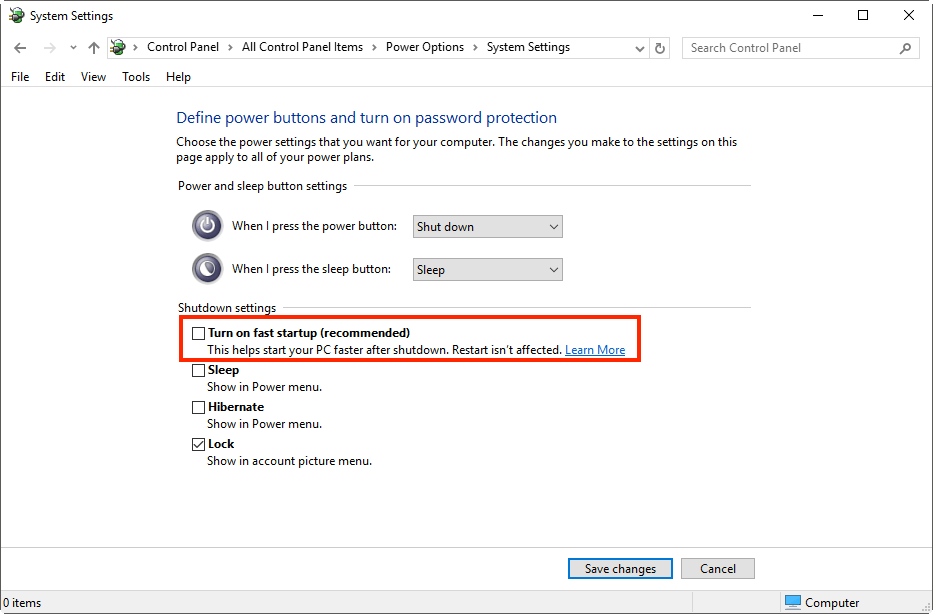
รีบูตเครื่องคอมพิวเตอร์เพื่อดูว่าปัญหาได้รับการแก้ไขหรือไม่














![วิธีใช้ Clonezilla ใน Windows 10 Clonezilla Alternative คืออะไร? [เคล็ดลับ MiniTool]](https://gov-civil-setubal.pt/img/backup-tips/12/how-use-clonezilla-windows-10.png)




![วิธีล้างถังรีไซเคิลใน Windows 10 (6 วิธีง่ายๆ) [MiniTool News]](https://gov-civil-setubal.pt/img/minitool-news-center/95/how-empty-recycle-bin-windows-10.jpg)