วิธีเรียกใช้ Rescuezilla เพื่อโคลนไปยังดิสก์ขนาดเล็กและทางเลือกอื่น
How To Run Rescuezilla To Clone To Smaller Disk An Alternative
Rescuezilla สามารถโคลนฮาร์ดไดรฟ์ให้เป็นอันที่เล็กกว่าได้หรือไม่? มินิทูล จะแสดงให้คุณเห็นถึงความเป็นไปได้และวิธีทำให้ Rescuezilla clone เป็นดิสก์ที่มีขนาดเล็กลง ยิ่งไปกว่านั้น ยังมีทางเลือกอื่นของ Rescuezilla ที่มีอินเทอร์เฟซผู้ใช้ที่เป็นมิตรและฟีเจอร์อันทรงพลังไว้ให้คุณอีกด้วยเกี่ยวกับ เรสคิวซิล่า
คุณอาจกังวลเกี่ยวกับ “โคลน Rescuezilla ไปยังดิสก์ที่มีขนาดเล็กลง” ก่อนที่จะแนะนำความเป็นไปได้ เรามาทำความเข้าใจซอฟต์แวร์นี้กันก่อน
Rescuezilla เป็นซอฟต์แวร์สร้างภาพและโคลนดิสก์โอเพ่นซอร์สที่ใช้งานง่าย ซึ่งรองรับ Windows, Mac และ Linux ด้วยโปรแกรมนี้ คุณสามารถสำรองข้อมูลฮาร์ดไดรฟ์ของคุณและบันทึกดิสก์อิมเมจลงในฮาร์ดไดรฟ์ภายนอก และโคลนฮาร์ดดิสก์ไปยังอีกเครื่องหนึ่งได้
แอพนี้เข้ากันได้กับ Clonezilla อย่างสมบูรณ์ (ใช้โดยผู้ใช้หลายสิบล้านคนสำหรับการโคลนดิสก์และการสร้างภาพ) นั่นคือ Rescuezilla คือ Clonezilla GUI แต่เป็นมากกว่า Clonezilla GUI ตามที่ระบุไว้ในเว็บไซต์อย่างเป็นทางการ
Rescuezilla Clone เป็นดิสก์ขนาดเล็ก: ใช้งานได้หรือไม่?
เมื่อพูดถึงโคลน Rescuezilla ยูทิลิตี้นี้ช่วยให้คุณสามารถโคลนฮาร์ดไดรฟ์ไปยังฮาร์ดดิสก์อื่นได้อย่างง่ายดาย โดยปกติแล้ว คุณเลือกที่จะโคลน HDD ของคุณไปยัง SSD เพื่อให้ได้ความเร็วที่รวดเร็วและประสิทธิภาพสูงสุด เป็นเรื่องง่ายที่จะปล่อยให้ Rescuezilla โคลนไปยังไดรฟ์ที่ใหญ่กว่า
แต่หาก SSD ของคุณเล็กกว่า HDD Rescuezilla สามารถโคลนดิสก์ที่มีขนาดเล็กกว่าได้หรือไม่ เช่นเดียวกับซอฟต์แวร์โคลนฮาร์ดไดรฟ์อื่นๆ เครื่องมือนี้ไม่รองรับการทำงาน และต้องการให้ไดรฟ์เป้าหมายมีพื้นที่จัดเก็บข้อมูลเท่ากับหรือมากกว่าดิสก์ต้นทาง
หากคุณยังคงโคลน HDD ขนาดใหญ่ไปยังไดรฟ์โซลิดสเทตที่มีขนาดเล็กลง ความล้มเหลวจะเกิดขึ้นเนื่องจากพื้นที่ไม่เพียงพอ หากต้องการโคลนดิสก์ที่มีขนาดเล็กลงได้สำเร็จ คุณจะต้องใช้ความพยายามเพิ่มเติม
เคล็ดลับ: Rescuezilla มีข้อจำกัดเช่นเดียวกับ Clonezilla ในการโคลนดิสก์ให้เป็นดิสก์ที่เล็กกว่า หากคุณต้องการ Clonezilla โปรดดูคำแนะนำนี้ - Clonezilla Clone สามารถขับขนาดเล็กลงได้หรือไม่? ดูวิธีการทำ .วิธีสร้าง Rescuezilla Clone เป็นดิสก์ที่มีขนาดเล็กลง
#1. พาร์ติชั่นหด
เนื่องจาก Rescuezilla ยังไม่ย่อขนาดพาร์ติชันโดยอัตโนมัติ จึงเป็นเรื่องยากเล็กน้อยสำหรับการดำเนินการนี้ แต่คุณสามารถย่อขนาดพาร์ติชันสุดท้ายบนดิสก์ต้นทางได้ด้วยตนเอง
ขั้นตอนที่ 1: ใน Windows 11/10 ให้กด วิน + เอ็กซ์ และเลือก การจัดการดิสก์ .
ขั้นตอนที่ 2: ในป๊อปอัป คลิกขวาที่พาร์ติชันสุดท้ายแล้วเลือก ลดขนาดปริมาตร .
ขั้นตอนที่ 3: ป้อนจำนวนช่องว่างที่จะย่อขนาดแล้วคลิก หด .
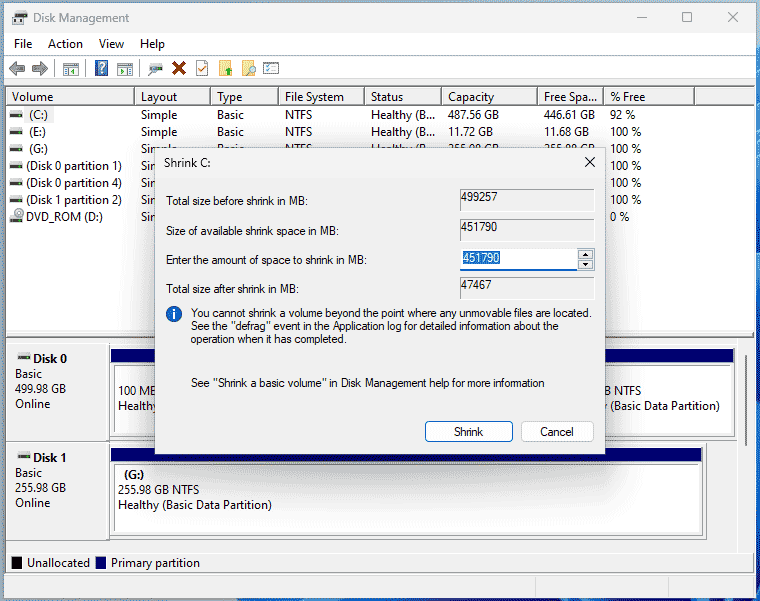 เคล็ดลับ: หากต้องการให้ Rescuezilla โคลนไปยังไดรฟ์ที่ใหญ่กว่า ให้ข้ามการดำเนินการลดขนาดนี้ จากนั้นทำตามคำแนะนำใน #2 และ 3 สำหรับการโคลนดิสก์
เคล็ดลับ: หากต้องการให้ Rescuezilla โคลนไปยังไดรฟ์ที่ใหญ่กว่า ให้ข้ามการดำเนินการลดขนาดนี้ จากนั้นทำตามคำแนะนำใน #2 และ 3 สำหรับการโคลนดิสก์#2. ดาวน์โหลด Rescuezilla เขียนลงใน USB และเรียกใช้ Windows จาก USB
ขั้นตอนที่ 1: เยี่ยมชม หน้าดาวน์โหลด Rescuezilla ในเว็บเบราว์เซอร์ จากนั้นรับไฟล์ Rescuezilla-2.4.2-64bit.jammy.iso
ขั้นตอนที่ 2: ดาวน์โหลด Rufus ออนไลน์ เรียกใช้ใน Windows 11/10 เชื่อมต่อแฟลชไดรฟ์ USB เข้ากับพีซี เลือกไฟล์อิมเมจ ISO ที่ดาวน์โหลดมา และเบิร์นลงในไดรฟ์ USB นี้
ขั้นตอนที่ 3: รีสตาร์ทคอมพิวเตอร์ของคุณไปที่เมนู BIOS โดยกดปุ่มเช่น F2 หรือ ของ แก้ไขลำดับการบูต และเรียกใช้ Windows จาก USB
#3. Rescuezilla Clone เป็นดิสก์ขนาดเล็ก
จากนั้น คุณสามารถโคลนฮาร์ดไดรฟ์ไปยังดิสก์ที่มีขนาดเล็กลงได้โดยทำตามขั้นตอนต่อไปนี้:
ขั้นตอนที่ 1: เลือกภาษา จากนั้นบูตไปที่อินเทอร์เฟซหลัก ดังที่แสดงด้านล่าง คลิก โคลน ดำเนินการต่อไป.

ขั้นตอนที่ 2: เมื่อถึงเวลา ทำความเข้าใจกับการโคลนนิ่ง คลิก ต่อไป เพื่อเลือกแหล่งที่มา เช่น HDD และเลือกไดรฟ์เป้าหมาย เช่น SSD
ขั้นตอนที่ 3: เลือกพาร์ติชันจากไดรฟ์ต้นทางที่จะโคลนและจะเขียนทับตารางพาร์ติชันหรือไม่ หากคุณไม่ต้องการแก้ไขการตั้งค่าเริ่มต้น ให้ปล่อยทิ้งไว้และดำเนินการต่อ
ขั้นตอนที่ 4: ยืนยันการกำหนดค่าการโคลนและคลิก ถัดไป > ใช่ เพื่อเริ่มการโคลนดิสก์
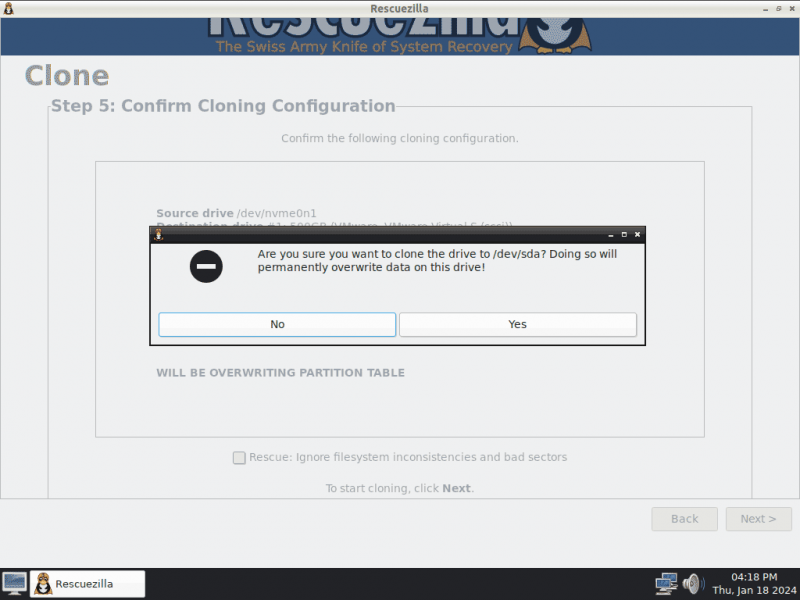
Rescuezilla Alternative – MiniTool ShadowMaker
ในแง่ของ “โคลน Rescuezilla เป็นดิสก์ขนาดเล็ก” กระบวนการโคลนนั้นยุ่งยาก เช่น ลดขนาดพาร์ติชัน เบิร์น Rescuezilla ไปยัง USB บูตพีซีจาก USB และโคลนดิสก์ นอกจากนี้อินเทอร์เฟซผู้ใช้ยังไม่เป็นมิตรเพียงพอ ดังนั้นคุณอาจต้องการใช้ทางเลือกอื่นในการโคลนดิสก์ของคุณอย่างง่ายดาย
MiniToo ShadowMaker. ซึ่งเป็นซอฟต์แวร์สำรองข้อมูลระดับมืออาชีพและยอดเยี่ยมและซอฟต์แวร์โคลนดิสก์พร้อมอินเทอร์เฟซผู้ใช้ที่เป็นมิตร ช่วยให้คุณทำได้อย่างง่ายดาย ไฟล์สำรอง สร้างอิมเมจระบบ ซิงค์ไฟล์และโฟลเดอร์ และโคลนฮาร์ดไดรฟ์
ของมัน โคลนดิสก์ รองรับคุณสมบัติ การโคลน HDD เป็น SSD และ ภาคต่อภาคการโคลน . เมื่อทำการโคลนดิสก์ขนาดใหญ่ไปยังดิสก์ที่มีขนาดเล็กกว่า เครื่องมือการโคลนนี้สามารถช่วยได้ตราบใดที่ดิสก์เป้าหมายที่เล็กกว่าสามารถเก็บข้อมูลทั้งหมดของดิสก์ต้นทางได้
ตอนนี้ ดาวน์โหลด MiniTool ShadowMaker และติดตั้งบน Windows 11/10/8/8.1/7 จากนั้นคุณก็สามารถทำการโคลนให้เสร็จสิ้นได้อย่างง่ายดาย
ทดลองใช้ MiniTool ShadowMaker คลิกเพื่อดาวน์โหลด 100% สะอาดและปลอดภัย
ขั้นตอนที่ 1: เปิดทางเลือก Rescuezilla นี้แล้วคลิก ทดลองใช้งานต่อไป .
ขั้นตอนที่ 2: เข้า เครื่องมือ คลิก โคลนดิสก์ ดำเนินการต่อไป.

ขั้นตอนที่ 3: เลือกไดรฟ์ต้นทางและไดรฟ์เป้าหมาย
เคล็ดลับ: ตามค่าเริ่มต้น MiniTool ShadowMaker รองรับการโคลนเซกเตอร์ที่ใช้ หากต้องการโคลนเซกเตอร์ของดิสก์ตามเซกเตอร์ ให้เลือกตัวเลือก ภาคต่อภาคโคลน โดยการกด ตัวเลือก > โหมดโคลนดิสก์ . นอกจากนี้ หลังจากเสร็จสิ้นการโคลน ทั้งดิสก์ต้นทางและดิสก์เป้าหมายจะใช้ ID ดิสก์ที่แตกต่างกัน (ตั้งแต่ รหัสดิสก์ใหม่ ถูกใช้เป็นค่าเริ่มต้นใน ตัวเลือก ) นั่นคือดิสก์ที่โคลนสามารถบูตได้เพื่อเรียกใช้พีซีของคุณ
ขั้นตอนที่ 4: คลิก เริ่ม เพื่อเริ่มกระบวนการโคลน
เคล็ดลับ: MiniTool ShadowMaker Trial Edition จะปลดปล่อยดิสก์ข้อมูลไปยังดิสก์อื่นเท่านั้น เมื่อทำการโคลนดิสก์ระบบ คุณจะต้องลงทะเบียนซอฟต์แวร์นี้ จากนั้นจึงเริ่มการโคลนห่อสิ่งต่างๆ
หัวข้อ “Rescuezilla clone to Small Disk” มักถูกพูดถึงโดยผู้ใช้หลายคน และหากคุณกังวลเกี่ยวกับเรื่องนี้ โพสต์นี้จะช่วยคุณได้มาก เมื่อจำเป็น ให้ทำตามคำแนะนำที่ให้มาเพื่อโคลนฮาร์ดไดรฟ์ของคุณโดยใช้ Rescue
หากต้องการโคลนดิสก์ที่มีขนาดเล็กกว่า ให้ลองใช้ทางเลือก Rescuezilla – MiniTool ShadowMaker ส่วนต่อประสานกับผู้ใช้ที่ใช้งานง่ายช่วยให้คุณทำการโคลนได้อย่างง่ายดายแม้ว่าคุณจะไม่มีทักษะด้านคอมพิวเตอร์มากนักก็ตาม เอาไปลองดูครับ.
ทดลองใช้ MiniTool ShadowMaker คลิกเพื่อดาวน์โหลด 100% สะอาดและปลอดภัย

![ฮาร์ดไดรฟ์ภายนอกคืออะไร? [MiniTool Wiki]](https://gov-civil-setubal.pt/img/minitool-wiki-library/07/what-is-an-external-hard-drive.png)

![OneDrive คืออะไร? ฉันต้องการ Microsoft OneDrive หรือไม่ [เคล็ดลับ MiniTool]](https://gov-civil-setubal.pt/img/backup-tips/00/what-is-onedrive-do-i-need-microsoft-onedrive.png)














![WD Red VS Red Pro HDD: คุณควรเลือกรุ่นไหนดี? [เคล็ดลับ MiniTool]](https://gov-civil-setubal.pt/img/backup-tips/95/wd-red-vs-red-pro-hdd.jpg)
![4 วิธีที่เป็นประโยชน์ในการดึงไฟล์ออกจากฮาร์ดไดรฟ์ที่ล้มเหลวบน Mac [MiniTool Tips]](https://gov-civil-setubal.pt/img/data-recovery-tips/35/4-useful-methods-getting-files-off-failing-hard-drive-mac.png)