วิธีการกู้คืนรูปภาพที่ถูกลบจากการ์ด SD อย่างรวดเร็ว [MiniTool Tips]
How Recover Deleted Photos From Sd Card Quickly
สรุป :

บทความนี้จะบอกวิธีการกู้คืนรูปภาพรูปภาพรูปภาพหรือไฟล์ประเภทอื่น ๆ ที่ถูกลบจากการ์ด SD ด้วยความช่วยเหลือของเครื่องมือกู้คืนรูปภาพการ์ด SD ที่ยอดเยี่ยม ด้วยวิธีนี้คุณสามารถสแกนการ์ด SD ของคุณอย่างสมบูรณ์เพื่อค้นหาไฟล์ที่สูญหายจากนั้นตัดสินใจว่าจะกู้คืนไฟล์ใด ในตอนท้ายของโพสต์นี้ฉันจะแสดงให้คุณเห็นถึงสาเหตุทั่วไปที่ทำให้เกิดปัญหาการสูญหายของรูปภาพ
การนำทางอย่างรวดเร็ว:
ลบรูปภาพจากการ์ด SD โดยผิดพลาด
สาเหตุสุดท้าย แต่เป็นที่นิยมที่สุดสำหรับการสูญหายของข้อมูลการ์ด SD คือการลบโดยไม่ได้ตั้งใจ ทุกคนทำผิดพลาดและมักเกิดขึ้นในพริบตา ดังนั้นจึงเป็นเรื่องธรรมดาที่คุณจะลบภาพที่มีค่าโดยไม่ระมัดระวังโดยถือว่ามันไม่มีประโยชน์
ภายใต้สถานการณ์เช่นนี้หากการ์ด SD ทำงานได้ดีและเป็นเพียงข้อมูลบางส่วนที่สูญหายไป กู้คืนรูปภาพที่ถูกลบจากการ์ด SD จะง่ายมาก

คดีจริง
ฉันมีแพทช์คร่าวๆกับแฟนของฉันและฉันก็ลบรูปภาพทั้งหมดของฉันด้วยความโกรธ มีวิธีใดบ้างที่ฉันจะกู้คืนรูปภาพที่มีค่าเหล่านี้ซึ่งไม่ได้อยู่ใน SD ของฉัน ฉันขอคืนค่าเป็นวันที่ก่อนหน้านี้ได้ไหม ถ้าเป็นเช่นนั้นฉันจะทำอย่างไร?- โดย ThorntonDonald ใน TechRepublic Forum
คุณคุ้นเคยกับกรณีนี้หรือไม่? ฉันรู้ว่าคุณอาจติดอยู่ในสถานการณ์อื่น แต่คุณอาจประสบปัญหาเดียวกันกับ ThorntonDonald: วิธีกู้คืนรูปภาพที่สูญหายจากการ์ด SD
คุณอาจสนใจในสิ่งต่อไปนี้:
- ให้ฉัน กู้คืนไฟล์ที่สูญหายจากการ์ด SD หลังจากการลบโดยไม่ได้ตั้งใจ เหรอ?
- ให้ฉัน กู้คืนข้อมูลจากการ์ด SD หลังจากฟอร์แมต โดยไม่ได้ตั้งใจ?
- ฉันจะกู้คืนข้อมูลการ์ด SD ให้เสร็จได้หรือไม่เมื่อฉันยังไม่มีประสบการณ์
ขอแสดงความยินดีด้วย! คุณมาถูกที่แล้ว ฉันจะบอกวิธีแก้ปัญหาที่คุณต้องการ
วิธีการกู้คืนรูปภาพที่ถูกลบจากการ์ด SD
แม้ว่าคุณจะไม่รู้อะไรเลยเกี่ยวกับการกู้คืนข้อมูลการ์ด SD แต่อย่ากังวลมากเกินไป ฉันได้นำประเด็นนั้นมาพิจารณาแล้ว บทแนะนำการกู้คืนข้อมูลการ์ด SD ที่ระบุด้านล่างนี้ง่ายพอสำหรับคุณ
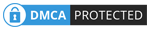 บทช่วยสอนเกี่ยวกับการกู้คืนการ์ด SD สำหรับ Windows 10 ที่คุณไม่ควรพลาด
บทช่วยสอนเกี่ยวกับการกู้คืนการ์ด SD สำหรับ Windows 10 ที่คุณไม่ควรพลาด หากคุณกำลังมองหาแนวทางในการกู้คืนการ์ด SD สำหรับ Windows 10 คุณไม่ควรพลาดเนื้อหาต่อไปนี้อย่างแน่นอน
อ่านเพิ่มเติมขั้นตอนที่ 1 - รับและติดตั้งเครื่องมือการกู้คืนข้อมูลการ์ด SD
ฉันแนะนำให้คุณรับ MiniTool Power Data Recovery ทันทีจากนั้นติดตั้งลงในไดรฟ์ในเครื่องหรือดิสก์ภายนอกที่ไม่มีไฟล์ใด ๆ ที่รอการกู้คืน หลังจากนั้นคุณสามารถเปิดซอฟต์แวร์เพื่อเริ่มการกู้คืน
คุณสมบัติที่โดดเด่นของเครื่องมือนี้:
- ใช้งานง่ายมากดังนั้นแม้แต่มือที่เขียวก็สามารถกู้คืนรูปภาพได้โดยดูคำแนะนำการใช้งาน
- ความเร็วในการสแกนเร็วมากและอัตราความสำเร็จในการกู้คืนค่อนข้างสูง
- เป็นสิ่งที่บริสุทธิ์อย่างยิ่งโดยไม่มีปลั๊กอินหรือสปายแวร์มาให้
- มีความเข้ากันได้ดีเยี่ยมจึงช่วยให้คุณสามารถกู้คืนรูปภาพจากการ์ด SD และอุปกรณ์อื่น ๆ ที่พบเห็นได้ทั่วไปเช่นฮาร์ดดิสก์แฟลชไดรฟ์ USB และซีดี / ดีวีดี นอกจากนี้การกู้คืนรูปภาพในรูปแบบต่างๆยังรองรับอย่างสมบูรณ์แบบบนระบบปฏิบัติการต่างๆ
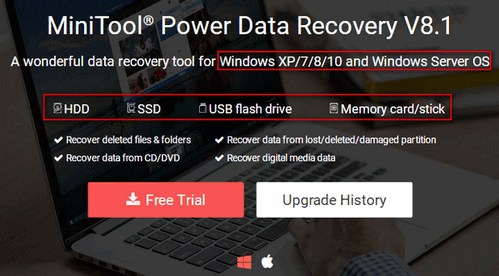
ขั้นตอนที่ 2 - เลือกตัวเลือกที่เหมาะสม
หลังจากติดตั้ง MiniTool Power Data Recovery อย่างถูกต้องบนคอมพิวเตอร์คุณจะต้องเปิดพร้อมกันเพื่อดูอินเทอร์เฟซหลัก ตอนนี้ฉันจะแสดงรายการตัวเลือกเฉพาะที่ให้ไว้สำหรับคุณในการกู้คืนข้อมูลจากการ์ด SD
- ' พีซีเครื่องนี้ ”: ตัวเลือกนี้เหมาะเมื่อการ์ด SD ทั้งหมดแสดงเป็นพาร์ติชันบนคอมพิวเตอร์ของคุณ
- ' ดิสก์ไดรฟ์แบบถอดได้ ”: เหมาะสำหรับทุกสถานการณ์ตราบใดที่คอมพิวเตอร์สามารถจดจำการ์ด SD ของคุณได้
จะเกิดอะไรขึ้นหากไม่รู้จักแฟลชไดรฟ์ USB?
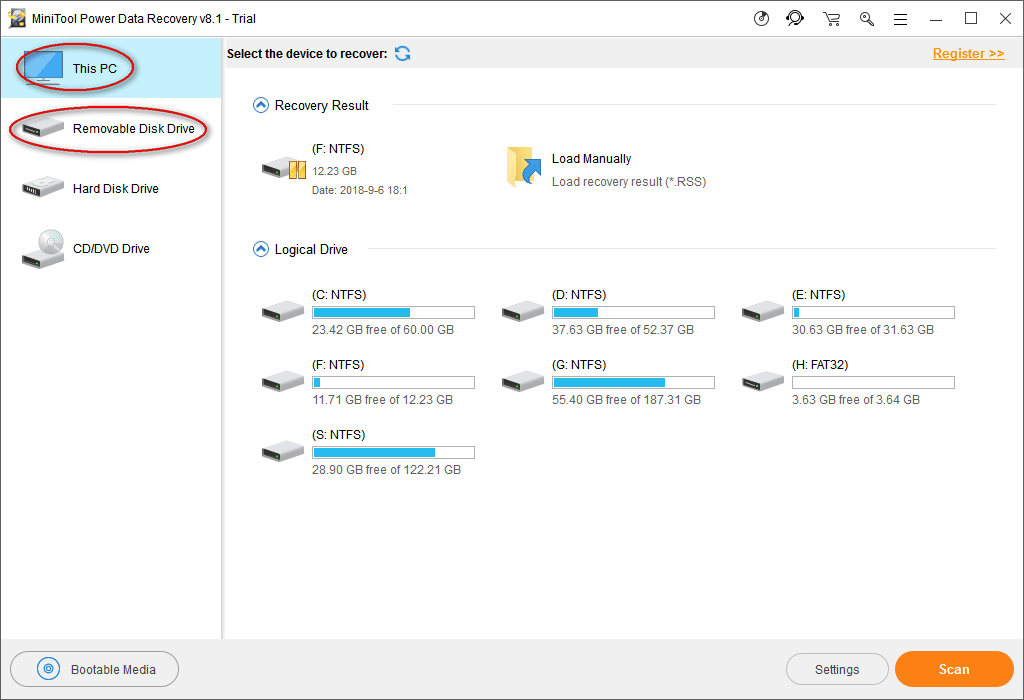
โดยทั่วไปการ์ด SD จะถูกฟอร์แมตเป็นพาร์ติชันขนาดใหญ่โดยรวม ในกรณีนี้ไม่สำคัญว่าคุณจะเลือกตัวเลือกใด
อย่างไรก็ตามหากการ์ด SD ของคุณถูกแบ่งออกเป็นมากกว่าหนึ่งไดรฟ์และคุณจำเป็นต้องกู้คืนข้อมูลจากไดรฟ์หนึ่งเท่านั้นคุณควรเลือก“ พีซีเครื่องนี้ ”.
ขั้นตอนที่ 3 - สแกนการ์ด SD และเรียกดูผลการสแกน
หลังจากเลือกตัวเลือกจากด้านซ้ายของอินเทอร์เฟซหลักคุณควรระบุไดรฟ์ที่มีรูปภาพที่ถูกลบจากด้านขวา จากนั้นคุณสามารถดับเบิลคลิกที่ไดรฟ์หรือคลิกที่ ' สแกน ” ที่มุมล่างขวาเพื่อเริ่มตรวจหาไฟล์ที่สูญหาย
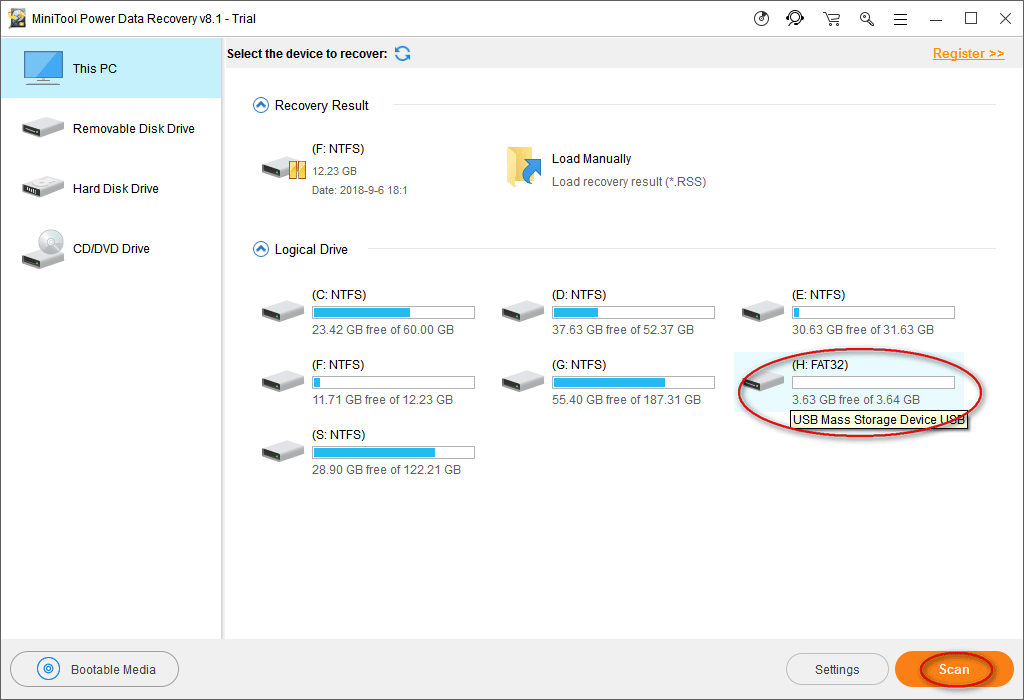
ในระหว่างการสแกนจะมีการค้นพบรายการที่เพิ่มมากขึ้น คุณสามารถเรียกดูทีละภาพเพื่อดูว่ามีรูปภาพที่คุณต้องการรวมอยู่ด้วยหรือไม่
- หากคุณค้นพบภาพถ่ายทั้งหมดที่คุณต้องการจากผลการสแกนปัจจุบันคุณสามารถคลิกที่ปุ่ม“ หยุด ” เพื่อสิ้นสุดการสแกน
- หากคุณไม่พบไฟล์ที่ต้องการโปรดรอจนสิ้นสุดการสแกนเพื่อให้ได้ผลการกู้คืนที่ดีที่สุด
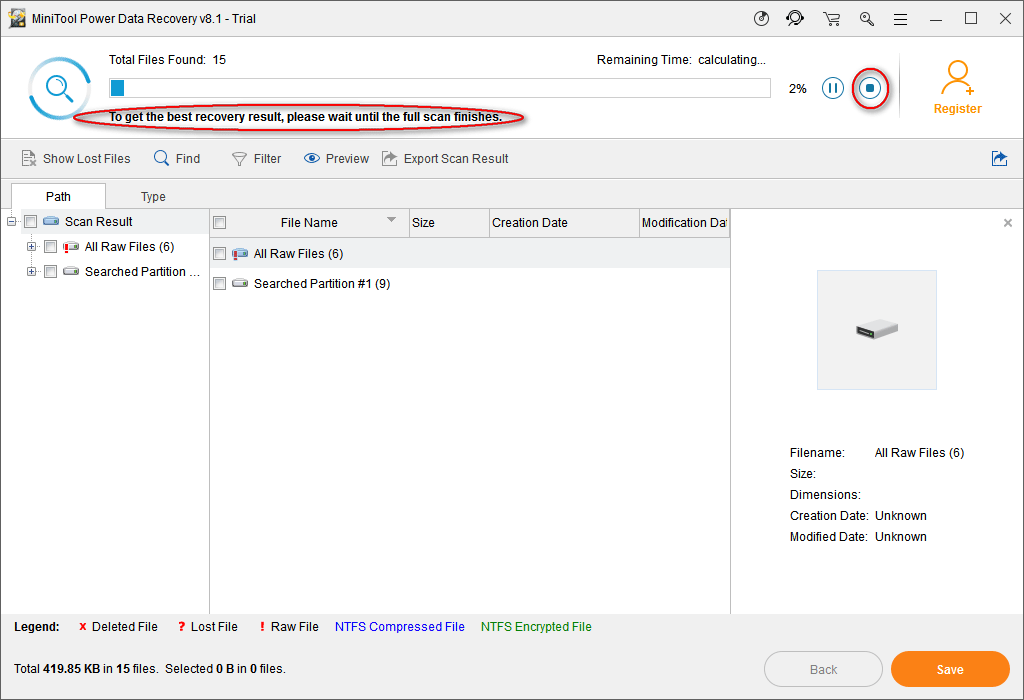
โปรดทราบ: ซอฟต์แวร์นี้รองรับรูปแบบกราฟิกและรูปภาพทั่วไปทั้งหมด คุณสามารถทำให้ซอฟต์แวร์สแกนเฉพาะประเภทไฟล์ที่รู้จักได้โดยคลิกที่ปุ่ม“ การตั้งค่า ” ก่อนสแกนการ์ด SD
- Adobe Photoshop (* .psd)
- ไฟล์ Coredraw (* .cdr)
- ไฟล์กล้อง JPEG / กราฟิก (* .jpg)
- ไฟล์ GIF (* .gif)
- รูปภาพ PNG (* .png)
- ฯลฯ

ขั้นตอนที่ 4 - ตรวจสอบรูปภาพที่จำเป็นเพื่อกู้คืน
ขั้นตอนสุดท้ายของการกู้คืนข้อมูลการ์ด SD คือการตรวจสอบรูปภาพทั้งหมดที่คุณต้องการคืนจากนั้นคลิกที่ปุ่ม“ บันทึก ” เพื่อดูหน้าต่างป๊อปอัปซึ่งคุณควรเลือกไดเร็กทอรีสำหรับรูปภาพเหล่านั้น กรุณาคลิกที่ปุ่ม“ ตกลง ” เพื่อยืนยันการเลือกของคุณ

โปรดทราบ: คุณต้อง ซื้อใบอนุญาต เพื่อรับซอฟต์แวร์ฉบับเต็มตั้งแต่รุ่นทดลองใช้จะป้องกันไม่ให้คุณกู้คืนข้อมูลใด ๆ หลังจากคลิกที่ ' บันทึก ปุ่ม '

![เหตุใดแถบงานของฉันจึงเป็นสีขาว แก้ไขปัญหาที่น่ารำคาญอย่างเต็มที่! [MiniTool News]](https://gov-civil-setubal.pt/img/minitool-news-center/38/why-is-my-taskbar-white.jpg)


![วิธีแก้ไขปัญหา“ ขอส่วนหัวหรือคุกกี้ใหญ่เกินไป” [MiniTool News]](https://gov-civil-setubal.pt/img/minitool-news-center/75/how-fix-request-header.jpg)






![System 32 Directory คืออะไรและทำไมคุณไม่ควรลบออก [MiniTool Wiki]](https://gov-civil-setubal.pt/img/minitool-wiki-library/76/what-is-system-32-directory.png)
![สายเคเบิล SATA คืออะไรและประเภทต่างๆของมันคืออะไร [MiniTool Wiki]](https://gov-civil-setubal.pt/img/minitool-wiki-library/33/what-is-sata-cable.jpg)






