จะเกิดอะไรขึ้นหาก Windows Update Error 0x80244FFF เกิดขึ้น 6 การแก้ไขที่ดีที่สุด!
What If Windows Update Error 0x80244fff Occurs 6 Best Fixes
คุณอาจกำลังดิ้นรนกับข้อผิดพลาดในการอัปเดต Windows 0x80244FFF บนพีซีของคุณ คุณควรทำอย่างไรเมื่อเผชิญกับสิ่งที่น่ารำคาญใน Windows 11/10? มินิทูล นำเสนอการแก้ไขง่ายๆ ในคู่มือขั้นสูงสุดเพื่อช่วยให้คุณแยกแยะปัญหาการอัปเดตได้อย่างง่ายดาย
ข้อผิดพลาด 0x80244FFF Windows 11/10
ไม่ว่าคุณจะใช้ระบบปฏิบัติการใดอยู่ Microsoft จะปล่อยการอัปเดตความปลอดภัยและการอัปเดตฟีเจอร์เป็นระยะๆ เสมอเพื่อเพิ่มความน่าเชื่อถือและความปลอดภัยของระบบปฏิบัติการ อย่างไรก็ตาม ผู้ใช้จำนวนมากได้รับการร้องเรียนเกี่ยวกับปัญหาการอัปเดต Windows เช่นข้อผิดพลาดการอัปเดต Windows 0x80244FFF
เคล็ดลับ: นอกเหนือจาก 0x80244FFF แล้ว คุณยังอาจประสบปัญหารหัสข้อผิดพลาดเช่น 0x80242fff , 0x80070643, 0x80070306 , 0x800736b3 ฯลฯ ตามแต่ละกรณี แต่ไม่ต้องกังวลและคุณสามารถค้นหาวิธีแก้ไขปัญหาออนไลน์เพื่อแก้ไขได้
สาเหตุที่เป็นไปได้สำหรับข้อผิดพลาดในการอัปเดตอาจเป็นผลมาจากการหยุดบริการการอัปเดต Windows, ไฟล์ระบบเสียหาย, ส่วนประกอบการอัปเดต Windows ที่เสียหาย ฯลฯ จากนั้น หากคุณประสบปัญหาในการตรวจสอบ ดาวน์โหลด หรือติดตั้งการอัปเดต Windows เพียงย้ายไปยังส่วนถัดไปเพื่อค้นหาวิธีแก้ไขที่มีประสิทธิภาพสำหรับรหัสข้อผิดพลาดการอัปเดต Windows 0x80244FFF
แก้ไข 1: เรียกใช้ตัวแก้ไขปัญหา Windows Update
Windows 11 และ 10 มีตัวแก้ไขปัญหามากมายเพื่อตรวจจับและแก้ไขปัญหาต่างๆ ของระบบ รวมถึงการเชื่อมต่ออินเทอร์เน็ต การเล่นเสียง การพิมพ์ บลูทูธ คีย์บอร์ด อะแดปเตอร์เครือข่าย การอัปเดต Windows และอื่นๆ ในกรณีที่เกิดข้อผิดพลาดในการอัปเดต Windows 0x80244FFF ให้ลองใช้ตัวแก้ไขปัญหา Windows Update เพื่อวินิจฉัยปัญหาที่เป็นไปได้และแก้ไข
ขั้นตอนที่ 1: นำทางไปยัง การตั้งค่า ผ่านทาง วิน + ฉัน กุญแจ
ขั้นตอนที่ 2: ใน Windows 10 ให้เข้าถึง การอัปเดตและความปลอดภัย > แก้ไขปัญหา > เครื่องมือแก้ปัญหาเพิ่มเติม - แตะที่ วินโดวส์อัพเดต และตี เรียกใช้เครื่องมือแก้ปัญหา -

ใน Windows 11 ให้ไปที่ ระบบ > แก้ไขปัญหา > เครื่องมือแก้ปัญหาอื่นๆ และคลิก วิ่ง ถัดจาก วินโดวส์อัพเดต -
ขั้นตอนที่ 3: รอจนกว่ากระบวนการแก้ไขปัญหาจะเสร็จสิ้น จากนั้นคุณจะพบรายละเอียดเกี่ยวกับปัญหาและทำการแก้ไข
แก้ไข 2: เรียกใช้ SFC & DISM
ข้อผิดพลาดในการอัปเดต Windows 0x80244FFF อาจถูกกระตุ้นโดยไฟล์ระบบที่เสียหายและการแก้ไขความเสียหายจะเป็นประโยชน์ SFC และ DISM เป็นเครื่องมือที่เชื่อถือได้สองรายการสำหรับงานนี้
ทำตามขั้นตอนเหล่านี้:
ขั้นตอนที่ 1: เข้า ค้นหาวินโดวส์ , พิมพ์ คำสั่ง และคลิก ทำงานในฐานะผู้ดูแลระบบ -
ขั้นตอนที่ 2: พิมพ์ sfc /scannow.sfc และตี เข้า เพื่อเริ่มการสแกน
ขั้นตอนที่ 3: หากเครื่องมือนี้ไม่สามารถช่วยได้ ให้ดำเนินการคำสั่งต่อไปนี้โดยกด เข้า หลังจากที่แต่ละคน
DISM /ออนไลน์ /Cleanup-Image /CheckHealth
DISM /ออนไลน์ /ล้างข้อมูล-รูปภาพ /ScanHealth
DISM / ออนไลน์ / Cleanup-Image / RestoreHealth
เมื่อแก้ไขไฟล์ระบบแล้ว คุณควรติดตั้งการอัปเดต Windows โดยไม่มีรหัสข้อผิดพลาดในการตั้งค่า
แก้ไข 3: รีเซ็ตส่วนประกอบ Windows Update
ส่วนประกอบการอัปเดต Windows อาจทำงานผิดปกติ ส่งผลให้เกิดรหัสข้อผิดพลาดการอัปเดต Windows 0x80244FFF การรีเซ็ตสิ่งเหล่านี้จะช่วยคุณได้ ไม่มีความคิดเกี่ยวกับงานนี้ใช่ไหม? ทำตามคำแนะนำในคู่มือนี้ – วิธีรีเซ็ตส่วนประกอบ Windows Update ใน Windows 11/10 -
แก้ไข 4: เรียกใช้ Ipconfig และรีเซ็ตคำสั่ง
หากการแก้ไขเหล่านั้นไม่ได้ผล ให้ลองวิธีนี้:
ขั้นตอนที่ 1: เปิด Command Prompt ในฐานะผู้ดูแลระบบ
ขั้นตอนที่ 2: พิมพ์ ipconfig /flushdns และกด เข้า -
ขั้นตอนที่ 3: ใช้คำสั่ง – netsh รีเซ็ต winsock -
จากนั้นปัญหาของคุณควรได้รับการแก้ไข
แก้ไข 5: รีเซ็ตเครือข่าย
วิธีแก้ไขปัญหาอื่นสำหรับรหัสข้อผิดพลาดการอัปเดต Windows 0x80244FFF กำลังรีเซ็ตเครือข่ายของคุณ เมื่อต้องการทำสิ่งนี้:
ขั้นตอนที่ 1: พิมพ์ รีเซ็ตเครือข่าย ลงในช่องค้นหาแล้วกด เข้า -
ขั้นตอนที่ 2: ในป๊อปอัปให้คลิกที่ รีเซ็ตเลย ปุ่ม.
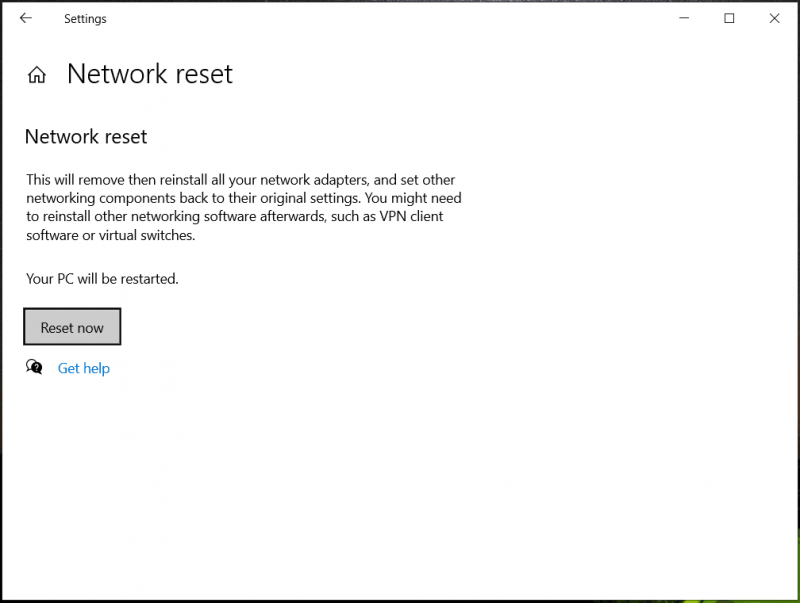
แก้ไข 6: ติดตั้ง Windows Updates ด้วยตนเอง
ข้อผิดพลาดหรือปัญหาในการอัปเดตผ่าน Windows Update มักเกิดขึ้นด้วยเหตุผลบางประการ หากต้องการติดตั้งการอัปเดตให้สำเร็จ โปรดไปที่เว็บไซต์ Microsoft Update Catalog ค้นหาการอัปเดต จากนั้นดาวน์โหลดและเรียกใช้ไฟล์ .msu เพื่อทำการติดตั้งให้เสร็จสมบูรณ์ด้วยตนเอง
คำแนะนำ: สำรองข้อมูลพีซี
ตามรายงาน ปัญหาการอัปเดตและข้อบกพร่องปรากฏขึ้นโดยไม่คาดคิด และบางส่วนอาจทำให้ระบบล่มหรือข้อมูลสูญหาย ดังนั้นเพื่อความปลอดภัย จึงจำเป็นต้องสำรองข้อมูลคอมพิวเตอร์ของคุณก่อนที่จะติดตั้งการอัปเดตหรือเป็นประจำเพื่อให้คุณมีโอกาสกู้คืนเครื่องกลับสู่สถานะก่อนหน้าเมื่อจำเป็น
หนึ่งใน ซอฟต์แวร์สำรองข้อมูลที่ดีที่สุด , MiniTool ShadowMaker มีประโยชน์มาก มุ่งเน้นไปที่การสำรองข้อมูลไฟล์/โฟลเดอร์/ดิสก์/พาร์ติชั่น/ระบบ การซิงค์ไฟล์/โฟลเดอร์ และ การโคลนดิสก์ ยูทิลิตี้นี้จะเป็นตัวเลือกที่ดีที่สุดสำหรับคุณ รับฟรีทันทีสำหรับ การสำรองข้อมูลพีซี -
ทดลองใช้ MiniTool ShadowMaker คลิกเพื่อดาวน์โหลด 100% สะอาดและปลอดภัย
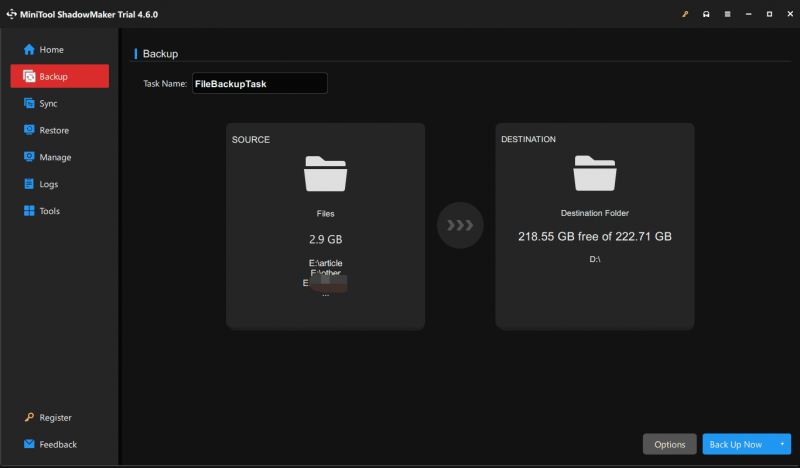

![3 วิธียอดนิยมใน Microsoft Outlook ที่ไม่ได้ใช้งาน [ข่าว MiniTool]](https://gov-civil-setubal.pt/img/minitool-news-center/79/top-3-ways-microsoft-outlook-not-implemented.png)
![[แก้ไข] คุณต้องได้รับอนุญาตจากผู้ดูแลระบบเพื่อลบโฟลเดอร์/ไฟล์ [MiniTool News]](https://gov-civil-setubal.pt/img/minitool-news-center/69/you-need-administrator-permission-delete-folder-file.png)
![วิธีแก้ไขปัญหา“ Avast Unable to Scan” บน Windows / Mac [MiniTool News]](https://gov-civil-setubal.pt/img/minitool-news-center/00/how-fix-avast-unable-scan-issue-windows-mac.jpg)




![3 วิธียอดนิยมในการแก้ไข iaStorA.sys BSOD Windows 10 [MiniTool News]](https://gov-civil-setubal.pt/img/minitool-news-center/11/top-3-ways-fix-iastora.png)
![จะแก้ไขข้อผิดพลาด“ System Error 53 ได้อย่างไร” ใน Windows? [MiniTool News]](https://gov-civil-setubal.pt/img/minitool-news-center/17/how-fix-system-error-53-has-occurred-error-windows.jpg)
![วิธีแก้ไข Google Search ไม่ทำงานบน Android / Chrome [MiniTool News]](https://gov-civil-setubal.pt/img/minitool-news-center/33/how-fix-google-search-not-working-android-chrome.png)







![[การแก้ไขที่ดีที่สุด] ข้อผิดพลาดในการใช้งานไฟล์บนคอมพิวเตอร์ Windows 10/11 ของคุณ](https://gov-civil-setubal.pt/img/data-recovery/84/file-use-error-your-windows-10-11-computer.png)
![ดาวน์โหลด Google Photos: ดาวน์โหลดแอปและรูปภาพไปยังพีซี/มือถือ [เคล็ดลับ MiniTool]](https://gov-civil-setubal.pt/img/data-recovery/13/google-photos-download-app-photos-download-to-pc/mobile-minitool-tips-1.png)