สองวิธีในการแก้ไขไม่สามารถเข้าถึงการสแกน Windows Defender
Two Methods To Fix Unable To Access Windows Defender Scans
ผู้ใช้ Windows จำนวนมากพยายามเปิดโฟลเดอร์ Windows Defender Scans เพื่อล้างประวัติ Windows Defender อย่างไรก็ตาม นี่อาจเป็นปัญหาได้เนื่องจากคุณอาจไม่สามารถเข้าถึง Windows Defender Scans ได้ตามปกติ คุณจะเปิดโฟลเดอร์นี้เพื่อลบประวัติการสแกนได้อย่างไร โพสนี้ครับ มินิทูล จะแสดงวิธีการที่เป็นประโยชน์ให้กับคุณ
เมื่อพยายามเปิดโฟลเดอร์ Windows Defender Scans คุณอาจได้รับข้อความแสดงข้อผิดพลาดนี้: ขณะนี้คุณไม่ได้รับอนุญาตให้เข้าถึงโฟลเดอร์นี้ แม้ว่าคุณจะทำงานในบัญชีผู้ดูแลระบบก็ตาม เหตุใดคุณจึงไม่สามารถเข้าถึง Windows Defender Scans ได้ เนื่องจาก Windows ป้องกันคุณจากการเรียกใช้ File Explorer ในฐานะผู้ดูแลระบบเพื่อปกป้องไฟล์ระบบที่สำคัญ คุณสามารถลองใช้วิธีการต่อไปนี้เพื่อลองเปิดโฟลเดอร์ Scans
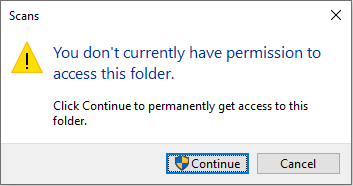
วิธีที่ 1: เปิดโฟลเดอร์สแกน Windows Defender ในเซฟโหมด
เมื่อคุณไม่สามารถเปิดโฟลเดอร์ Windows Defender Scans ได้ ให้ลองเปิดในเซฟโหมด ทำตามขั้นตอนด้านล่าง
ขั้นตอนที่ 1: กด วิน + ฉัน เพื่อเปิดการตั้งค่า Windows
ขั้นตอนที่ 2: สำหรับผู้ใช้ Windows 10 คุณควรไปที่ อัปเดตและความปลอดภัย > การกู้คืน จากนั้นเลื่อนลงเพื่อคลิก เริ่มต้นใหม่ ตอนนี้อยู่ภายใต้ การเริ่มต้นขั้นสูง ส่วน.
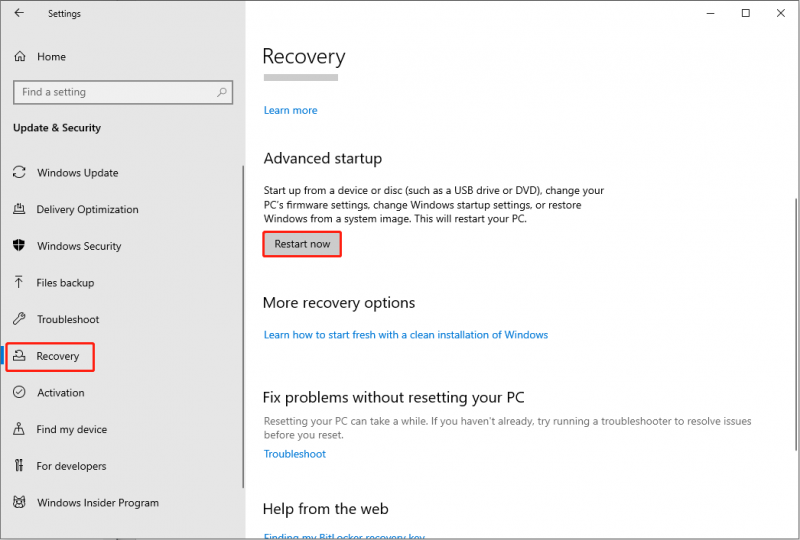
สำหรับผู้ใช้ Windows 11 คุณต้องเลือก ระบบ แท็บแล้วเลือก ระบบ ที่บานหน้าต่างด้านขวา ใน ตัวเลือกการกู้คืน ส่วนให้คลิกที่ เริ่มต้นใหม่เดี๋ยวนี้ ปุ่มถัดจาก การเริ่มต้นขั้นสูง .
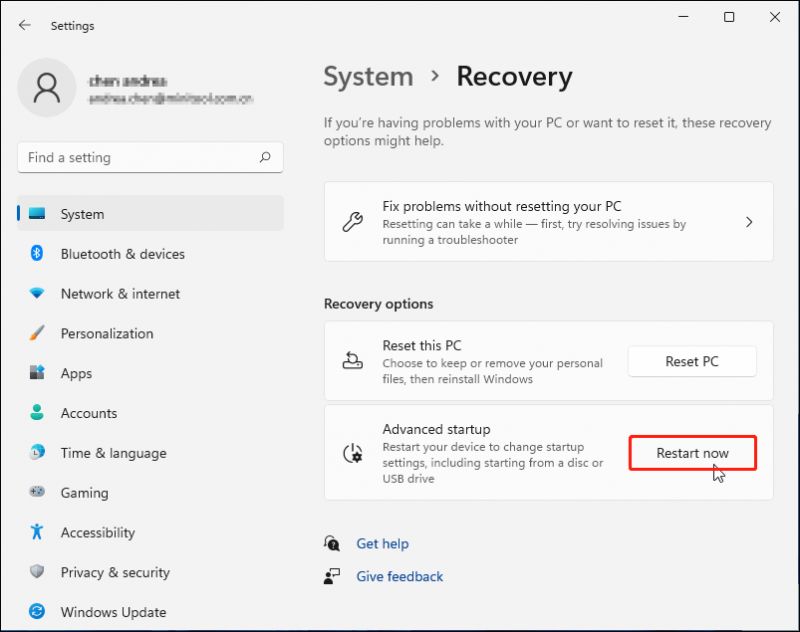
ขั้นตอนที่ 3: หลังจากที่คอมพิวเตอร์ของคุณรีบูต คุณควรเลือก แก้ไขปัญหา > ตัวเลือกขั้นสูง > การตั้งค่าเริ่มต้น > เริ่มต้นใหม่ . กดปุ่มที่เกี่ยวข้องเพื่อบูตคอมพิวเตอร์ของคุณเป็นเวอร์ชันของ Safe Mode ที่คุณต้องการ
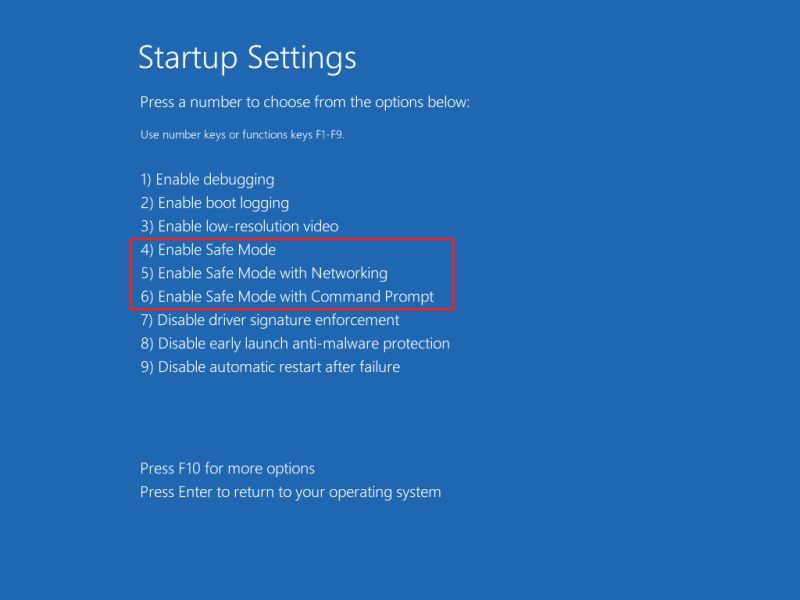
ขั้นตอนที่ 4: รอให้คอมพิวเตอร์ของคุณเข้าสู่ Safe Mode ตอนนี้กด วิน + อี เพื่อเปิด File Explorer และเลื่อนไปที่ ข้อมูลโปรแกรม > ไมโครซอฟต์ > วินโดวส์ ดีเฟนเดอร์ > สแกน เพื่อลบประวัติการสแกน
เคล็ดลับ: ที่ ข้อมูลโปรแกรม โฟลเดอร์จะถูกซ่อนไว้โดยค่าเริ่มต้น คุณสามารถแสดงไฟล์ที่ซ่อนได้ตามคำแนะนำในโพสต์นี้: วิธีแสดงไฟล์ที่ซ่อน Windows 10 (CMD + 4 วิธี) .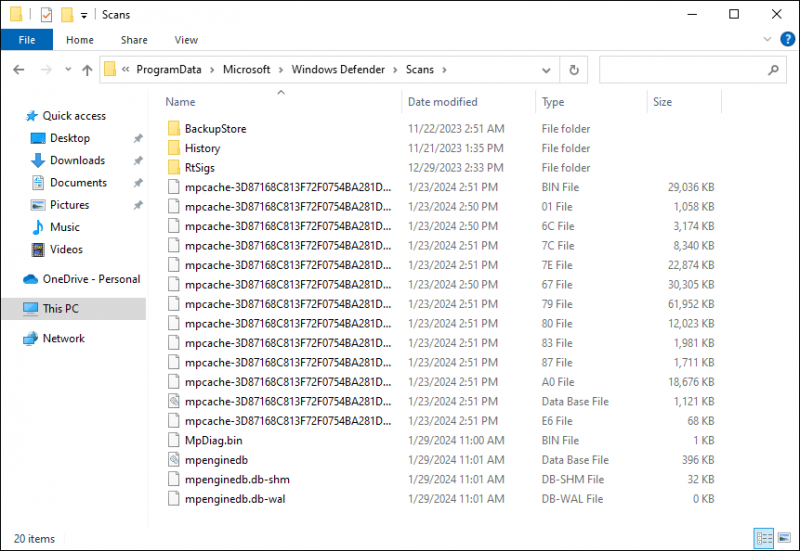
หากต้องการออกจาก Safe Mode คุณสามารถรีสตาร์ทคอมพิวเตอร์ได้ หากคอมพิวเตอร์ยังคงอยู่ใน Safe Mode หลังจากรีสตาร์ท ให้ลอง ออกจากเซฟโหมด โดยมีวิธีการในโพสต์นี้
วิธีที่ 2: เปิด Windows Defender สแกนโฟลเดอร์ด้วยเครื่องมืออื่น ๆ
ดังที่เราได้กล่าวไว้ในตอนต้น คุณไม่สามารถเปิดโฟลเดอร์ Windows Defender Scans ได้เนื่องจาก File Explorer ไม่สามารถเรียกใช้ด้วยบัญชีผู้ดูแลระบบได้ อีกวิธีหนึ่งในการแก้ไขปัญหานี้คือการใช้เครื่องมือการจัดการไฟล์อื่นๆ
คุณจะได้รับความน่าเชื่อถือ ตัวจัดการไฟล์ และเรียกใช้ในฐานะผู้ดูแลระบบเพื่อดูว่าคุณสามารถเข้าถึงโฟลเดอร์ Windows Defender Scans ได้สำเร็จหรือไม่
กู้คืนไฟล์ที่ถูกลบโดย Windows Defender
Windows Defender เป็นยูทิลิตี้ป้องกันไวรัสของ Windows ที่รับประกันความปลอดภัยของ Windows อย่างไรก็ตาม บางคนรายงานว่าไฟล์ปฏิบัติการบางไฟล์ถูกลบโดย Windows Defender เมื่อทำการสแกนไวรัส หากคุณประสบปัญหานี้ จะกู้คืนไฟล์ที่ถูกลบได้อย่างไร?
MiniTool Power Data Recovery ยอดเยี่ยมมาก ซอฟต์แวร์กู้คืนไฟล์ ที่ช่วยให้คุณกู้คืนไฟล์ที่สูญหายเนื่องจากการลบผิดพลาด การจัดรูปแบบโดยไม่ตั้งใจ การติดไวรัส หรือสาเหตุอื่นๆ ซอฟต์แวร์นี้เข้ากันได้กับระบบ Windows อย่างสมบูรณ์และมีความปลอดภัยสูงพร้อมคุณสมบัติอ่านอย่างเดียว นอกจากนี้ ซอฟต์แวร์นี้ยังมีคุณสมบัติที่เป็นประโยชน์อื่นๆ อีกมากมายที่สามารถปรับปรุงประสบการณ์การกู้คืนข้อมูลของคุณได้อย่างมีประสิทธิภาพ
หากคุณกังวลว่าบริการกู้คืนไฟล์นี้สามารถค้นหาไฟล์ที่คุณต้องการได้หรือไม่ MiniTool Power Data Recovery ฟรี ทำงาน คุณสามารถรับซอฟต์แวร์รุ่นฟรีนี้ก่อนเพื่อทำการสแกนเชิงลึกและกู้คืนไฟล์ขนาด 1GB โดยไม่มีค่าใช้จ่ายใดๆ
MiniTool Power Data Recovery ฟรี คลิกเพื่อดาวน์โหลด 100% สะอาดและปลอดภัย
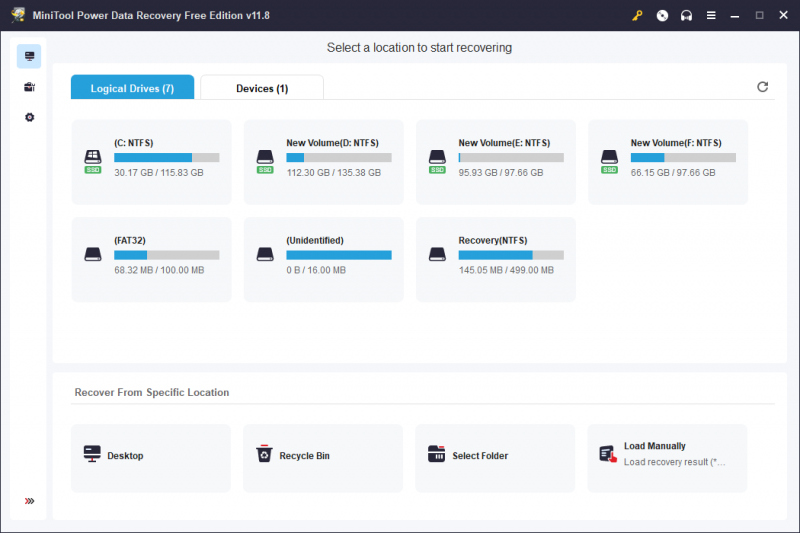
Alt=กู้คืนไฟล์
บรรทัดล่าง
นี่คือทั้งหมดที่เกี่ยวกับวิธีเปิด Windows Defender Scans ใน Windows 10/11 โดยทั่วไป คุณสามารถเข้าถึงโฟลเดอร์ Scans ได้ใน Safe Mode หากปัญหาอื่นขัดขวางไม่ให้คุณเปิดโฟลเดอร์ในเซฟโหมด คุณสามารถลองใช้ตัวจัดการไฟล์อื่นได้


![วิธีเชื่อมต่อคอมพิวเตอร์สองเครื่อง Windows 10 2 วิธีอยู่ที่นี่! [MiniTool News]](https://gov-civil-setubal.pt/img/minitool-news-center/16/how-connect-two-computers-windows-10.jpg)



![[คำแนะนำทีละขั้นตอน] จะอัพเกรด ASUS X505ZA SSD ได้อย่างไร?](https://gov-civil-setubal.pt/img/partition-disk/60/step-by-step-guide-how-to-upgrade-asus-x505za-ssd-1.png)


![แก้ไขแล้ว - ฉันจะทำให้เดสก์ท็อปของฉันกลับมาเป็นปกติใน Windows 10 ได้อย่างไร [MiniTool News]](https://gov-civil-setubal.pt/img/minitool-news-center/11/solved-how-do-i-get-my-desktop-back-normal-windows-10.png)


![พบ 5 วิธีในการไม่ลงนามไดรเวอร์อุปกรณ์ Windows 10/8/7 [MiniTool News]](https://gov-civil-setubal.pt/img/minitool-news-center/65/5-ways-no-signed-device-drivers-were-found-windows-10-8-7.png)


![วิธีแก้ไข เริ่มการอัปเกรดและบูตจากสื่อการติดตั้ง [เคล็ดลับ MiniTool]](https://gov-civil-setubal.pt/img/backup-tips/B8/how-to-fix-start-an-upgrade-and-boot-from-installation-media-minitool-tips-1.png)


![Sons Of The Forest ใช้งาน GPU และ CPU ต่ำบน Windows 10 11 หรือไม่ [ที่ตายตัว]](https://gov-civil-setubal.pt/img/news/56/sons-of-the-forest-low-gpu-cpu-usage-on-windows-10-11-fixed-1.png)
