ไดรเวอร์ AMD ไม่แสดงใน Device Manager ได้อย่างไร
How To Amd Driver Not Showing Up In Device Manager
ผู้ใช้บางรายรายงานว่าไดรเวอร์ AMD ไม่ปรากฏใน Device Manager บนคอมพิวเตอร์ของตน ไม่ใช่ปัญหาที่หายากสำหรับปัญหาคอมพิวเตอร์ มินิทูล จะแนะนำคุณเกี่ยวกับบทช่วยสอนโดยละเอียดเพื่อแก้ไขปัญหานี้ในโพสต์นี้AMD ถือได้ว่าเป็นผู้ให้บริการชั้นนำด้านเทคโนโลยีกราฟิก CPU และ GPU รวมถึงความฉลาดอื่นๆ ผู้ใช้ส่วนใหญ่ใช้กราฟิกการ์ด AMD บนคอมพิวเตอร์ในขณะที่บางคนพบ ไดรเวอร์ AMD ไม่แสดงใน Device Manager - อะไรทำให้เกิดปัญหานี้?
โดยทั่วไป การเชื่อมต่อที่หลวมระหว่างการ์ดแสดงผลและคอมพิวเตอร์ของคุณอาจทำให้เกิดปัญหานี้ได้ นอกจากนี้ ไดรเวอร์ที่ล้าสมัยหรือเข้ากันไม่ได้ การ์ดแสดงผลที่ทำงานผิดปกติ อุปกรณ์ที่ซ่อนอยู่ และเหตุผลอื่น ๆ ก็ต้องรับผิดชอบเช่นกัน เนื่องจากไม่ใช่เรื่องง่ายที่จะบอกสาเหตุของปัญหาโดยตรง โปรดอ่านต่อและลองใช้วิธีต่อไปนี้เพื่อแก้ไขปัญหา
แก้ไข 1. แสดงอุปกรณ์ที่ซ่อนอยู่ในตัวจัดการอุปกรณ์
ไดรเวอร์ AMD ที่ไม่แสดงใน Device Manager อาจเป็นเพราะไดรเวอร์ถูกซ่อนไว้โดยไม่ได้ตั้งใจ คุณสามารถแสดงอุปกรณ์ที่ซ่อนอยู่ได้โดยทำตามขั้นตอนต่อไปนี้
1. คลิกขวาที่ หน้าต่าง โลโก้ที่ด้านล่างซ้ายเพื่อเลือก ตัวจัดการอุปกรณ์ -
2. เลือก ดู แท็บแล้วเลือก แสดงอุปกรณ์ที่ซ่อนอยู่ -
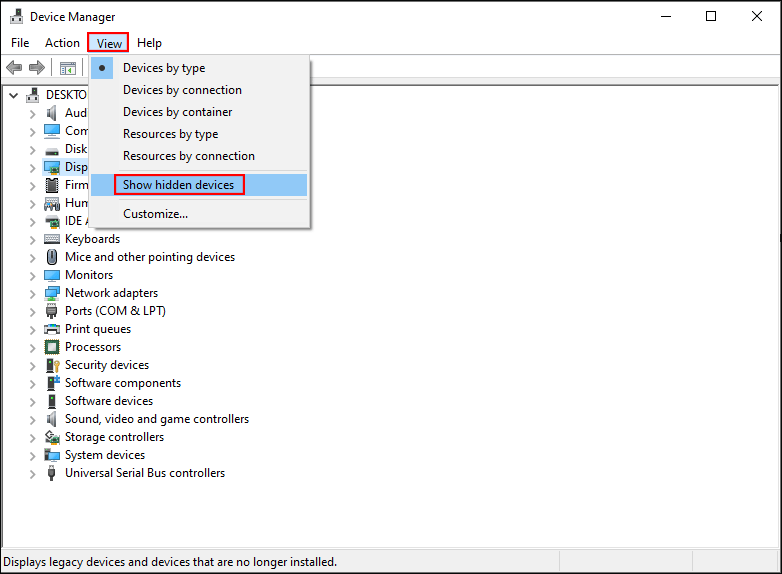
หลังจากนั้นให้ตรวจสอบว่าไดรเวอร์ AMD ปรากฏขึ้นหรือไม่ ถ้าไม่เช่นนั้น แสดงว่าตรวจไม่พบ GPU AMD ในตัวจัดการอุปกรณ์ โปรดดำเนินการตามวิธีถัดไปเพื่อแก้ไขปัญหา
แก้ไข 2. ติดตั้งไดรเวอร์ AMD ล่าสุด
ดังที่เราได้กล่าวไปแล้ว ไดรเวอร์ AMD ที่เสียหายหรือล้าสมัยยังสามารถรับผิดชอบต่อไดรเวอร์ AMD ที่ไม่แสดงขึ้นมาในปัญหา Device Manager คุณสามารถอัปเดตไดรเวอร์ AMD ล่าสุดเพื่อแก้ไขปัญหานี้ได้
เนื่องจากคุณไม่พบไดรเวอร์ AMD ใน Device Manager คุณจึงสามารถเลือกติดตั้งกราฟิกการ์ด AMD ด้วยตนเองจากเว็บไซต์อย่างเป็นทางการหรือใช้ซอฟต์แวร์บุคคลที่สาม ที่นี่ฉันอยากจะแสดงวิธีรับไดรเวอร์ AMD จากเว็บไซต์อย่างเป็นทางการ
1. หากต้องการดาวน์โหลดไดรเวอร์ AMD ด้วยตนเอง คุณควรทราบรุ่นของกราฟิกการ์ด AMD บนคอมพิวเตอร์ของคุณ คุณสามารถกด Ctrl + Shift + Esc เพื่อเปิดตัวจัดการงาน จากนั้นเลื่อนไปที่ ผลงาน แท็บ เลื่อนลงเพื่อค้นหาและคลิกที่ จีพียู - คุณสามารถรับโมเดลได้ที่มุมขวาบน
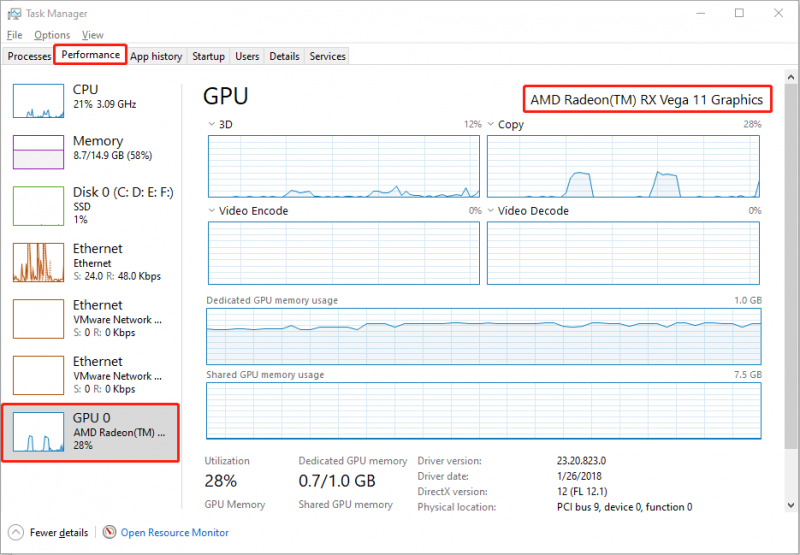
2. ไปที่ เว็บไซต์สนับสนุนของเอเอ็มดี - คุณต้องเลือกผลิตภัณฑ์ของคุณจากรายการแล้วคลิก ส่ง -
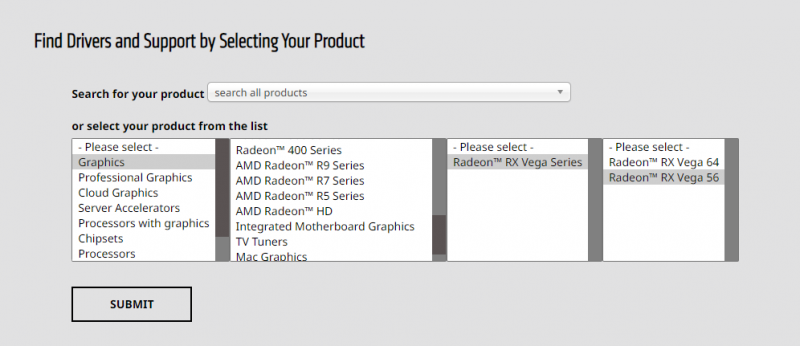
3. ในหน้าถัดไป ให้เลือกระบบปฏิบัติการคอมพิวเตอร์ของคุณและเวอร์ชันไดรเวอร์ จากนั้นคลิก ดาวน์โหลด -
หลังจากดาวน์โหลด ให้รีสตาร์ทคอมพิวเตอร์เพื่อตรวจสอบว่าไดรเวอร์ AMD ที่ไม่แสดงใน Device Manager ได้รับการแก้ไขหรือไม่
แก้ไข 3. รีเซ็ต BIOS เป็นการตั้งค่าจากโรงงาน
หากยังคงใช้งานไม่ได้หลังจากอัปเดตไดรเวอร์ AMD คอมพิวเตอร์หรือ BIOS อาจตรวจไม่พบการ์ดกราฟิก AMD คุณสามารถ เข้าสู่ไบออส เพื่อดูว่าตรวจพบการ์ดกราฟิก AMD หรือไม่ ถ้าไม่, รีเซ็ต BIOS อาจเป็นวิธีแก้ปัญหา
คำเตือน: การรีเซ็ต BIOS ไม่ใช่ตัวเลือกที่ดีสำหรับผู้ใช้คอมพิวเตอร์ทั่วไป เนื่องจากการทำงานที่ไม่ถูกต้องอาจทำให้เกิดปัญหาร้ายแรงกับคอมพิวเตอร์หรือแม้กระทั่งทำให้ไม่สามารถบู๊ตได้ ก่อนที่จะดำเนินการเพื่อเริ่มการรีเซ็ตใหม่ โปรด สำรองข้อมูลคอมพิวเตอร์ของคุณ เพื่อหลีกเลี่ยงการสูญเสียข้อมูลทดลองใช้ MiniTool ShadowMaker คลิกเพื่อดาวน์โหลด 100% สะอาดและปลอดภัย
คำสุดท้าย
ตรวจไม่พบการ์ดกราฟิก AMD หรือไม่แสดงใน Device Manager เป็นปัญหาทั่วไปที่คุณอาจพบในการใช้คอมพิวเตอร์ทุกวัน คุณสามารถลองใช้วิธีการข้างต้นเพื่อแก้ไขปัญหานี้ได้
หากคุณพยายามรีเซ็ต BIOS เพื่อแก้ไขไดรเวอร์ AMD ที่ไม่แสดงใน Device Manager อย่าลืมเก็บข้อมูลของคุณไว้ในที่ปลอดภัย เมื่อน่าเสียดายที่ข้อมูลของคุณสูญหาย ให้กู้คืนอย่างรวดเร็วด้วยความช่วยเหลือจาก MiniTool Power การกู้คืนข้อมูล - นี่คือรุ่นฟรีที่ให้คุณสแกนคอมพิวเตอร์ของคุณอย่างละเอียดและกู้คืนไฟล์ขนาด 1GB ได้ฟรี
MiniTool Power Data Recovery ฟรี คลิกเพื่อดาวน์โหลด 100% สะอาดและปลอดภัย
หวังว่าคุณจะได้รับข้อมูลที่เป็นประโยชน์จากโพสต์นี้
![รับ Hard Disk 1 Quick 303 และ Full 305 Errors? นี่คือวิธีแก้ปัญหา! [เคล็ดลับ MiniTool]](https://gov-civil-setubal.pt/img/backup-tips/87/get-hard-disk-1-quick-303.jpg)




![ACMON.exe คืออะไร มันคือไวรัส? คุณควรลบออกไหม [MiniTool News]](https://gov-civil-setubal.pt/img/minitool-news-center/06/what-is-acmon-exe-is-it-virus.jpg)
![เครื่องอ่านการ์ด SD คืออะไรและใช้งานอย่างไร [MiniTool Tips]](https://gov-civil-setubal.pt/img/android-file-recovery-tips/37/what-is-sd-card-reader-how-use-it.jpg)
![วิธีแก้ไขความไวของไมค์ Windows 10 ทำตามวิธีเหล่านี้! [MiniTool News]](https://gov-civil-setubal.pt/img/minitool-news-center/59/how-fix-mic-sensitivity-windows-10.png)
![นี่คือแนวทางแก้ไขสำหรับ Windows 10 Start Menu Critical Error! [เคล็ดลับ MiniTool]](https://gov-civil-setubal.pt/img/backup-tips/02/here-are-solutions-windows-10-start-menu-critical-error.jpg)

![11 วิธีในการเปิด Windows Explorer บน Windows 10 [MiniTool News]](https://gov-civil-setubal.pt/img/minitool-news-center/64/11-ways-open-windows-explorer-windows-10.png)


![[คำแนะนำ] Google Lens สำหรับ iPhone บน Google App/Google Photos [MiniTool News]](https://gov-civil-setubal.pt/img/minitool-news-center/28/google-lens.png)



![ถังรีไซเคิลเสียหายใน Windows 10 หรือไม่ กู้คืนข้อมูลและแก้ไข! [เคล็ดลับ MiniTool]](https://gov-civil-setubal.pt/img/data-recovery-tips/37/recycle-bin-corrupted-windows-10.jpg)
![ไฟล์ที่ถูกลบไปที่ไหน - แก้ไขปัญหาแล้ว [MiniTool Tips]](https://gov-civil-setubal.pt/img/data-recovery-tips/69/where-do-deleted-files-go-problem-solved.png)
