วิธีการกู้คืนพาร์ติชั่นที่ไม่ได้ปันส่วนด้วยข้อมูล | คำแนะนำง่ายๆ [MiniTool Tips]
How Recover Unallocated Partition With Data It Easy Guide
สรุป :
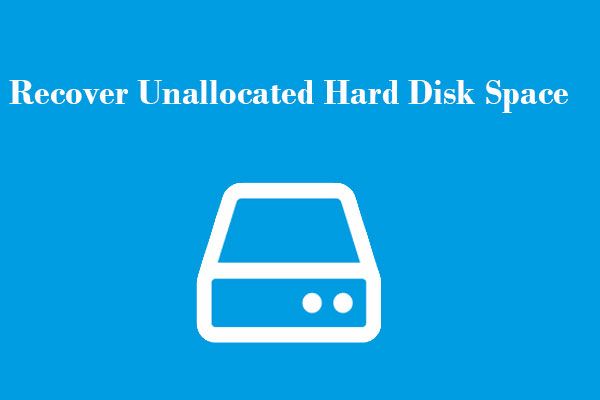
ต้องการทราบวิธีการกู้คืนพาร์ติชันที่ไม่ได้ปันส่วนด้วยข้อมูลหรือไม่? ที่นี่มีรายการโซลูชันสองรายการ ลองใช้วิธีการกู้คืนข้อมูลจากพื้นที่ฮาร์ดไดรฟ์ที่ไม่ได้จัดสรรด้วยซอฟต์แวร์ MiniTool ระดับมืออาชีพและจะไม่ทำให้ข้อมูลต้นฉบับเสียหาย
การนำทางอย่างรวดเร็ว:
ฮาร์ดไดรฟ์กลายเป็น 'ไม่ได้ปันส่วน' อย่างกะทันหัน ...
ฮาร์ดไดรฟ์ / ฮาร์ดไดรฟ์ภายนอก / ไดรฟ์ USB ไม่ได้รับการจัดสรร? คุณเคยพบปัญหานี้หรือไม่? คุณควรทำอย่างไรหากพาร์ติชันที่ไม่ได้ปันส่วนมีข้อมูลสำคัญบางอย่าง? ไม่ต้องกังวล. โพสต์นี้จะแสดงวิธีการกู้คืนพาร์ติชันที่ไม่ได้ปันส่วนอย่างมีประสิทธิภาพด้วยข้อมูล
หมายความว่าอย่างไรเมื่อไม่มีการจัดสรรฮาร์ดไดรฟ์
ก่อนอื่นมาดูตัวอย่างที่แท้จริง:
ฉันลบพาร์ติชั่นที่ไม่ได้ถูกลบโดยไม่ได้ตั้งใจเมื่อติดตั้ง windows ใหม่และทันทีที่รู้ว่าฉันยกเลิกการตั้งค่า แต่พาร์ติชันหายไปตอนนี้ดิสก์ไม่ได้ถูกจัดสรรและฉันต้องการกู้คืนพาร์ติชันที่หายไป ใครช่วยฉันกู้คืนได้ไหม ข้อมูลทั้งหมดของฉันอยู่ในพาร์ติชันนั้น ได้โปรดฉันต้องการความช่วยเหลือจริงๆwww.tomshardware.com
พื้นที่ที่ไม่ได้จัดสรรบางครั้งเรียกว่าพื้นที่ว่างเป็นพื้นที่เชิงตรรกะในฮาร์ดไดรฟ์ที่ระบบปฏิบัติการเช่น Windows สามารถเขียนถึงได้ คุณไม่สามารถใช้พื้นที่นี้ได้หากไม่มีการจัดสรร ซึ่งหมายความว่าจะไม่สามารถเขียนโปรแกรมลงในช่องว่างได้
ในการใช้ประโยชน์จากพื้นที่ที่ไม่ได้จัดสรรคุณต้องสร้างพาร์ติชันใหม่โดยใช้พื้นที่หรือขยายพาร์ติชันที่มีอยู่ อย่างไรก็ตามจะเกิดอะไรขึ้นถ้าพื้นที่ที่ไม่ได้ถูกจัดสรรนี้มีไฟล์สำคัญจำนวนมาก? ในกรณีนี้คุณควรลองวิธีอื่นในการแก้ไขพื้นที่ฮาร์ดไดรฟ์ที่ไม่ได้จัดสรร หรือคุณต้องถ่ายโอนข้อมูลทั้งหมดในพื้นที่ที่ไม่ได้ถูกจัดสรรนี้ก่อนที่จะสร้างพาร์ติชันหรือขยายพาร์ติชัน
เหตุใดฮาร์ดไดรฟ์ / ฮาร์ดไดรฟ์ภายนอก / แฟลชไดรฟ์ USB จึงไม่ได้รับการจัดสรร
อะไรทำให้ไดรฟ์ของคุณไม่ถูกจัดสรร มีสาเหตุหลายประการที่อาจทำให้เกิดฮาร์ดไดรฟ์ที่ไม่ได้จัดสรร
- การโจมตีของไวรัส
- การทำงานที่ไม่เหมาะสมเช่นการลบผิดพลาดการถอดปลั๊กไดรฟ์ออกจากพีซีอย่างไม่เหมาะสม (อ่านเพิ่มเติม: ลบพาร์ติชั่นการกู้คืนโดยไม่ได้ตั้งใจ? โซลูชั่นอยู่ที่นี่! )
- ฮาร์ดแวร์ล้มเหลว
- ข้อผิดพลาดของระบบไฟล์
- ไดรเวอร์ฮาร์ดไดรฟ์ล้าสมัย
- มากกว่า...
ตอนนี้ถึงเวลาเรียนรู้วิธีแก้ไขฮาร์ดไดรฟ์ที่ไม่ได้จัดสรรโดยไม่สูญเสียข้อมูลใน Windows 10/8/7 ในส่วนต่อไปนี้มี 2 วิธีที่ยอดเยี่ยมเพื่อให้คุณได้รับเนื้อที่ว่างบนฮาร์ดดิสก์ที่ไม่ได้ถูกจัดสรรกลับคืนมา
วิธีที่ 1: กู้คืนพาร์ติชั่นที่ไม่ได้จัดสรร Windows 10/8/7 ด้วย MiniTool Partition Wizard
หากไดรฟ์ของคุณ ( รวมทั้งฮาร์ดไดรฟ์ภายใน / ภายนอกคอมพิวเตอร์ไดรฟ์ USB การ์ด SD ฯลฯ ) จะไม่ได้รับการจัดสรรในทันทีคุณไม่จำเป็นต้องกังวลเกี่ยวกับเรื่องนี้ MiniTool Partition Wizard เป็นตัวเลือกที่ดีสำหรับการกู้คืนพาร์ติชันที่ไม่ได้ถูกจัดสรรใน Windows 10, Windows 8, Windows 7 และอื่น ๆ
เครื่องมือระดับมืออาชีพนี้มีให้ การกู้คืนพาร์ติชัน คุณลักษณะที่จะช่วยให้คุณสามารถกู้คืนพาร์ติชันและข้อมูลที่ไม่ได้จัดสรรได้อย่างง่ายดายและรวดเร็วตราบใดที่ยังไม่ได้สร้างพาร์ติชันใหม่บนพื้นที่ที่ไม่ได้จัดสรรนี้
นอกจากนี้ความมหัศจรรย์ของพาร์ติชันระดับมืออาชีพนี้ยังมีอินเทอร์เฟซที่ใช้ตัวช่วยสร้างและการใช้งานที่เรียบง่ายซึ่งสามารถช่วยให้ผู้ใช้กู้คืนพื้นที่ฮาร์ดดิสก์ที่ไม่ได้จัดสรรได้อย่างมีประสิทธิภาพโดยไม่มีปัญหาใด ๆ
ดูวิดีโอต่อไปนี้เพื่อทราบการกู้คืนพื้นที่ที่ไม่ได้จัดสรร
คำแนะนำทีละขั้นตอนในการแก้ไขพื้นที่ฮาร์ดไดรฟ์ที่ไม่ได้ปันส่วนใน Windows 10/8/7 โดยไม่สูญเสียข้อมูล
ซอฟต์แวร์นี้มี Free Edition ให้คุณใช้ แต่สามารถสแกนได้เฉพาะพาร์ติชั่นที่สูญหายเท่านั้นที่ไม่สามารถกู้คืนได้ ที่นี่คุณสามารถดาวน์โหลดบนคอมพิวเตอร์ของคุณเพื่อลองว่าจะสามารถค้นหาไฟล์ที่คุณต้องการกู้คืนจากนั้นคุณสามารถตัดสินใจได้ว่าจะรับเวอร์ชันเต็มหรือไม่
ดู! ต่อไปนี้เป็นวิธีการกู้คืนพาร์ติชันที่ไม่ได้ปันส่วนโดยมีข้อมูลอยู่
ขั้นตอนที่ 1: เชื่อมต่อไดรฟ์ที่ไม่ได้ปันส่วนของคุณเข้ากับพีซีจากนั้นเปิด MiniTool Partition Wizard เพื่อรับอินเทอร์เฟซหลัก
ขั้นตอนที่ 2: เลือกดิสก์ที่พาร์ติชันที่ไม่ได้ปันส่วนปรากฏขึ้นจากนั้นคลิก การกู้คืนพาร์ติชัน จากแผงการทำงานด้านซ้ายหรือจากเมนูบริบท
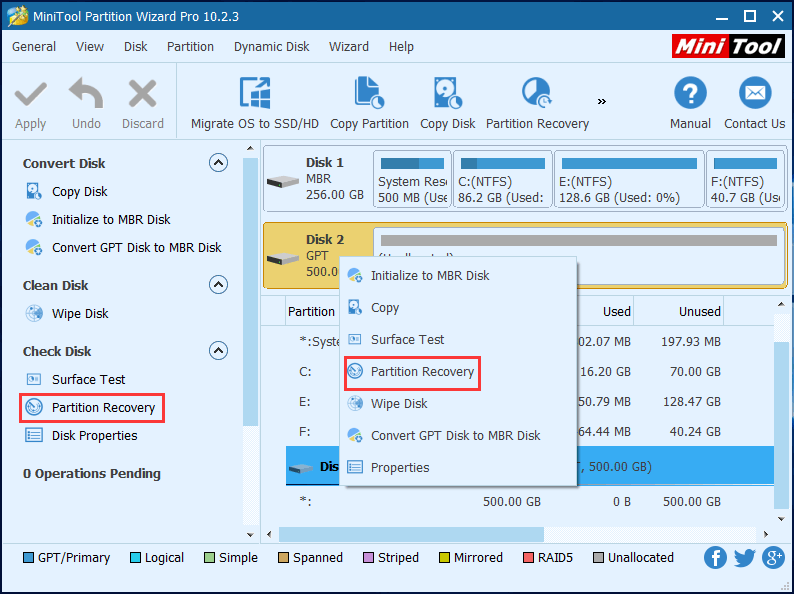
ขั้นตอนที่ 3: เลือกช่วงการสแกนจาก ดิสก์เต็ม , พื้นที่ที่ไม่ได้จัดสรร และ ช่วงที่ระบุ แล้วคลิกไฟล์ ต่อไป ปุ่ม. ที่นี่เราสามารถคลิก ดิสก์เต็ม เพื่อสแกนฮาร์ดไดรฟ์ทั้งหมด
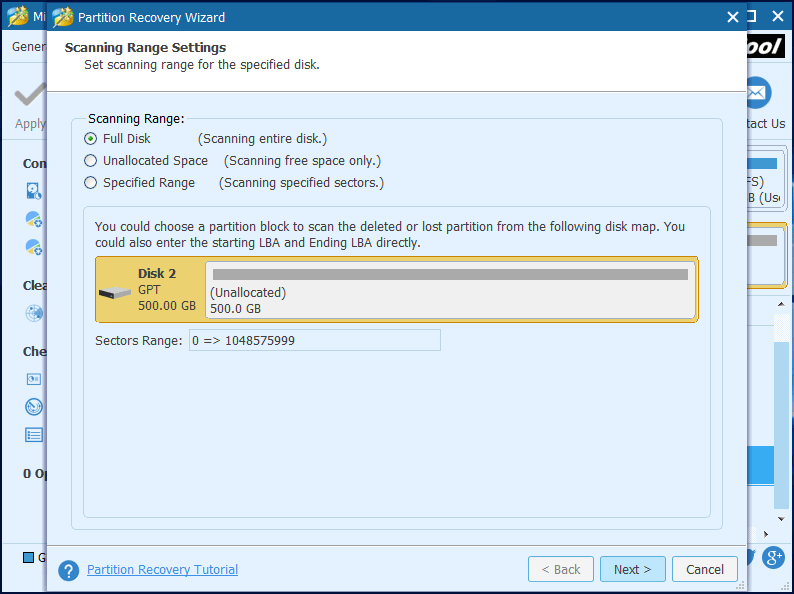
ขั้นตอนที่ 4: ตั้งค่าวิธีการสแกนเช่น สแกนอย่างรวดเร็ว เพื่อสแกนช่วงที่ระบุแล้วคลิก ต่อไป ดำเนินการต่อไป.
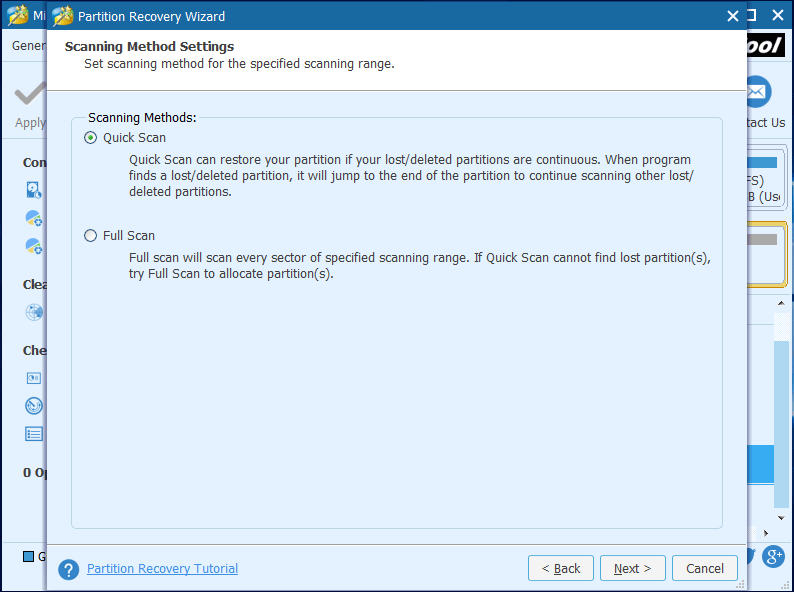
ขั้นตอนที่ 5: เลือกพาร์ติชันที่จำเป็นทั้งหมดรวมถึงพาร์ติชันที่มีอยู่และพาร์ติชันที่ถูกลบ / สูญหายจากนั้นคลิกที่ไฟล์ เสร็จสิ้น เพื่อกลับไปที่อินเทอร์เฟซหลักของ MiniTool Partition Wizard
คำเตือน: คุณต้องตรวจสอบพาร์ทิชันทั้งหมดที่คุณต้องการ มิฉะนั้นรายการที่ไม่เลือกจะถูกลบออกหลังจากการกู้คืนพาร์ติชัน 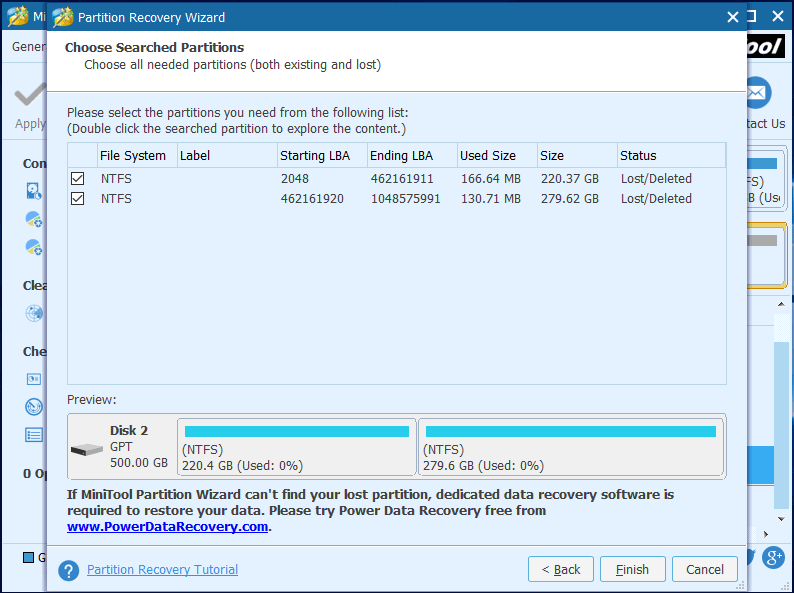
ก่อนตรวจสอบพาร์ติชันคุณสามารถดับเบิลคลิกที่พาร์ติชันที่พบเพื่อตรวจสอบไฟล์ดังที่แสดงด้านล่าง
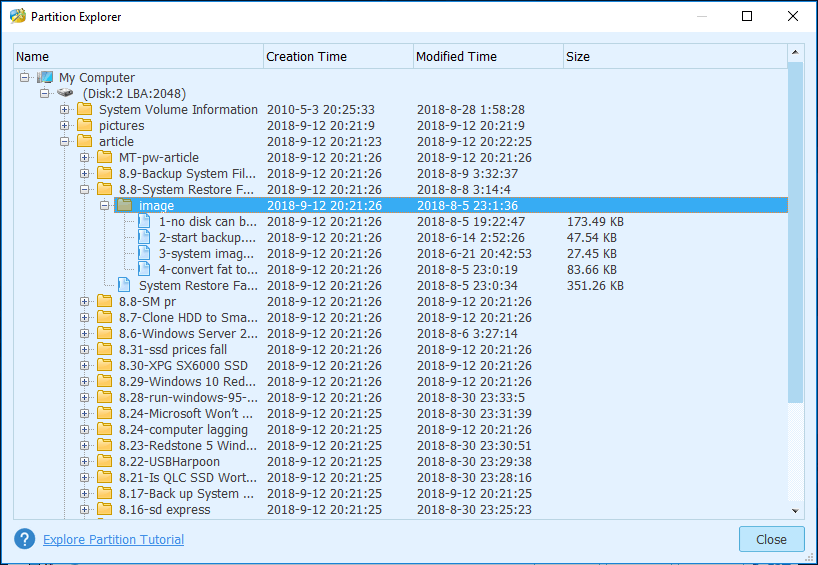
หากคุณใช้ Free Edition เพื่อกู้คืนพาร์ติชันคุณจะได้รับหน้าต่างเพื่อขอให้คุณทำ อัปเกรดเป็นรุ่นขั้นสูง เพื่อกู้คืนพื้นที่ฮาร์ดไดรฟ์ที่ไม่ได้จัดสรรโดยไม่สูญเสียข้อมูล
ซื้อเลย
ขั้นตอนที่ 6: เลือกพาร์ติชันที่กู้คืนแล้วคลิก เปลี่ยนอักษรระบุไดรฟ์ คุณลักษณะในการกำหนดอักษรระบุไดรฟ์ดังนั้นคุณสามารถดูได้ใน Windows Explorer (เป็นทางเลือก)
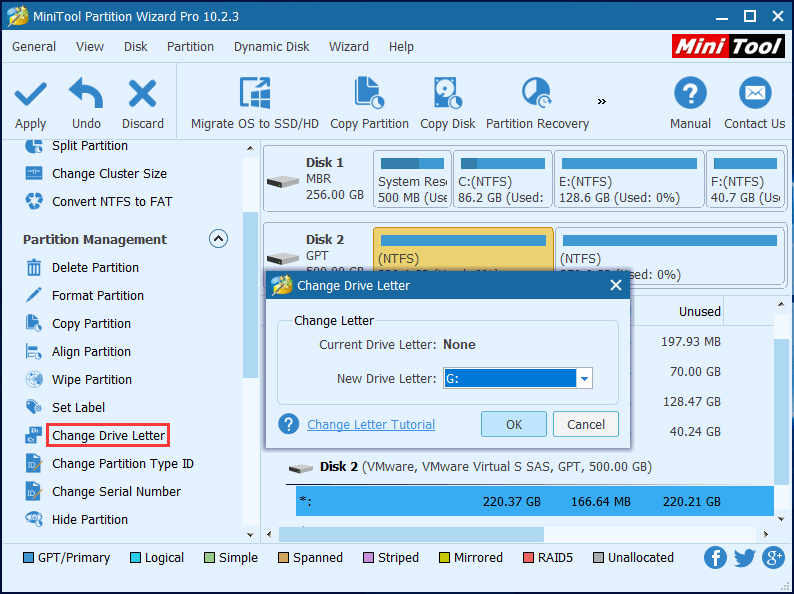
ขั้นตอนที่ 7: คลิกไฟล์ สมัคร ที่มุมบนซ้ายเพื่อดำเนินการเปลี่ยนแปลงทั้งหมด
ดู! มันง่ายมากที่จะกู้คืนพาร์ติชันที่ไม่ได้ปันส่วนโดยมีข้อมูลอยู่ใช่หรือไม่?
คำแนะนำยอดนิยม: ฟรีกู้คืนข้อมูลจากพื้นที่ฮาร์ดดิสก์ที่ไม่ได้ปันส่วน .



![วิธีการกู้คืนไฟล์/รูปภาพที่ถูกลบจาก iCloud [ข่าว MiniTool]](https://gov-civil-setubal.pt/img/minitool-news-center/59/how-recover-deleted-files-photos-from-icloud.png)



![[แก้ไข] Diskpart ไม่มีดิสก์ถาวรที่จะแสดง [MiniTool News]](https://gov-civil-setubal.pt/img/minitool-news-center/10/diskpart-there-are-no-fixed-disks-show.png)


![ไม่มีการควบคุม S / MIME? ดูวิธีแก้ไข Error อย่างรวดเร็ว! [MiniTool News]](https://gov-civil-setubal.pt/img/minitool-news-center/58/s-mime-control-isn-t-available.png)
![แก้ไขข้อผิดพลาด“ บริการ VSS กำลังปิดตัวลงเนื่องจากข้อผิดพลาดไม่ได้ใช้งานหมดเวลา” [MiniTool News]](https://gov-civil-setubal.pt/img/minitool-news-center/15/fix-vss-service-is-shutting-down-due-idle-timeout-error.png)
![แก้ไข“ เวลาป้อนข้อมูลปัจจุบันไม่รองรับการแสดงผลบนจอภาพ” [MiniTool News]](https://gov-civil-setubal.pt/img/minitool-news-center/78/fix-current-input-timing-is-not-supported-monitor-display.jpg)




![10 สุดยอดเครื่องมือสำรองและกู้คืน Windows 10 ฟรี (คู่มือผู้ใช้) [MiniTool News]](https://gov-civil-setubal.pt/img/minitool-news-center/85/10-best-free-windows-10-backup.jpg)

