สองวิธีด่วนในการปิดการใช้งานการโอเวอร์คล็อก CPU บน Windows
Two Quick Ways On How To Disable Cpu Overclocking On Windows
คุณมีความคิดใด ๆ วิธีปิดการใช้งานการโอเวอร์คล็อก CPU บนวินโดวส์? โพสนี้ครับ ซอฟต์แวร์มินิทูล ให้คำแนะนำโดยละเอียดแก่คุณในการปิดการโอเวอร์คล็อก CPU จากการตั้งค่า BIOS และโดยการเปลี่ยนการตั้งค่าการจัดการพลังงานของ Windowsตามชื่อที่แนะนำ การโอเวอร์คล็อก CPU แสดงถึงกระบวนการเพิ่มความถี่ในการทำงานของ CPU เพื่อให้ทำงานเร็วกว่าข้อกำหนดเริ่มต้นจากโรงงาน โดยปกติแล้วเทคโนโลยีนี้จะใช้เพื่อปรับปรุงประสิทธิภาพโดยรวมของระบบ โดยเฉพาะอย่างยิ่งในสถานการณ์แอปพลิเคชันที่มีโหลดสูง เช่น เกมและการประมวลผลวิดีโอ
อย่างไรก็ตาม บางครั้งการโอเวอร์คล็อก CPU อาจทำให้เกิดปัญหาความเสถียรของระบบและความเข้ากันได้ ตัวอย่างเช่น ผู้ใช้บางรายอาจประสบปัญหา เช่น ไม่สามารถเปิดโปรแกรมได้ หรือ คอมพิวเตอร์ขัดข้องหลังจากการโอเวอร์คล็อก CPU - ดังนั้นฉันจะแสดงวิธีปิดการใช้งานการโอเวอร์คล็อก CPU ใน BIOS และ Windows ด้านล่าง
วิธีปิดการใช้งานการโอเวอร์คล็อก CPU ใน BIOS
หากคุณมีความรู้เกี่ยวกับฮาร์ดแวร์คอมพิวเตอร์และหลักการกำหนดค่า คุณสามารถเลือกปิดการโอเวอร์คล็อก CPU ได้โดยการปรับการตั้งค่า BIOS หรือรีเซ็ตการตั้งค่า BIOS เป็นค่าเริ่มต้น ต่อไปนี้เป็นขั้นตอนการดำเนินการ
ขั้นตอนที่ 1. เริ่มคอมพิวเตอร์ของคุณ จากนั้นกดปุ่ม BIOS ค้างไว้เช่น F2 - F12 - Esc - ของ ฯลฯ ก่อนที่คอมพิวเตอร์จะบูต
ขั้นตอนที่ 2 เมื่อคุณเข้าถึงเมนู BIOS ให้ไปที่โหมดขั้นสูง (หากจำเป็น)
ขั้นตอนที่ 3 ไปที่เมนูเพื่อปรับการตั้งค่าการโอเวอร์คล็อก ตัวเลือกนี้จะแตกต่างกันไปตามยี่ห้อคอมพิวเตอร์ของคุณ แต่โดยปกติจะแสดงเป็น โอซี - ทวีกเกอร์ - การกำหนดค่า CPU ขั้นสูง , หรือ การตั้งค่าความถี่ -
ขั้นตอนที่ 4 ค้นหาตัวเลือกที่เกี่ยวข้องกับความถี่ของ CPU และตั้งค่าเป็น อัตโนมัติ หรือ ค่าเริ่มต้น - หรือคุณสามารถค้นหาตัวเลือกในการคืนค่าการตั้งค่า BIOS ทั้งหมดเป็นค่าเริ่มต้นจากโรงงาน
ขั้นตอนที่ 5 บันทึกการเปลี่ยนแปลงและออกจาก BIOS
วิธีปิดการโอเวอร์คล็อก CPU โดยไม่ต้องใช้ BIOS
หากคุณไม่คุ้นเคยกับอินเทอร์เฟซ BIOS และการตั้งค่าที่น่าทึ่ง คุณสามารถทำตามขั้นตอนด้านล่างเพื่อปิดการโอเวอร์คล็อก CPU จากตัวเลือกพลังงาน
ขั้นตอนที่ 1 ในกล่องค้นหาของ Windows ให้พิมพ์ แผงควบคุม และกด เข้า เพื่อเปิดมัน
ขั้นตอนที่ 2 ตรวจสอบให้แน่ใจว่ารายการต่างๆ อยู่ในรายการโดย หมวดหมู่ แล้วเลือก ฮาร์ดแวร์และเสียง - ตัวเลือกการใช้พลังงาน -
ขั้นตอนที่ 3 คลิก เปลี่ยนการตั้งค่าแผน ถัดจากแผนการใช้พลังงานที่เลือก เมื่อหน้าต่างใหม่ปรากฏขึ้น คลิก เปลี่ยนการตั้งค่าพลังงานขั้นสูง -
ขั้นตอนที่ 4 เลื่อนหน้าลงจนกว่าคุณจะเห็น การจัดการพลังงานของโปรเซสเซอร์ - ดับเบิลคลิกเพื่อขยาย ต่อไปขยายความ. สถานะโปรเซสเซอร์ขั้นต่ำ และ สถานะโปรเซสเซอร์สูงสุด ตัวเลือก
ขั้นตอนที่ 5 หากสถานะของโปรเซสเซอร์ถูกตั้งค่าเป็น 100% ให้เปลี่ยนเป็น 99% -

ขั้นตอนที่ 6 คลิก นำมาใช้ และ ตกลง ตามลำดับเพื่อให้การเปลี่ยนแปลงนี้มีผล
หากคุณเคยติดตั้งซอฟต์แวร์โอเวอร์คล็อก CPU เพื่อปรับความถี่ของ CPU แรงดันไฟฟ้า และขีดจำกัดพลังงาน ขอแนะนำให้คุณถอนการติดตั้งซอฟต์แวร์ดังกล่าวเพื่อปิดใช้งานการโอเวอร์คล็อก CPU โดยสมบูรณ์ หากต้องการถอนการติดตั้งโปรแกรม ให้ไปที่ แผงควบคุม คลิก ถอนการติดตั้งโปรแกรม ภายใต้ โปรแกรม ให้คลิกขวาที่แอปพลิเคชันเป้าหมาย จากนั้นเลือก ถอนการติดตั้ง จากเมนูบริบท
จะทำอย่างไรถ้าประสิทธิภาพของคอมพิวเตอร์ลดลงหลังจากปิดใช้งานการโอเวอร์คล็อก CPU
หากประสิทธิภาพของคอมพิวเตอร์ของคุณลดลงอย่างมากหลังจากปิดการโอเวอร์คล็อก CPU คุณอาจพิจารณามาตรการปรับให้เหมาะสมต่อไปนี้:
เคล็ดลับ 1. เปลี่ยนแผนการใช้พลังงาน
คอมพิวเตอร์มักมีแผนการใช้พลังงานประสิทธิภาพสูง ใช้เพื่อเพิ่มประสิทธิภาพของคอมพิวเตอร์ให้สูงสุด เพื่อให้มั่นใจว่า CPU และฮาร์ดแวร์อื่นๆ จะรักษาความถี่และการตอบสนองสูงไว้ตลอดเวลา
หากต้องการใช้แผนการใช้พลังงานนี้ ให้ไปที่ แผงควบคุม - ฮาร์ดแวร์และเสียง - ตัวเลือกการใช้พลังงาน - จากนั้นทำเครื่องหมายที่ ประสิทธิภาพสูง ตัวเลือก.
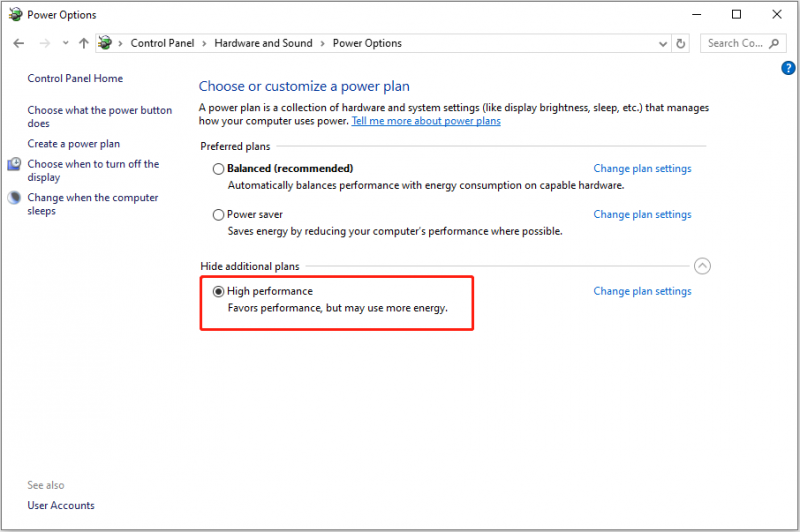
อย่างไรก็ตาม คุณควรทราบว่าการใช้แผนการใช้พลังงานประสิทธิภาพสูงจะทำให้เกิดความร้อนมากขึ้นและสิ้นเปลืองพลังงานมากขึ้น
เคล็ดลับ 2. ลดการตั้งค่ากราฟิกในเกม
หากประสิทธิภาพเกมของคุณลดลงหลังจากปิดการโอเวอร์คล็อก CPU คุณสามารถลดการตั้งค่ากราฟิกของเกมได้อย่างเหมาะสมเพื่อประสบการณ์การเล่นเกมที่ราบรื่นยิ่งขึ้น
เคล็ดลับ 3. ใช้ PC Tune-up Utility
มีซอฟต์แวร์เพิ่มประสิทธิภาพคอมพิวเตอร์ที่มีประสิทธิภาพและเชื่อถือได้มากมายในตลาดที่สามารถช่วยเร่งความเร็วคอมพิวเตอร์ของคุณได้ และ บูสเตอร์ระบบ MiniTool เป็นหนึ่งในนั้น สามารถช่วยเร่งความเร็วทรัพยากร CPU, RAM และฮาร์ดไดรฟ์เพื่อให้แน่ใจว่าคอมพิวเตอร์มีประสิทธิภาพสูง
คุณสามารถใช้งานได้ฟรีภายใน 15 วันเพื่อตรวจสอบว่าเหมาะกับคุณหรือไม่
ทดลองใช้บูสเตอร์ระบบ MiniTool คลิกเพื่อดาวน์โหลด 100% สะอาดและปลอดภัย
บรรทัดล่าง
ในส่วนข้างต้น ฉันได้อธิบายวิธีปิดการใช้งานการโอเวอร์คล็อก CPU จาก BIOS และโดยการเปลี่ยนตัวเลือกพลังงาน คุณสามารถเลือกวิธีที่คุณต้องการเพื่อทำให้งานนี้สำเร็จได้ นอกจากนี้ คุณยังสามารถทำตามเคล็ดลับด้านบนเพื่อเพิ่มประสิทธิภาพระบบของคุณโดยไม่ต้องโอเวอร์คล็อก
![[แก้ไขแล้ว] วิธีที่สามารถใช้งานได้ 3 อันดับแรกในการแก้ไขการใช้งาน CPU สูงที่ไม่ลงรอยกัน](https://gov-civil-setubal.pt/img/news/34/top-3-workable-ways-solve-discord-high-cpu-usage.png)

![5 วิธีในการแก้ไขข้อผิดพลาดในการอัปเดต Windows 10 0x80070652 [MiniTool News]](https://gov-civil-setubal.pt/img/minitool-news-center/07/5-methods-fix-windows-10-update-error-0x80070652.png)
![6 วิธียอดนิยมในการแก้ไข Windows 10 Network Adapter ที่ขาดหายไป [MiniTool News]](https://gov-civil-setubal.pt/img/minitool-news-center/96/top-6-ways-solve-windows-10-network-adapter-missing.png)
![[2021] วิธีการกู้คืนเกมที่ถูกลบใน Windows 10 [MiniTool]](https://gov-civil-setubal.pt/img/tipps-fur-datenwiederherstellung/24/wie-kann-man-geloschte-spiele-windows-10-wiederherstellen.png)
![วิธีแก้ไขปัญหา CPU สูง WaasMedic.exe บน Windows 10 [ข่าว MiniTool]](https://gov-civil-setubal.pt/img/minitool-news-center/02/how-fix-waasmedic.png)


![แก้ไขแล้ว: การซ่อมแซมการเริ่มต้นไม่สามารถซ่อมแซมคอมพิวเตอร์เครื่องนี้โดยอัตโนมัติ [เคล็ดลับ MiniTool]](https://gov-civil-setubal.pt/img/backup-tips/32/solved-startup-repair-cannot-repair-this-computer-automatically.png)



![วิธีล้างถังขยะบน Mac & แก้ไขปัญหาถังขยะ Mac จะไม่ว่างเปล่า [เคล็ดลับ MiniTool]](https://gov-civil-setubal.pt/img/data-recovery-tips/71/how-empty-trash-mac-troubleshoot-mac-trash-wont-empty.png)






![[คู่มือฉบับเต็ม] วิธีแก้ไขตัวแก้ไขปัญหา Windows Update ไม่ทำงาน](https://gov-civil-setubal.pt/img/backup-tips/37/full-guide-how-to-fix-windows-update-troubleshooter-not-working-1.png)