ซอฟต์แวร์โคลน NVMe 4 อันดับแรกที่จะช่วยโคลน NVMe เป็น NVMe ได้อย่างง่ายดาย
Top 4 Nvme Clone Software To Help Clone Nvme To Nvme Easily
NVMe SSD คืออะไร และเหตุใดจึงต้องทำการโคลน จะโคลน NVMe ไปยัง NVMe ได้อย่างไร จะเกิดอะไรขึ้นถ้าพีซีมีเพียงช่องเดียว? มินิทูล แสดงให้เห็นว่า NVMe SSD คืออะไร สาเหตุของการโคลน NVMe และโคลน NVMe 4 อันดับแรกสำหรับ Windows 11/10 เพื่อให้สามารถโคลน SSD ไปยัง NVMe ได้อย่างง่ายดายแม้ว่าจะมีสล็อตหนึ่งช่องบนพีซีก็ตามNVMe SSD คืออะไร และเหตุใดจึงโคลน NVMe
NVMe SSD หมายถึงไดรฟ์โซลิดสเทตที่ใช้ หน่วยความจำด่วนแบบไม่ลบเลือน อินเทอร์เฟซ (โปรโตคอลการจัดเก็บข้อมูล) NVMe SSD สามารถปรับปรุงประสิทธิภาพของดิสก์ได้อย่างมาก ลดความล่าช้า และปรับปรุง ไอโอพีเอส ความสามารถของ SSD เป็นต้น
ห้องสมุดที่เกี่ยวข้อง: NVMe SSD คืออะไร ข้อควรระวังก่อนรับ NVMe SSD
ด้วยเหตุผลบางประการ คุณต้องสร้างโคลน NVMe ตัวอย่างเช่น คุณพบว่าพีซีทำงานช้าลงโดยมีพื้นที่ไม่เพียงพอหลังจากติดตั้งแอพและเกมจำนวนมาก และคุณพิจารณาที่จะโคลน NVMe SSD ไปยัง SSD ที่ใหญ่กว่าเพื่ออัปเกรดดิสก์ หาก NVMe SSD หรือ HDD ของคุณทำงานผิดพลาด คุณจะต้องพิจารณาใช้โคลน NVMe เพื่อสำรอง/ป้องกันข้อมูลด้วย
สิ่งที่ต้องพิจารณาก่อน NVMe Clone
ก่อนที่จะทำการโคลน NVMe มีปัจจัยบางประการที่คุณควรคำนึงถึงเพื่อให้กระบวนการโคลนครั้งต่อไปสามารถดำเนินต่อไปได้สำเร็จ
ตรวจสอบว่าสล็อต M.2 รองรับ NVMe หรือไม่
ในปัจจุบัน ในพื้นที่ผู้บริโภค NVMe SSD ส่วนใหญ่ที่จำหน่ายใช้ฟอร์มแฟคเตอร์ M.2 แต่สิ่งที่น่าสังเกตก็คือไม่ใช่ว่าสล็อต M.2 ทั้งหมดบนเมนบอร์ดจะรองรับ NVMe SSD ดังนั้น คุณควรตรวจสอบให้แน่ใจว่าสล็อต M.2 บนพีซีของคุณรองรับ NVMe ไม่เช่นนั้นพีซีของคุณจะไม่ได้รับประโยชน์จาก NVMe SSD
คุณสามารถทำได้โดยตรวจสอบคู่มือ OS หรือเมนบอร์ดก่อนตัดสินใจซื้อ NVMe M.2 SSD
เชื่อมต่อ NVMe SSD เข้ากับพีซีของคุณ
สำหรับโคลน NVMe คุณต้องเชื่อมต่อ NVMe SSD กับพีซีของคุณ สำหรับพีซีบางเครื่อง จะมีสล็อตเพียงช่องเดียว ดังนั้นจะโคลน NVMe SSD ด้วยสล็อตเพียงช่องเดียวได้อย่างไร เตรียมตัวแปลง/อะแดปเตอร์ M.2 เป็น USB หรือกล่องหุ้ม M.2 SSD เพื่อเชื่อมต่อ SSD เป้าหมายกับคอมพิวเตอร์ของคุณสำหรับการโคลนดิสก์ หากต้องการทราบรายละเอียด โปรดดูคู่มือนี้ – คำแนะนำทีละขั้นตอน: วิธีโคลน M.2 SSD ด้วยสล็อตเพียงช่องเดียว .
สำหรับพีซีที่มีช่อง M.2 สองช่อง ให้ทำตามขั้นตอนเหล่านี้:
- ปิดเครื่องพีซี ถอดสายไฟ และเปิดเคสคอมพิวเตอร์
- ค้นหาสล็อต M.2 บนเมนบอร์ดแล้วใส่ NVMe SSD ใหม่ของคุณเข้าไป
- ใช้สกรูเพื่อแก้ไข
- ใส่เคสกลับเข้าที่
เริ่มต้น NVMe SSD
หากต้องการใช้ SSD นี้สำหรับ NVMe คุณต้องเริ่มต้นเป็น MBR หรือ GPT ตามความต้องการของคุณ คุณสามารถทำได้ในการจัดการดิสก์
วิธีเลือกซอฟต์แวร์โคลน NVMe
นอกจากนี้ การใช้ซอฟต์แวร์โคลน NVMe ที่เชื่อถือได้ก็เป็นสิ่งสำคัญเช่นกัน กระบวนการโคลนจะสะดวกและมีประสิทธิภาพ ดังนั้นคุณจะเลือกโคลนสำหรับ Windows 11/10 ได้อย่างไร? มีปัจจัยบางประการที่ต้องพิจารณาเพื่อให้แน่ใจว่าเครื่องมือที่คุณเลือกมีคุณสมบัติตรงตามความต้องการของคุณ
คุณสมบัติ: ตรวจสอบให้แน่ใจว่าซอฟต์แวร์โคลน NVMe ได้รับการออกแบบมาโดยเฉพาะสำหรับงานโคลนหลายงาน และสามารถช่วยเสร็จสิ้นกระบวนการโคลนได้สำเร็จ
ความปลอดภัย: เครื่องมือโคลน NVMe ที่ดีหรือซอฟต์แวร์โคลน M.2 SSD จะไม่สร้างความเสียหายหรือลบไฟล์ของคุณ
ความเข้ากันได้ของระบบปฏิบัติการ: ตรวจสอบให้แน่ใจว่าโคลน NVMe รองรับระบบปัจจุบันของคุณเพื่อหลีกเลี่ยงปัญหาความเข้ากันได้
ระดับความซับซ้อน: ควรคำนึงถึงความสะดวกในการใช้งานและความเป็นมิตรต่อผู้ใช้ของยูทิลิตี้การโคลน ซึ่งเป็นสิ่งสำคัญโดยเฉพาะอย่างยิ่งหากคุณไม่มีทักษะด้านคอมพิวเตอร์และต้องการกระบวนการโคลนที่ตรงไปตรงมา
ราคา: พิจารณาต้นทุนของบริการโคลนนิ่ง
ซอฟต์แวร์โคลน NVMe 4 อันดับแรก
ในตลาดมีการจำหน่ายเครื่องมือโคลนนิ่งหลายอย่าง และคุณควรใช้เครื่องมือใด จากปัจจัยข้างต้น เราจะแสดงรายการซอฟต์แวร์การโคลน NVMe ที่ดีที่สุด (ประมาณ 4 รายการ) ในส่วนนี้
มินิทูล ShadowMaker
เมื่อมองแวบแรก MiniTool ShadowMaker ถือเป็นผลงานระดับมืออาชีพ ซอฟต์แวร์สำรองข้อมูล ที่ช่วยให้คุณ ไฟล์สำรอง โฟลเดอร์ ดิสก์ และพาร์ติชั่นเพื่อรักษาข้อมูลให้ปลอดภัยและกู้คืนพีซีกลับสู่สถานะก่อนหน้าในกรณีที่ระบบมีปัญหา
นอกจากนี้ยังเป็นซอฟต์แวร์การโคลนดิสก์ที่ยอดเยี่ยมเนื่องจากช่วยให้คุณสามารถโคลนฮาร์ดไดรฟ์ การ์ด SD แฟลชไดรฟ์ USB ฯลฯ ไปยังอีกเครื่องหนึ่งได้อย่างง่ายดาย โคลนดิสก์ คุณสมบัติ. รองรับการโคลน HDD เป็น SSD หรือ การย้าย Windows ไปยังไดรฟ์อื่น เพื่อเพิ่มประสิทธิภาพพีซี โดยเฉพาะเมื่อคอมพิวเตอร์เครื่องเก่าทำงานช้าลง นอกจากนี้คุณยังสามารถใช้เพื่อ โคลน SSD เป็น SSD ที่ใหญ่กว่า เพื่อความเร็วที่รวดเร็วหรือการสำรองข้อมูลบนดิสก์
ที่สำคัญคุณสามารถใช้เพื่อโคลน NVMe เป็น NVMe หรือโคลน SSD เป็น NVMe และ SSD ที่โคลนพร้อมระบบปฏิบัติการสามารถใช้เพื่อบูตระบบปฏิบัติการ Windows ได้โดยตรง นอกจาก NVMe M.2 SSD แล้ว คุณยังสามารถเรียกใช้ MiniTool ShadowMaker เพื่อโคลนฮาร์ดไดรฟ์ไปยัง SSD ด้วยอินเทอร์เฟซ SATA หรืออินเทอร์เฟซอื่น ๆ ได้ตราบใดที่ Disk Management รู้จักฮาร์ดไดรฟ์นี้
ยิ่งไปกว่านั้น NVMe cloner ยังรองรับแบรนด์และรุ่น SSD ยอดนิยมมากมาย เช่น Crucial, WD, Samsung, Toshiba ฯลฯ และเข้ากันได้กับระบบปฏิบัติการหลายระบบ
หากต้องการเริ่มการดำเนินการโคลน NVMe ให้ติดตั้ง MiniTool ShadowMaker แล้วเปิดใช้งานไปที่ เครื่องมือ > โคลนดิสก์ เลือกไดรฟ์ต้นทางและไดรฟ์เป้าหมาย และเริ่มกระบวนการโคลน หากต้องการทราบรายละเอียด โปรดดูคู่มือนี้ – วิธีโคลนฮาร์ดไดรฟ์เป็น SSD ใน Windows 11/10/8/7 สำหรับ Fast PC .
ทดลองใช้ MiniTool ShadowMaker คลิกเพื่อดาวน์โหลด 100% สะอาดและปลอดภัย
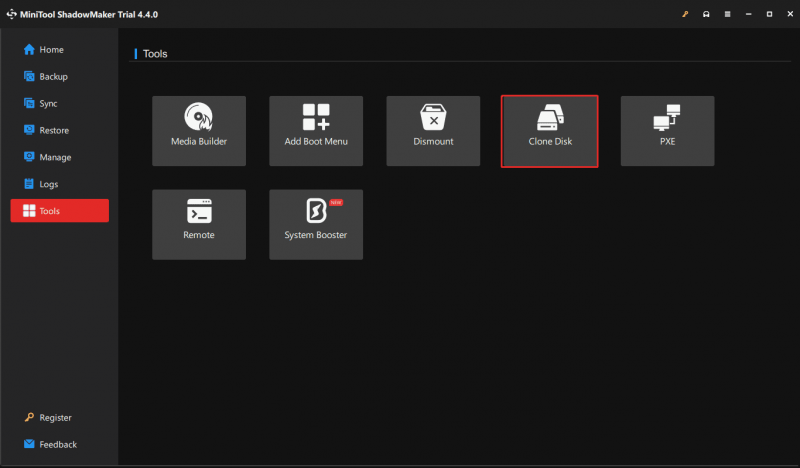
ข้อดี:
- ส่วนต่อประสานกับผู้ใช้ที่เป็นมิตรและใช้งานง่าย
- รองรับการสำรองข้อมูลและการซิงค์ไฟล์/โฟลเดอร์ต่างๆ
- กระบวนการโคลนที่เชื่อถือได้และมีเสถียรภาพ
- ช่วยให้คุณโคลนดิสก์ (สร้างแฟลชไดรฟ์ USB ด้วย Media Builder) แม้ว่าพีซีจะไม่สามารถบู๊ตได้
- ภาคต่อภาคการโคลน ได้รับการสนับสนุน
- รุ่นทดลองใช้รองรับ Windows 11/10/8/8.1/7 และ Windows Server 2022/2019/2016
จุดด้อย:
- ไม่รองรับการโคลนพาร์ติชันเดียวและการโคลนระบบเดียว
- จ่ายเมื่อทำการโคลนดิสก์ระบบ
ตัวช่วยสร้างพาร์ติชัน MiniTool
ซอฟต์แวร์โคลน NVMe อื่นคือ MiniTool Partition Wizard ซึ่งเป็นมืออาชีพ ตัวจัดการพาร์ติชัน . ด้วยเครื่องมือนี้ คุณสามารถดำเนินการจัดการดิสก์และพาร์ติชั่นบางอย่างได้ เช่น ปรับขนาด/ย้าย/ขยาย/ฟอร์แมต/ลบ/เช็ด/ลดขนาดพาร์ติชั่น กู้คืนไฟล์/พาร์ติชั่นที่สูญหาย ทำการวัดประสิทธิภาพดิสก์ วิเคราะห์พื้นที่ดิสก์ ตรวจสอบเซกเตอร์เสีย ฯลฯ
นอกจากนี้ พาร์ติชั่นมาสเตอร์นี้ยังเป็นซอฟต์แวร์การโคลนฮาร์ดไดรฟ์ที่ยอดเยี่ยม เนื่องจากมีฟีเจอร์อันทรงพลังสามประการสำหรับโคลน NVMe:
- ย้ายระบบปฏิบัติการไปยังตัวช่วยสร้าง SSD/HD: ช่วยให้คุณสามารถโคลนดิสก์ระบบทั้งหมดไปยังดิสก์อื่นหรือย้ายระบบปฏิบัติการไปยัง SSD/HDD เท่านั้น
- ตัวช่วยสร้างการคัดลอกดิสก์: ช่วยให้คุณคัดลอกฮาร์ดไดรฟ์ทั้งหมดไปยังฮาร์ดดิสก์อื่น
- ตัวช่วยสร้างการคัดลอกพาร์ติชัน: ช่วยให้คุณสามารถโคลนพาร์ติชันไปยังพื้นที่ที่ไม่ได้ถูกจัดสรร
ตัวช่วยสร้างพาร์ติชัน MiniTool ฟรี คลิกเพื่อดาวน์โหลด 100% สะอาดและปลอดภัย
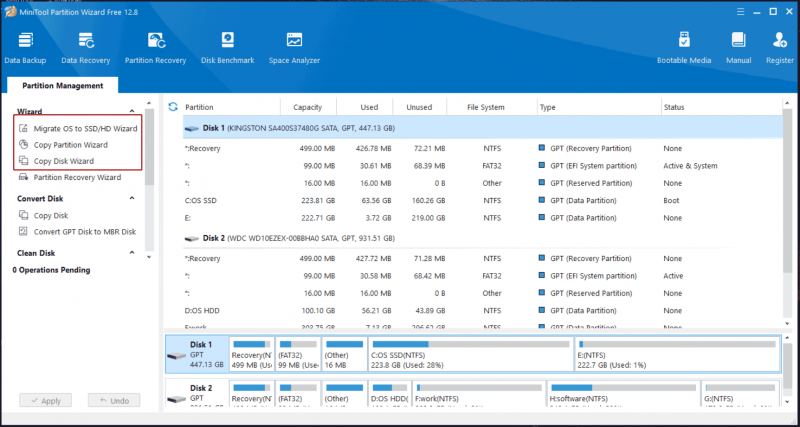
MiniTool Partition Wizard สามารถช่วยคุณได้ โคลน MBR เป็น GPT หากคุณทำเครื่องหมายในช่องของ ใช้ GUID Partition Table สำหรับดิสก์เป้าหมาย เมื่อเลือกตัวเลือกการคัดลอก นอกจากนี้ยังช่วยให้สามารถจัดแนวพาร์ติชันเป็น 1MB สำหรับ SSD เพื่อปรับปรุงประสิทธิภาพ นอกจากนี้ ซอฟต์แวร์โคลน M.2 SSD นี้ยังรองรับ Windows 11/10/8/8.1/7
ข้อดี:
- รองรับ SSD ทุกชนิดที่มีอินเทอร์เฟซที่แตกต่างกันเช่น M.2, SATA, PCIe ฯลฯ
- คุณสมบัติการโคลนอันทรงพลัง – การโคลนระบบ/ดิสก์/พาร์ติชั่น
- ส่วนต่อประสานผู้ใช้ที่เป็นมิตร
- รองรับการโคลนดิสก์จาก MBR ถึง GPT
- ช่วยให้คุณสามารถปรับพาร์ติชั่นให้พอดีกับดิสก์ทั้งหมดหรือคัดลอกพาร์ติชั่นโดยไม่ต้องปรับขนาด
จุดด้อย:
- ไม่รองรับการโคลนแบบเซกเตอร์ต่อเซกเตอร์ในปัจจุบัน
- ในส่วนของการโคลนระบบก็จะได้รับค่าตอบแทน
จะโคลน NVMe M.2 SSD ไปยัง SSD อื่นได้อย่างไร หลังจากเปิดตัวซอฟต์แวร์โคลน M.2 SSD บนพีซี ให้เลือก ตัวช่วยสร้างการคัดลอกดิสก์ หรือ ย้ายระบบปฏิบัติการไปยังตัวช่วยสร้าง SSD/HD จากนั้นทำตามคำแนะนำบนหน้าจอเพื่อตัดสินใจเลือกดิสก์ต้นทาง/เป้าหมาย เลือกตัวเลือกการคัดลอก และเริ่มกระบวนการโคลน
มาเครียม รีเฟล็กต์
มาเครียม รีเฟล็กต์ เป็นซอฟต์แวร์สำรองข้อมูลและดิสก์อิมเมจที่ช่วยในการสร้างการสำรองข้อมูลอิมเมจแบบเต็มสำหรับดิสก์ รองรับการสร้างภาพและการโคลนสื่อแบบถอดได้ บูตการสำรองข้อมูลทันทีใน Hyper-V/Oracle VirtualBox VM การโคลนดิสก์โดยตรง ฯลฯ
ในฐานะเครื่องมือการโคลนยอดนิยม มันช่วยให้คุณโคลน NVMe เป็น NVMe ได้อย่างมีประสิทธิภาพ และดิสก์ระบบทั้งหมด เช่น ไฟล์ระบบ แอพ ไฟล์ส่วนตัว และอื่นๆ จะถูกโคลนไปยัง NVMe M.2 SSD
นอกจากนี้ Macrium Reflect ยังมีคุณสมบัติมากมายสำหรับโคลน NVMe เช่น คุณสามารถปรับขนาด (ย่อ/ขยาย) พาร์ติชันที่คุณต้องการโคลนเพื่อเติมดิสก์เป้าหมายได้ ที่สำคัญ ซอฟต์แวร์การโคลน NVMe นี้ช่วยให้คุณสามารถแก้ไขกำหนดเวลาเพื่อตั้งค่างานการโคลนดิสก์อัตโนมัติตามความต้องการของคุณ
ข้อดี:
- รองรับการโคลนดิสก์ของคุณโดยอัตโนมัติ ณ จุดเวลาที่กำหนด
- ปรับขนาดพาร์ติชั่น
- การโคลนดิสก์โดยตรง
- คุณสมบัติการสำรองข้อมูลอิมเมจดิสก์อันทรงพลัง
จุดด้อย:
- ส่วนติดต่อผู้ใช้ไม่เป็นมิตร
- ไม่มีรุ่นฟรี แต่เป็นรุ่นทดลองใช้ 30 วัน
- คุณสมบัติขั้นสูงมีเฉพาะในรุ่นพรีเมี่ยมเท่านั้น
- มีการแจ้งให้อัปเกรดเป็นรุ่นพรีเมี่ยมเป็นประจำ
- ข้อผิดพลาดในการโคลนทั่วไปมักเกิดขึ้นเสมอ เช่น ข้อผิดพลาดการโคลนล้มเหลว 9 .
จะโคลน NVMe ไปยัง NVMe ได้อย่างไร ใน Macrium Reflect ให้ไปที่ สร้างการสำรองข้อมูล เลือกดิสก์ต้นทางในบานหน้าต่างด้านขวา จากนั้นคุณจะเห็นลิงก์ที่เรียกว่า โคลนดิสก์นี้ คลิกเลือกดิสก์เป้าหมาย ตัดสินใจว่าจะคัดลอกพาร์ติชันจากดิสก์ต้นทางไปยังดิสก์เป้าหมายอย่างไร จากนั้นเริ่มกระบวนการโคลน NVMe
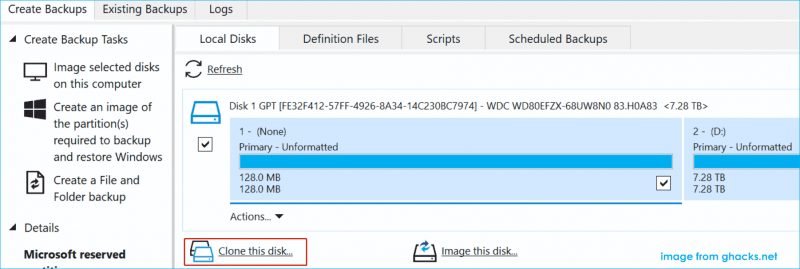
โคลนซิลล่า
โคลนซิลล่า เป็นซอฟต์แวร์โอเพ่นซอร์สฟรีที่ช่วยให้คุณปรับใช้ระบบ การสำรองข้อมูลแบบ Bare Metal และการกู้คืน สร้างการสำรองข้อมูลอิมเมจของดิสก์ และโคลนดิสก์ ในการโคลน รองรับการคัดลอกไดรฟ์ M.2 NVMe หนึ่งไดรฟ์ไปยังไดรฟ์ M.2 NVMe อื่น
นอกจากนี้ Clonezilla ยังสามารถบู๊ตได้จากแฟลชไดรฟ์ USB ทำให้คุณเรียกใช้เป็นระบบจริงได้โดยไม่ต้องติดตั้งเครื่องมือบนพีซีของคุณ กระบวนการโคลนนิ่งสามารถทำได้ง่ายโดยไม่ต้องเปลี่ยนระบบที่มีอยู่
โคลนเนอร์ NVMe นี้รองรับระบบไฟล์ต่างๆ ในระบบปฏิบัติการที่แตกต่างกัน เช่น Windows, Linux, macOS, FreeBSD, NetBSD, OpenBSD, Minix, Chrome OS เป็นต้น
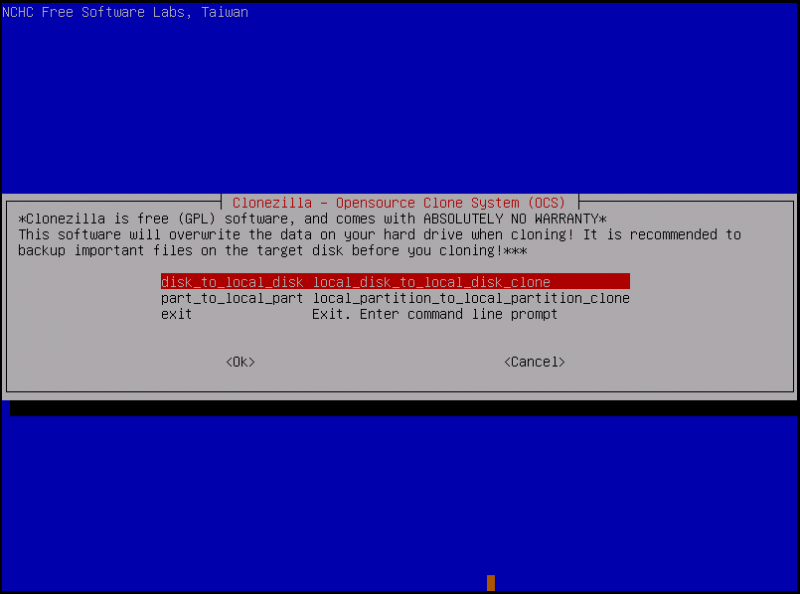
ข้อดี:
- สามารถทำงานบนระบบปฏิบัติการได้หลายระบบ
- ซอฟต์แวร์โคลน NVMe แบบโอเพ่นซอร์สและฟรี
- คุณสมบัติการสร้างภาพและการโคลนดิสก์ที่ทรงพลัง
จุดด้อย:
- ไม่มีส่วนติดต่อผู้ใช้แบบกราฟิก
- ไม่เป็นมิตรสำหรับผู้เริ่มต้น
- การโคลนนิ่งมักเกิดขึ้นโดยมีข้อผิดพลาดเช่น SSD ปลายทางมีขนาดเล็กเกินไป
จะโคลน NVMe SSD โดยใช้ Cloenzilla ได้อย่างไร การดำเนินการค่อนข้างซับซ้อนและคุณสามารถติดตามโพสต์ที่เกี่ยวข้องได้ – วิธีใช้ Clonezilla ใน Windows 10/11 .
คำตัดสิน
จะโคลน SSD เป็น NVMe หรือโคลน NVMe เป็น NVMe ได้อย่างไร การดำเนินการโคลน NVMe นั้นง่ายดายตราบเท่าที่คุณใช้งานยูทิลิตี้ระดับมืออาชีพ
ในคู่มือนี้ เราจะแสดงรายการโคลน NVMe 4 อันดับแรกสำหรับการโคลน M.2 SSD เพื่อปรับปรุงประสิทธิภาพของพีซีหรือสำรองข้อมูลในดิสก์ MiniTool ShadowMaker, MiniTool Partition Wizard, Macrium Reflect และ Clonezilla สามารถตอบสนองความต้องการที่แตกต่างกันของคุณได้อย่างมาก เลือกหนึ่งรายการเพื่อเริ่มต้นตามกรณีของคุณ
![วิธีสำรองข้อมูล iPhone ไปยังฮาร์ดไดรฟ์ภายนอกบนพีซีและ Mac [เคล็ดลับ MiniTool]](https://gov-civil-setubal.pt/img/disk-partition-tips/24/how-backup-iphone-external-hard-drive-pc-mac.png)


![[แก้ไขแล้ว!] จะออกจากระบบบัญชี Google เพียงบัญชีเดียวได้อย่างไร [ข่าว MiniTool]](https://gov-civil-setubal.pt/img/minitool-news-center/17/how-sign-out-only-one-google-account.png)

![คงที่ - ดิสก์ไม่มีพื้นที่เพียงพอที่จะแทนที่คลัสเตอร์ที่ไม่ดี [MiniTool News]](https://gov-civil-setubal.pt/img/minitool-news-center/19/fixed-disk-does-not-have-enough-space-replace-bad-clusters.png)

![DOS คืออะไรและจะใช้อย่างไร? [MiniTool Wiki]](https://gov-civil-setubal.pt/img/minitool-wiki-library/29/what-is-dos-how-use-it.png)

![ไฟแบ็คไลท์คีย์บอร์ด ASUS ไม่ทำงาน? ซ่อมมันเดี๋ยวนี้! [MiniTool News]](https://gov-civil-setubal.pt/img/minitool-news-center/08/asus-keyboard-backlight-not-working.jpg)
![ฮาร์ดไดรฟ์ภายนอกคืออะไร? [MiniTool Wiki]](https://gov-civil-setubal.pt/img/minitool-wiki-library/07/what-is-an-external-hard-drive.png)

![แนวทางแก้ไขที่ดีที่สุดสำหรับช่วงหมดเวลาของ Semaphore มีปัญหาหมดอายุแล้ว [MiniTool Tips]](https://gov-civil-setubal.pt/img/data-recovery-tips/30/best-solutions-semaphore-timeout-period-has-expired-issue.jpg)
![หากวิธีนี้ไม่สามารถช่วยคุณได้ด้วยการกู้คืนข้อมูล USB ฟรีจะไม่มีอะไร [MiniTool Tips]](https://gov-civil-setubal.pt/img/data-recovery-tips/09/if-this-cant-help-you-with-free-usb-data-recovery.jpg)





