3 วิธีแก้ปัญหา Xbox Game Pass ไม่ทำงาน Windows 10 [MiniTool News]
3 Solutions Xbox Game Pass Not Working Windows 10
สรุป :
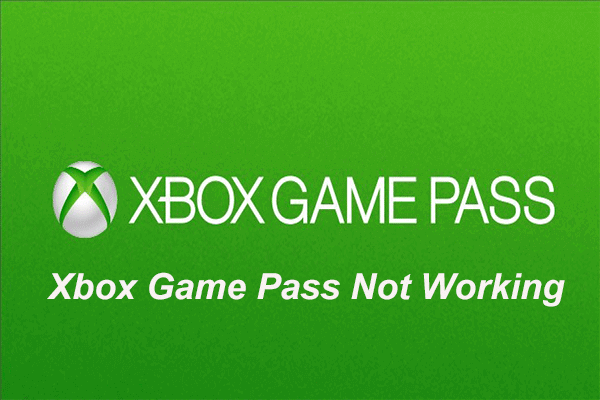
Xbox Game Pass อาจใช้งานไม่ได้และผู้ใช้คอมพิวเตอร์ไม่ทราบวิธีแก้ปัญหา โพสต์นี้แสดงวิธีแก้ไขปัญหา Xbox Game Pass ไม่ทำงานกับคำแนะนำทีละขั้นตอน หากคุณมีปัญหาเดียวกันโปรดอ่านต่อไป นอกจากนี้ก่อนไปแก้ไขลอง ซอฟต์แวร์ MiniTool เพื่อให้พีซีปลอดภัย
Xbox Game Pass คืออะไร?
Xbox Game Pass เป็นบริการสมัครสมาชิกจาก Microsoft ซึ่งสามารถใช้ได้กับคอนโซลเกม Xbox One และ Windows 10 Xbox Game Pass ช่วยให้ผู้ใช้เข้าถึงแคตตาล็อกเกมจากผู้เผยแพร่หลายรายในราคาประหยัด และบริการ Xbox Game Pass ได้เปิดตัวในวันที่ 1 มิถุนายน 2017
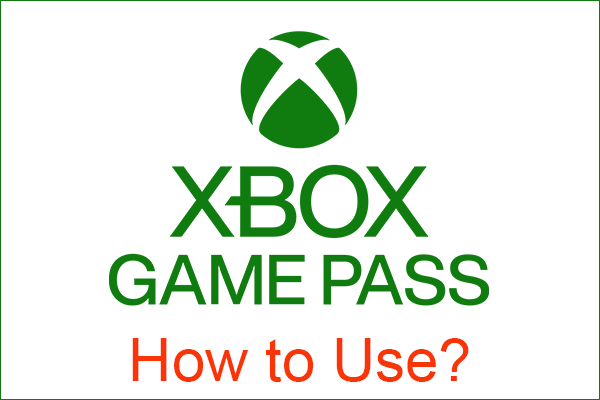 ต่อไปนี้เป็นสองวิธีในการเข้าถึง Xbox Game Pass บนพีซี Windows 10
ต่อไปนี้เป็นสองวิธีในการเข้าถึง Xbox Game Pass บนพีซี Windows 10 ผู้ใช้ Windows 10 สามารถสมัคร Xbox Game Pass เพื่อเข้าถึงเกมมากมาย และบทความนี้จะบอกวิธีใช้ Xbox Game Pass บนคอมพิวเตอร์ Windows 10
อ่านเพิ่มเติมดังนั้น Xbox Game Pass จึงให้ความสะดวกสบายอย่างมากสำหรับคอเกม อย่างไรก็ตามผู้ใช้บางคนบ่นว่า Xbox Game Pass ไม่สามารถใช้งานได้ พวกเขากำลังมองหาวิธีแก้ปัญหา Xbox Game Pass ไม่ทำงานบนพีซี
ที่นี่คุณมาถูกที่แล้ว โพสต์นี้จะแนะนำวิธีแก้ไขปัญหา Xbox Game Pass PC ไม่ทำงาน คุณสามารถอ้างถึงวิธีการแก้ปัญหาต่อไปนี้
3 โซลูชั่นสำหรับ Xbox Game Pass ไม่ทำงาน
ในส่วนนี้เราจะแสดงวิธีแก้ไขการสมัครสมาชิก Xbox Game Pass ไม่ทำงาน
แนวทางแก้ไข 1. อัปเดต Windows
ในการเริ่มต้นเราจะแสดงวิธีแก้ปัญหาแรกที่ Xbox Game Pass ไม่ทำงาน คุณสามารถเรียกใช้ Windows Update อย่างไรก็ตามก่อนการอัปเดต Windows คุณทำได้ดีกว่านี้ สำรองไฟล์สำคัญ คุณต้องหลีกเลี่ยงอุบัติเหตุบางอย่างโดยเฉพาะอย่างยิ่งสำหรับผู้ที่อัปเดตด้วยตนเอง
นี่คือบทช่วยสอน
ขั้นตอนที่ 1: กด Windows คีย์และ ผม คีย์ร่วมกันเพื่อเปิด การตั้งค่า .
ขั้นตอนที่ 2: เลือก อัปเดตและความปลอดภัย .
ขั้นตอนที่ 3: จากนั้นไปที่ Windows Update ที่แผงด้านซ้ายแล้วคลิก ตรวจสอบสำหรับการปรับปรุง ที่แผงด้านขวาเพื่อดำเนินการต่อ
หลังจากเสร็จสิ้น Windows Update คุณสามารถเรียกใช้ Xbox Game Pass อีกครั้งเพื่อตรวจสอบว่าปัญหา Xbox Game Pass ไม่ได้รับการแก้ไขหรือไม่
7 วิธีแก้ไขข้อผิดพลาด Windows Update 0x80070002 [คำแนะนำทีละขั้นตอน]
โซลูชันที่ 2. ลงทะเบียน Xbox Game Pass อีกครั้ง
ตอนนี้เราจะแสดงวิธีแก้ปัญหาที่สองเพื่อแก้ไขปัญหา Xbox Game Pass ไม่ทำงาน คุณต้องลงทะเบียน Xbox Game Pass อีกครั้ง
นี่คือบทช่วยสอน
ขั้นตอนที่ 1: พิมพ์ Powershell ในช่องค้นหาของ Windows 10 แล้วเลือกอันที่ตรงที่สุด
ขั้นตอนที่ 2: คลิกขวาเพื่อเลือก เรียกใช้ในฐานะผู้ดูแลระบบ ดำเนินการต่อไป.
ขั้นตอนที่ 3: ในหน้าต่างป๊อปอัปคัดลอกและวางรหัสต่อไปนี้แล้วกด ป้อน ดำเนินการต่อไป.
รับ -AppXPackage -AllUsers | Where-Object {$ _. InstallLocation -like '* SystemApps *'} | Foreach {Add-AppxPackage -DisableDevelopmentMode -Register '$ ($ _. InstallLocation) AppXManifest.xml'}
รับ AppXPackage | % {Add-AppxPackage -DisableDe velopmentMode -Register '$ ($ _. InstallLocation) AppXManifest.xml' -verbose}
รับ -AppXPackage -AllUsers | Foreach {Add-AppxPackage -DisableDevelopmentMode -Register '$ ($ _. InstallLocation) AppXManifest.xml'}
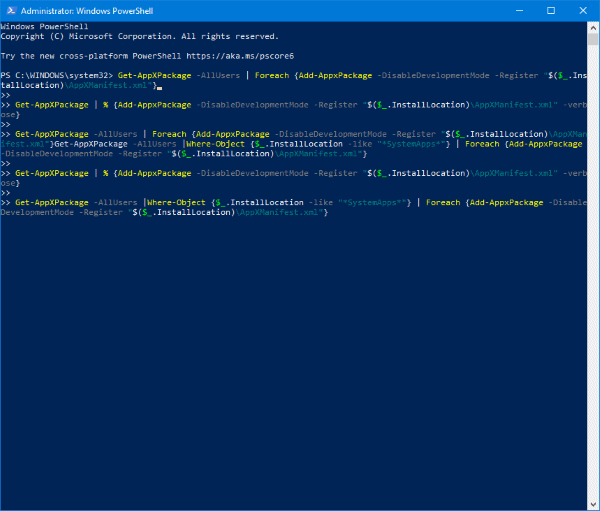
หลังจากทำตามขั้นตอนทั้งหมดเรียบร้อยแล้วคุณได้ลงทะเบียน Xbox Game Pass ใหม่เรียบร้อยแล้ว จากนั้นคุณสามารถเรียกใช้ Xbox Game Pass อีกครั้งเพื่อตรวจสอบว่าปัญหา Xbox Game Pass ไม่ทำงานบนพีซีได้รับการแก้ไขหรือไม่
โซลูชันที่ 3. เรียกใช้โปรแกรม Xbox อื่น
หาก Xbox Game Pass ของคุณใช้งานไม่ได้คุณสามารถลองใช้โปรแกรม Xbox อื่นได้ ดังนั้นเราขอแนะนำให้คุณใช้ไฟล์ Xbox ระบุผู้ให้บริการ โปรแกรมจาก Microsoft store
หลังจากดาวน์โหลดซอฟต์แวร์แล้วคุณสามารถเปิดใช้งานและเข้าสู่ระบบจากนั้นโหลดเกมที่คุณชอบและตรวจสอบว่าใช้งานได้หรือไม่
คำพูดสุดท้าย
สรุปแล้วเราได้แนะนำ Xbox Game Pass คืออะไรและยังได้แสดงวิธีแก้ไขปัญหา Xbox Game Pass ไม่ทำงาน หากคุณมีปัญหาเดียวกันให้ลองใช้วิธีแก้ปัญหาเหล่านี้

![วิธีแก้ไขเมนูคลิกขวาทำให้ Windows 10 โผล่ขึ้นมา [MiniTool News]](https://gov-civil-setubal.pt/img/minitool-news-center/74/how-fix-right-click-menu-keeps-popping-up-windows-10.jpg)

![เรียนรู้วิธีแก้ไข / ลบการ์ดหน่วยความจำแบบอ่านอย่างเดียว - 5 วิธีแก้ไข [MiniTool Tips]](https://gov-civil-setubal.pt/img/disk-partition-tips/40/learn-how-fix-remove-memory-card-read-only-5-solutions.jpg)






![วิธีหยุดวิดีโอไม่ให้เล่นโดยอัตโนมัติในเบราว์เซอร์ / อื่น ๆ [MiniTool News]](https://gov-civil-setubal.pt/img/minitool-news-center/49/how-stop-videos-from-automatically-playing-browsers-others.png)
![ไดรเวอร์ Realtek HD Audio Universal Service [ดาวน์โหลด/อัปเดต/แก้ไข] [เคล็ดลับ MiniTool]](https://gov-civil-setubal.pt/img/news/FC/realtek-hd-audio-universal-service-driver-download/update/fix-minitool-tips-1.png)



![Vulkan Runtime Libraries คืออะไรและจะจัดการกับมันได้อย่างไร [MiniTool Wiki]](https://gov-civil-setubal.pt/img/minitool-wiki-library/20/what-is-vulkan-runtime-libraries-how-deal-with-it.png)


![ออปติคอลไดรฟ์ที่ดีที่สุดในปี 2019 ที่คุณอาจต้องการซื้อ [MiniTool News]](https://gov-civil-setubal.pt/img/minitool-news-center/86/best-optical-drive-2019-you-may-want-buy.jpg)
