ดาวน์โหลดตัวอย่าง Dev Home และติดตั้งบน Windows 11
Dev Home Preview Download And Install On Windows 11
ขณะนี้ Microsoft Store มีแอป Dev Home ที่สร้างขึ้นโดยเฉพาะสำหรับนักพัฒนา Windows ทุกคน แต่ Dev Home คืออะไรกันแน่? จะดาวน์โหลดและติดตั้ง Dev Home บนพีซี Windows 11 ได้อย่างไร กระทู้นี้จาก. มินิทูล ให้คำแนะนำDev Home คืออะไร
Dev Home เป็นศูนย์ควบคุม Windows ใหม่ที่มีความสามารถในการตรวจสอบโครงการในแดชบอร์ดด้วยวิดเจ็ตที่ปรับแต่งได้ ตั้งค่าสภาพแวดล้อมการพัฒนาของคุณโดยการดาวน์โหลดแอป แพ็คเกจ หรือที่เก็บข้อมูล เชื่อมต่อกับบัญชีนักพัฒนาและเครื่องมือของคุณ (เช่น GitHub) รวมถึง สร้างแรงผลักดันในการพัฒนาเพื่อจัดเก็บทุกสิ่งไว้ในที่เดียว
หนึ่งในคุณสมบัติที่โดดเด่นของ Dev Home คือการกำหนดค่า WinGet ซึ่งช่วยให้กระบวนการตั้งค่าง่ายขึ้นและรวดเร็วขึ้น นักพัฒนาเช่นคุณสามารถติดตั้งและกำหนดค่าเครื่องมือและแพ็คเกจที่พวกเขาชื่นชอบได้อย่างง่ายดายเพื่อให้ทำงานได้ทันที
บันทึก: Dev Home ยังไม่เปิดตัวอย่างเป็นทางการ และตอนนี้รุ่น Preview รองรับเฉพาะ Windows 11 เท่านั้น
วิธีดาวน์โหลดและติดตั้งตัวอย่าง Dev Home
จะดาวน์โหลดตัวอย่าง Dev Home ได้อย่างไร? ตอนนี้คุณสามารถติดตั้ง Dev Home Preview ได้จาก Microsoft Store หรือหน้าเผยแพร่ GitHub นี่คือขั้นตอน:
ขั้นตอนที่ 1: ไปที่ ไมโครซอฟต์ แอพสโตร์ หรือ GitHub หน้าหนังสือ.
ขั้นตอนที่ 2: คลิก ติดตั้ง เพื่อติดตั้ง Dev Home Preview
วิธีการตั้งค่าตัวอย่างหน้าแรกของ Dev
หลังจากติดตั้งแล้ว คุณสามารถเริ่มตั้งค่า Dev Home Preview ได้
1. แดชบอร์ดและวิดเจ็ต
วิดเจ็ตประกอบด้วยวิดเจ็ตทรัพยากรระบบซึ่งประกอบด้วยข้อมูลตามการใช้งาน CPU, GPU, เครือข่าย และหน่วยความจำของคุณ นอกจากนี้ ส่วนขยาย Dev Home GitHub ยังมีวิดเจ็ต GitHub สำหรับแสดงปัญหาตามพื้นที่เก็บข้อมูลและดึงข้อมูลคำขอ
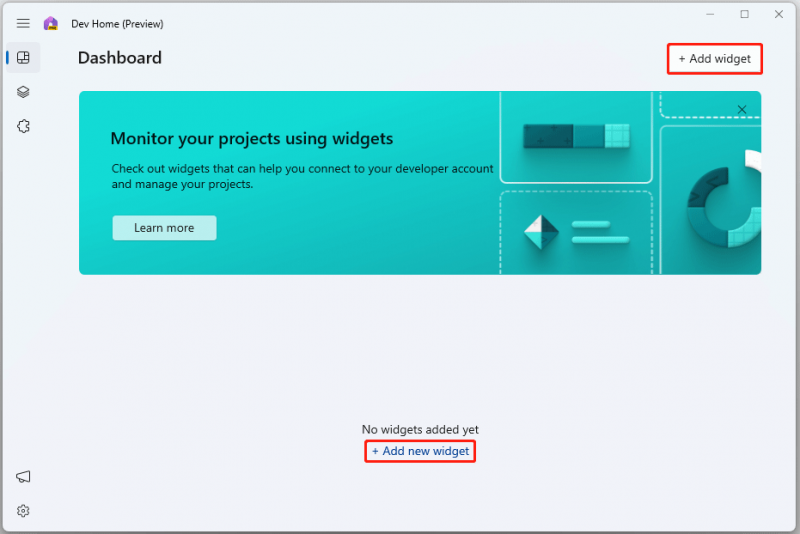 เคล็ดลับ: หากต้องการจัดการการใช้งาน CPU, GPU และหน่วยความจำ คุณสามารถลองใช้ยูทิลิตีปรับแต่งอื่นได้ - บูสเตอร์ระบบ MiniTool . ช่วยเพิ่มประสิทธิภาพการทำงานของคอมพิวเตอร์โดยปรับการจัดสรรทรัพยากรให้เหมาะสมและปรับปรุงประสิทธิภาพโดยรวม
เคล็ดลับ: หากต้องการจัดการการใช้งาน CPU, GPU และหน่วยความจำ คุณสามารถลองใช้ยูทิลิตีปรับแต่งอื่นได้ - บูสเตอร์ระบบ MiniTool . ช่วยเพิ่มประสิทธิภาพการทำงานของคอมพิวเตอร์โดยปรับการจัดสรรทรัพยากรให้เหมาะสมและปรับปรุงประสิทธิภาพโดยรวมทดลองใช้บูสเตอร์ระบบ MiniTool คลิกเพื่อดาวน์โหลด 100% สะอาดและปลอดภัย
2. การกำหนดค่าเครื่อง
เมื่อคุณเลือกการกำหนดค่าเครื่อง Dev Home จะมีตัวเลือกการตั้งค่าหลายอย่าง:
การตั้งค่าแบบครบวงจร: ใช้อินเทอร์เฟซการกำหนดค่าแบบกราฟิกในตัวเพื่อติดตั้งแอปพลิเคชัน โคลนพื้นที่เก็บข้อมูล และเพิ่มข้อกำหนดทั้งหมดสำหรับโครงการพัฒนาใหม่สำหรับการตั้งค่าสภาพแวดล้อมของคุณแบบอัตโนมัติ
เครื่องมือทีละขั้นตอนนี้จะอธิบายทุกสิ่งที่คุณต้องการ รวมถึงคำแนะนำสำหรับเครื่องมือการพัฒนายอดนิยมหรือพื้นที่เก็บข้อมูลเพื่อเชื่อมต่อกับบัญชี GitHub ของคุณ เมื่อคุณได้เลือกตัวเลือกทั้งหมดแล้ว ให้ Dev Home จัดการส่วนที่เหลือ
เรียกใช้โปรไฟล์สำหรับการตั้งค่าที่มีอยู่: ใช้โปรไฟล์ WinGet เพื่อรวมการตั้งค่าเครื่องทั้งหมดและงานเริ่มต้นโครงการไว้ในไฟล์เดียว ทำให้การตั้งค่าสภาพแวดล้อมการพัฒนาของคุณเชื่อถือได้และทำซ้ำได้ ไฟล์การกำหนดค่า WinGet ใช้รูปแบบ YAML และสคีมา JSON โดยใช้โมดูลทรัพยากร Windows Package Manager และ PowerShell Desired State Configuration (DSC) เพื่อจัดการแง่มุมต่างๆ ของการตั้งค่าคอมพิวเตอร์
โคลนพื้นที่เก็บข้อมูล: การใช้ Dev Home ด้วยข้อมูลรับรองการเชื่อมต่อส่วนขยาย GitHub ของคุณ คุณสามารถใช้ Dev Home เพื่อโคลนพื้นที่เก็บข้อมูลลงในคอมพิวเตอร์ของคุณได้
ติดตั้งแอป: ใช้ Dev Home เพื่อค้นหาและติดตั้งแอปซอฟต์แวร์ ทีละแอป หรือให้ Dev Home ติดตั้งหลายแอปในขณะที่คุณทานอาหารว่าง
เพิ่มไดรฟ์การพัฒนา: หากต้องการเพิ่มปริมาณพื้นที่จัดเก็บข้อมูลที่ใช้ประโยชน์จาก ReFS และการตั้งค่าความปลอดภัยที่ปรับให้เหมาะสมเพื่อปรับปรุงประสิทธิภาพในสถานการณ์ที่เน้นการพัฒนา ให้พิจารณาเพิ่มไดรฟ์การพัฒนา
คุณสมบัติ Dev Drive ยังปรับปรุงความเร็วและประสิทธิภาพของระบบไฟล์อีกด้วย ด้วยการใช้ประโยชน์จากเทคโนโลยีขั้นสูง นักพัฒนาจะได้สัมผัสประสบการณ์การจัดการไฟล์ที่ดีขึ้นและการทำงานที่ราบรื่นยิ่งขึ้น ทำให้มั่นใจได้ถึงประสบการณ์การเขียนโค้ดที่ราบรื่น
เคล็ดลับ: ในการจัดการพื้นที่เก็บข้อมูลไดรฟ์ของคุณบนพีซี Windows คุณสามารถลองใช้ ซอฟต์แวร์สำรองข้อมูลพีซี – มินิทูล ShadowMaker คุณสามารถสำรองข้อมูลสำคัญไปยังไดรฟ์ภายนอกได้ ซึ่งสามารถช่วยคุณประหยัดพื้นที่และปกป้องไฟล์ได้ ตอนนี้ดาวน์โหลดมันทดลองใช้ MiniTool ShadowMaker คลิกเพื่อดาวน์โหลด 100% สะอาดและปลอดภัย
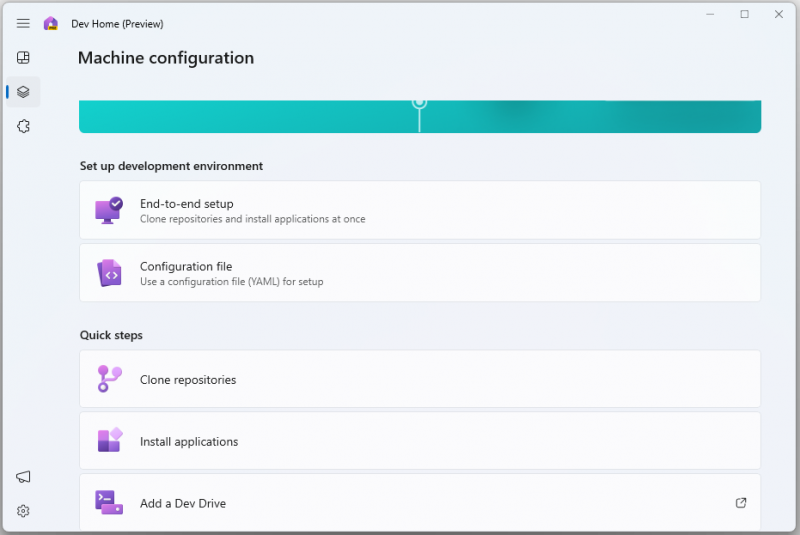
คำสุดท้าย
ตอนนี้คุณสามารถเรียนรู้วิธีดาวน์โหลดและติดตั้ง Dev Home Preview ได้แล้ว นอกจากนี้คุณสามารถทราบได้ว่าต้องตั้งค่าบน Windows 11
![ดาวน์โหลด/ใช้ Microsoft Phone Link App เพื่อเชื่อมโยง Android และ PC [MiniTool Tips]](https://gov-civil-setubal.pt/img/data-recovery/44/download/use-microsoft-phone-link-app-to-link-android-and-pc-minitool-tips-1.png)


![[Full Fix] บริการนโยบายการวินิจฉัยการใช้ RAM ดิสก์ CPU สูง](https://gov-civil-setubal.pt/img/news/A2/full-fix-diagnostic-policy-service-high-cpu-disk-ram-usage-1.png)
![รีวิวฉบับเต็มเกี่ยวกับการเร่งฮาร์ดแวร์ของ Discord และปัญหา [MiniTool News]](https://gov-civil-setubal.pt/img/minitool-news-center/63/full-review-discord-hardware-acceleration-its-issues.png)




![วิธีจับคู่ / เชื่อมต่อคีย์บอร์ดกับ iPad ของคุณ? 3 เคส [MiniTool Tips]](https://gov-civil-setubal.pt/img/news/85/how-to-pair/connect-a-keyboard-to-your-ipad-3-cases-minitool-tips-1.png)
![[แก้ไขแล้ว!] จะลบการสำรองข้อมูล Old Time Machine บน Mac ของคุณได้อย่างไร [เคล็ดลับ MiniTool]](https://gov-civil-setubal.pt/img/data-recovery-tips/79/how-delete-old-time-machine-backups-your-mac.png)


![คำแนะนำโดยละเอียด - วิธีสำรองข้อมูลโปรไฟล์ผู้ใช้ Windows 10 [เคล็ดลับ MiniTool]](https://gov-civil-setubal.pt/img/backup-tips/1A/detailed-guide-how-to-back-up-user-profile-windows-10-minitool-tips-1.png)
![โซลูชัน 4 อันดับแรกสำหรับ Alienware Command Center ไม่ทำงาน [MiniTool News]](https://gov-civil-setubal.pt/img/minitool-news-center/02/top-4-solutions-alienware-command-center-not-working.png)
![แนะนำสั้น ๆ เกี่ยวกับโฟลเดอร์ข้อมูลไดรฟ์ข้อมูลระบบ [MiniTool Wiki]](https://gov-civil-setubal.pt/img/minitool-wiki-library/71/brief-introduction-system-volume-information-folder.png)
![วิธีจัดการกับ“ OneDrive Sync Pending” ใน Windows 10 [MiniTool Tips]](https://gov-civil-setubal.pt/img/backup-tips/54/how-deal-with-onedrive-sync-pending-windows-10.png)
![7-Zip กับ WinRAR กับ WinZip: การเปรียบเทียบและความแตกต่าง [MiniTool News]](https://gov-civil-setubal.pt/img/minitool-news-center/46/7-zip-vs-winrar-vs-winzip.png)

![[รีวิว] ILOVEYOU Virus คืออะไร & เคล็ดลับในการหลีกเลี่ยงไวรัส](https://gov-civil-setubal.pt/img/backup-tips/69/what-is-iloveyou-virus-tips-avoid-virus.png)