การแก้ไขอย่างง่าย: ตัวเลือกการใช้พลังงานของ Windows เป็นสีเทา
Kar Kaekhi Xyang Ngay Taw Leuxk Kar Chi Phlangngan Khxng Windows Pen Si Thea
คุณอาจพบว่า Windows Power Options ของคุณเป็นสีเทาเมื่อเลือกหรือปรับแต่งแผนการใช้พลังงานสำหรับแล็ปท็อปของคุณ ซอฟต์แวร์มินิทูล จะแนะนำสาเหตุและวิธีแก้ไขปัญหานี้ที่นี่ นอกจากนี้ หากคุณกำลังมองหา ซอฟต์แวร์กู้คืนข้อมูลฟรี คุณสามารถลองใช้ MiniTool Power Data Recovery
เกี่ยวกับตัวเลือกการใช้พลังงานของ Windows
Windows Power Options คือคุณลักษณะของ Windows ที่ให้คุณเปลี่ยนการตั้งค่าพลังงานเพื่อทำให้แบตเตอรี่แล็ปท็อปของคุณใช้งานได้นานขึ้นหรือยืดอายุการใช้งาน

จะเปิด Power Options ได้อย่างไร?
ขั้นตอนที่ 1: คลิก เริ่ม และค้นหา แผงควบคุม .
ขั้นตอนที่ 2: เลือก แผงควบคุม จากผลการค้นหาเพื่อเปิด
ขั้นตอนที่ 3: เลือก หมวดหมู่ สำหรับ ดูโดย .
ขั้นตอนที่ 4: ไปที่ ฮาร์ดแวร์และเสียง > ตัวเลือกพลังงาน .
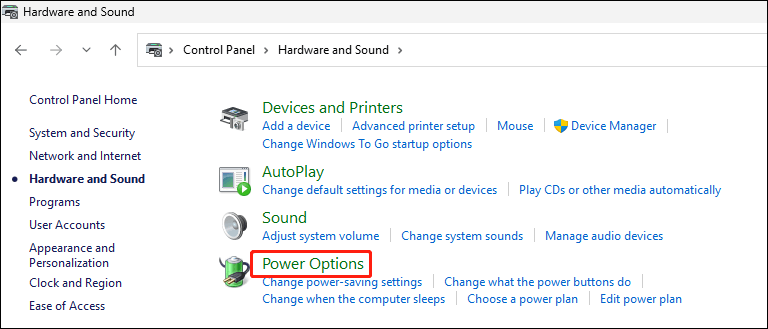
ตัวเลือกการใช้พลังงานของ Windows เป็นสีเทา
ผู้ใช้บางรายรายงานว่า Windows Power Options เป็นสีเทาหรือถูกแทนที่เมื่อเข้าถึงหน้านี้ นี่เป็นปัญหาที่หายาก แต่มันน่ารำคาญเมื่อมันเกิดขึ้น
เหตุใดตัวเลือกการใช้พลังงานของ Windows จึงเป็นสีเทา นี่คือเหตุผลหลัก:
- ไฟล์ระบบ Windows เสียหาย
- ไดรเวอร์บางตัวล้าสมัยหรือใช้ร่วมกันไม่ได้
- คุณได้ติดตั้งแอปการจัดการพลังงานของบุคคลที่สาม
- ฮาร์ดแวร์บางอย่างมีการเปลี่ยนแปลง
ในการแก้ไขปัญหานี้ คุณสามารถลองใช้วิธีการในส่วนถัดไป
วิธีแก้ไขตัวเลือกการใช้พลังงานของ Windows เป็นสีเทา
แก้ไข 1: การตรวจสอบง่ายๆ
ก่อนอื่น คุณสามารถลองทำสิ่งต่อไปนี้เพื่อดูว่าปัญหาสามารถแก้ไขได้หรือไม่:
- ตรวจสอบว่าแล็ปท็อปของคุณชาร์จเต็มหรือไม่
- ปิดหรือถอนการติดตั้งแอปการจัดการพลังงานของบริษัทอื่นทั้งหมด
- รีสตาร์ทเครื่องคอมพิวเตอร์ของคุณ
หากปัญหายังคงอยู่ คุณสามารถลองใช้วิธีแก้ปัญหาถัดไป
แก้ไข 2: สแกนหาการเปลี่ยนแปลงฮาร์ดแวร์ในตัวจัดการอุปกรณ์
ขั้นตอนที่ 1: กด วินโดวส์ + X เพื่อเปิดเมนู WinX จากนั้นเลือก ตัวจัดการอุปกรณ์ เพื่อเปิด
ขั้นตอนที่ 2: ใน Device Manager ไปที่ การดำเนินการ > สแกนหาการเปลี่ยนแปลงฮาร์ดแวร์ . รอจนกว่ากระบวนการสแกนจะสิ้นสุด
ขั้นตอนที่ 3: ขยาย แบตเตอรี่ จากนั้นตรวจสอบให้แน่ใจว่าทั้งสองอย่าง อะแดปเตอร์ AC ของ Microsoft และ แบตเตอรี่วิธีการควบคุมที่สอดคล้องกับ Microsoft ACPI จะแสดง
ตรวจสอบว่ามีตัวเลือกการใช้พลังงานของ Windows หรือไม่
แก้ไข 3: อัปเดตไดรเวอร์แบตเตอรี่
หากตัวเลือกการใช้พลังงานของแบตเตอรี่เป็นสีเทาแม้ว่าคุณจะลองใช้วิธีข้างต้นแล้ว คุณสามารถอัปเดตไดรเวอร์แบตเตอรี่เพื่อดูว่าปัญหาได้รับการแก้ไขหรือไม่
ขั้นตอนที่ 1: กด วินโดวส์ + X เพื่อเปิดเมนู WinX จากนั้นเลือก ตัวจัดการอุปกรณ์ เพื่อเปิด
ขั้นตอนที่ 2: ขยาย แบตเตอรี่ จากนั้นคลิกขวาที่ อะแดปเตอร์ AC ของ Microsoft และเลือก อัพเดทไดรเวอร์ .
ขั้นตอนที่ 3: ทำตามวิซาร์ดบนหน้าจอเพื่ออัปเดตไดรเวอร์แบตเตอรี่ให้เสร็จสิ้น
แก้ไข 4: อัพเดต BIOS
หากตัวเลือกการใช้พลังงานของ Windows ยังคงเป็นสีเทา คุณสามารถลองทำตามได้ อัพเดตไบออส สำหรับแล็ปท็อปของคุณ ผู้ใช้บางคนแก้ไขปัญหาด้วยการทำเช่นนี้ คุณยังสามารถลอง
แก้ไข 5: ทำการกู้คืนระบบ
ความพยายามครั้งสุดท้ายของคุณควรทำการกู้คืนระบบเพื่อกู้คืนอุปกรณ์ของคุณไปยังจุดที่ Windows Power Options ทำงานได้ดี อย่างไรก็ตาม หากคุณต้องการใช้วิธีนี้ คุณควรตรวจสอบให้แน่ใจว่าคุณมี ทำจุดคืนค่าระบบ ก่อน.
วิธีการกู้คืนไฟล์ที่สูญหายและถูกลบ
MiniTool Power Data Recovery เป็นเครื่องมือกู้คืนข้อมูลโดยเฉพาะที่สามารถช่วยคุณกู้คืนข้อมูลในสถานการณ์ต่างๆ
ตัวอย่างเช่น หากไฟล์ของคุณถูกลบอย่างถาวร คุณสามารถใช้ซอฟต์แวร์นี้เพื่อนำไฟล์เหล่านั้นกลับมาได้ ถ้าคุณ ไดรฟ์ USB กลายเป็น RAW คุณสามารถใช้ยูทิลิตีนี้เพื่อกู้คืนข้อมูลจากยูทิลิตี้นี้ก่อน แล้วจึงฟอร์แมตไดรฟ์ให้เป็นปกติ คุณสามารถใช้ซอฟต์แวร์นี้เพื่อ กู้คืนข้อมูลจากคอมพิวเตอร์ที่ไม่สามารถบู๊ตได้ .
บรรทัดล่าง
รบกวนโดย Windows Power Options เป็นสีเทา? เราหวังว่าวิธีการในโพสต์นี้จะช่วยคุณได้ นอกจากนี้ อย่าลืมลองใช้ซอฟต์แวร์กู้คืนข้อมูลของ MiniTool เมื่อคุณต้องการกู้คืนไฟล์ที่สูญหายหรือถูกลบ
หากคุณมีปัญหาในการใช้งานซอฟต์แวร์ MiniTool คุณสามารถติดต่อ [ป้องกันอีเมล] .



![วิธีหยุดวิดีโอไม่ให้เล่นโดยอัตโนมัติในเบราว์เซอร์ / อื่น ๆ [MiniTool News]](https://gov-civil-setubal.pt/img/minitool-news-center/49/how-stop-videos-from-automatically-playing-browsers-others.png)
![[แก้ไข] วิธีกู้คืนวิดีโอที่ถูกลบจากแล็ปท็อปอย่างมีประสิทธิภาพ [เคล็ดลับ MiniTool]](https://gov-civil-setubal.pt/img/data-recovery-tips/56/how-recover-deleted-videos-from-laptop-effectively.jpg)




![7 แนวทางแก้ไขการเตรียม Windows ให้พร้อมติดอยู่ใน Windows 10 [MiniTool Tips]](https://gov-civil-setubal.pt/img/backup-tips/54/7-solutions-fix-getting-windows-ready-stuck-windows-10.jpg)



![5 เคล็ดลับในการแก้ไข Firefox การเชื่อมต่อของคุณไม่ปลอดภัยผิดพลาด [MiniTool News]](https://gov-civil-setubal.pt/img/minitool-news-center/23/5-tips-fix-firefox-your-connection-is-not-secure-error.jpg)

![[คำเตือน] สิ้นสุดการคุ้มครองข้อมูลของ Dell และทางเลือกอื่น [MiniTool Tips]](https://gov-civil-setubal.pt/img/backup-tips/39/dell-data-protection-end-life-its-alternatives.jpg)
![ดาวน์โหลดและติดตั้งไฟล์ ReviOS 10 ISO ฟรี [คำแนะนำทีละขั้นตอน]](https://gov-civil-setubal.pt/img/news/4B/revios-10-iso-file-free-download-and-install-step-by-step-guide-1.png)


